Laptop WiFi nu funcționează? Iată 11 soluții ușoare
7 min. citit
Publicat în data de
Citiți pagina noastră de dezvăluire pentru a afla cum puteți ajuta MSPoweruser să susțină echipa editorială Află mai multe
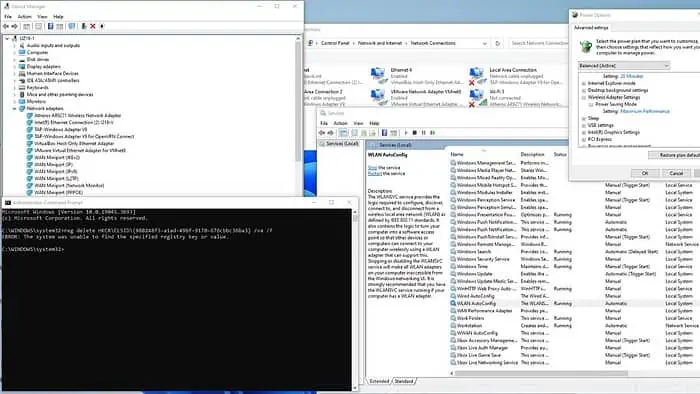
WiFi-ul laptopului tău nu funcționează? Vă pot ajuta să remediați problema în cel mai scurt timp.
Sughițurile de conectivitate WiFi apar adesea din cauza:
- Șoferi învechiți
- Invalid WLAN AutoConfig
- Cheie de registry coruptă
- Probleme DNS
- Setări incorecte de putere
Acum, deși acest lucru poate părea mult, vă garantez că remediile sunt destul de ușoare. Lasa-ma sa-ti arat:
WiFi-ul laptopului nu funcționează - Cum îl remediați?
1. Verificări preliminare
Înainte de a trece la esențial, vă sugerez să efectuați următoarele verificări preliminare:
- Reporniți laptopul pentru a încerca să remediați problemele de conectivitate la rețea.
- Asigurați-vă că WiFi este activat verificând comutatoarele WiFi fizice ale laptopului sau tastele funcționale (cum ar fi Fn + F2, F3 etc.)
- Asigurați-vă că modul Avion este dezactivat.
- Asigurați-vă că aveți instalate cele mai recente actualizări Windows.
- Restabiliți-vă setările BIOS la valorile implicite sau actualizați BIOS-ul laptopului.
- Reporniți modemul și routerul wireless.
- Dispozitivele de uz casnic, cum ar fi telefoanele fără fir, cuptoarele cu microunde și Bluetooth pot interfera cu semnalele WiFi. Verificați interferența pentru a evita problemele de conexiune.
- Dezactivați temporar software-ul de securitate (antivirus și firewall)
2. Actualizați driverele WiFi
Vizitați site-ul web al producătorului pentru a actualiza manual driverul adaptorului WiFi. Alternativ, utilizați software terță parte, Cum ar fi Ajutor PC Actualizator de driver pentru soft, deoarece poate înlocui driverele învechite cu cele mai recente. În acest exemplu, voi demonstra instalarea manuală a driverului WiFi pentru laptopul meu Lenovo IdeaPad 3.
1. Descărcați și extrageți driverul WiFi de pe site-ul oficial al producătorului în folderul preferat înainte de a-l instala. De asemenea, vă sugerez să eliminați driverul WiFi existent înainte de a actualiza sau de a instala unul nou.
2. Faceți clic dreapta pe meniul Start și alegeți Manager de dispozitiv.

3. În Manager dispozitive, extindeți Adaptoare de rețea secțiune. Faceți clic dreapta pe adaptorul WiFi și alegeți Dezinstalați dispozitivul.

4. Reporniți laptopul și deschideți din nou Device Manager. Dacă nu vedeți un adaptor WiFi, căutați intrările etichetate Dispozitiv necunoscut sau cu un semn galben de exclamare. De asemenea, este posibil ca Windows să instaleze un driver Wi-Fi generic.
5. Faceți clic dreapta pe adaptorul WiFi și selectați Actualizați driver-ul.

6. Navigați la folderul în care ați salvat și extras driverul WiFi, apoi faceți clic Pagina Următoare →.

7. Așteptați ca driverul WiFi să fie instalat și faceți clic pe butonul Închidere.
8. Dacă laptopul dvs. WiFi încă nu funcționează, treceți la pasul următor.
3. Resetați serviciul WLAN AutoConfig
WLAN AutoConfig este un serviciu Windows care permite laptopului să se conecteze la rețele wireless. Dacă este dezactivat, WiFi-ul dvs. nu va funcționa. Asigurați-vă că acest serviciu rulează automat sau resetați-l:
1. apasă pe Tastele Win + R simultan pentru a arăta Rula caseta de dialog.
2. Tastați „services.msc” și apăsați Enter pentru a deschide Servicii fereastră.
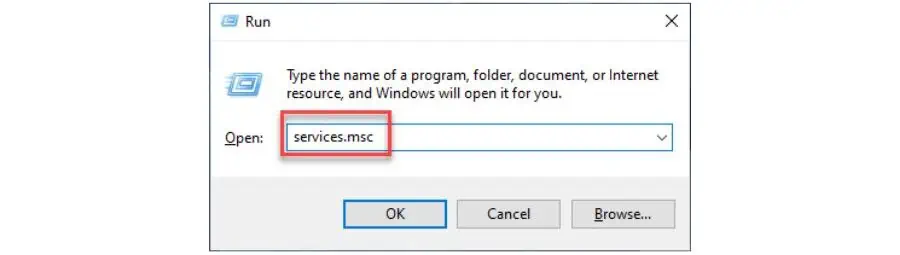
3. Găsiți WLAN AutoConfig în lista de servicii, faceți clic dreapta pe ea și selectați Proprietăţi.

4. Asigurați-vă că starea serviciului este Alergare. Dacă nu, selectați Automat in Tipul de pornire și faceți clic acasă. Confirmați modificările activate Aplică și OK.

5. Reporniți computerul și verificați dacă WiFi-ul laptopului funcționează.
4. Ștergeți cheia de registry
Această metodă implică ștergerea unei chei de registry în care sunt listate informații greșite despre rețeaua wireless.
Pentru a face asta:
1. Tastați „Command Prompt” în bara de căutare. Apoi, faceți clic dreapta pentru a alege Executare ca administrator.
2. Tastați următoarea comandă în promptul de comandă „șterge reg HKCR \ CLSID {988248f3-a1ad-49bf-9170-676cbbc36ba3} / va / f”Și apăsați Intrați. (Dacă primiți un mesaj de eroare care indică faptul că cheia de registry specificată nu există, această metodă nu vă va rezolva problema. Treceți la următoarele soluții.)
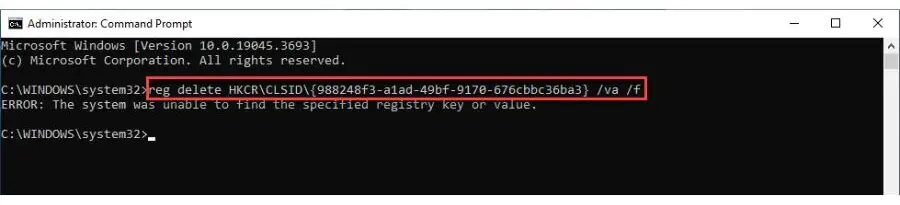
3. Odată ce comanda este finalizată, trebuie să reporniți laptopul. După repornire, ar trebui să puteți vizualiza și răsfoi rețelele wireless disponibile ca înainte.
5. Activați difuzarea SSID pentru routerul dvs. WiFi
Când activați transmisia Service Set Identifier (SSID), rețeaua WiFi devine vizibilă pentru adaptorul de rețea. Invers, dezactivarea difuzării SSID vă va face Rețea WiFi invizibilă altora. Acest lucru se poate face din motive de securitate, deoarece ascunderea numelui rețelei poate împiedica accesul neautorizat.
Înainte de a utiliza această metodă, asigurați-vă că aveți următoarele informații: adresa IP, numele de utilizator și parola pentru routerul dumneavoastră wireless. Consultați manualul routerului dvs.
1. Conectați-vă la router cu numele de utilizator și parola (introduceți adresa IP implicită a routerului în browser și apăsați Enter.)
2. Accesați Setări wireless. Activati Transmisia SSID, și faceți clic pe Economisiți.
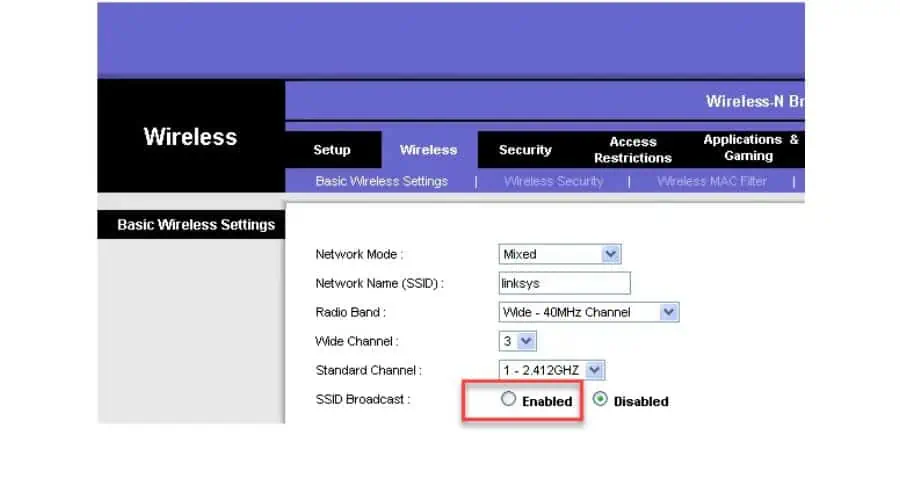
3. Reporniți laptopul și reconectați-vă la rețeaua WiFi.
6. Verificați dacă WiFi este activat pe laptop
Dacă WiFi-ul laptopului tău nu funcționează, poate fi din cauză că conexiunea WiFi nu este activată în ??? Setări Windows.
Pentru a rezolva asta:
1. Faceți clic dreapta pe butonul Butonul de start și selectați Conexiuni de retea.

2. Dacă pictograma WiFi este gri, aceasta indică că adaptorul este dezactivat. Faceți clic dreapta pe adaptorul WiFi și faceți clic pe Activare.
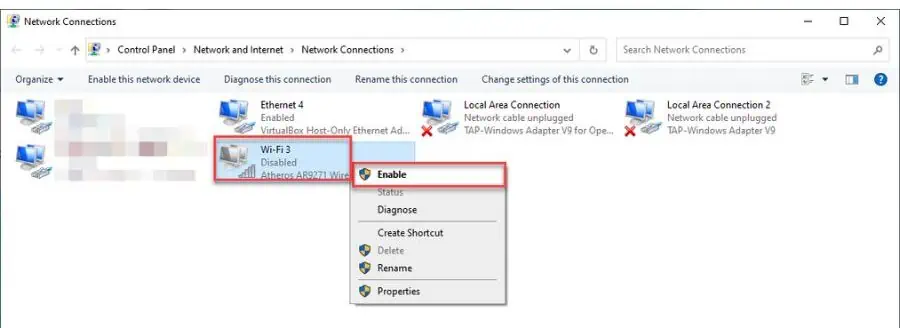
3. Reporniți laptopul și reconectați-vă la WiFi din nou.
7. Schimbați setările de alimentare ale adaptorului
Dacă aveți probleme cu WiFi, vă recomand să activați Performanța maximă în Opțiunile de alimentare.
1. Faceți clic pe bara de căutare, tastați „editați planul de alimentare, ”Și faceți clic Editați planul de alimentare în cel mai bun meci.

2. În setări, clic Schimbați setările de alimentare avansate.

3. Faceţi clic pe Setări adaptor wireless > Mod de economisire a energiei Și alegeți Performanță maximă.
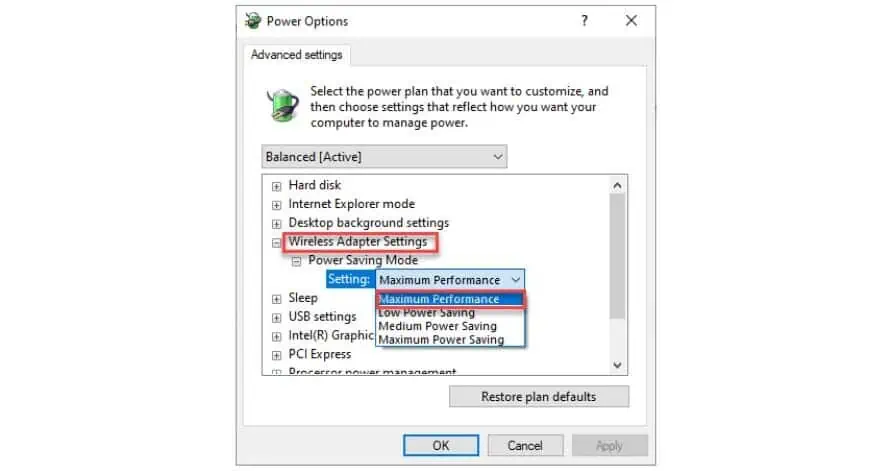
4. Confirmați modificările activate Aplică și OK și reporniți laptopul.
8. Spălați-vă DNS-ul
Golirea memoriei cache DNS va șterge adresele IP sau alte înregistrări DNS din cache. Acest lucru va elimina orice date incorecte care ar putea cauza probleme de conexiune.
1. Tastați „Command Prompt” în bara de căutare. Apoi, faceți clic dreapta pentru a alege Executare ca administrator.

2. Introduceți următoarele comenzi și apăsați Intrați după fiecare:
- ipconfig / flushdns
- ipconfig / registerdns
- ipconfig / release
- ipconfig / renew
- netsh winsock resetare

3. După ce executați toate comenzile, reporniți laptopul, reconectați-vă la WiFi și vedeți dacă funcționează.
9. Obțineți automat adresa serverului DNS
Dacă WiFi-ul laptopului tău nu funcționează, s-ar putea să fie pentru că nu este configurat pentru a obține adresa serverului DNS.
Pentru a o repara:
1. Faceți clic dreapta pe butonul Butonul de start și selectați Conexiuni de retea.
2. Faceți clic dreapta pe adaptorul de rețea WiFi și selectați Proprietăţi opțiune.
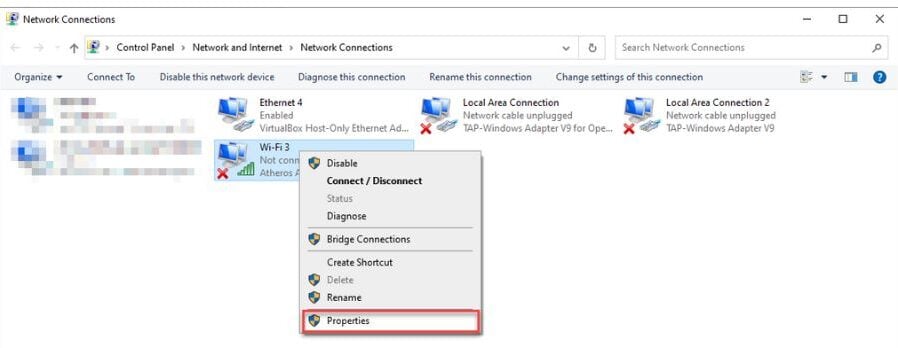
3. Selectați Versiunea Protocolului Internet 4 (TCP / IPv4) și faceți clic pe Proprietăţi butonul.
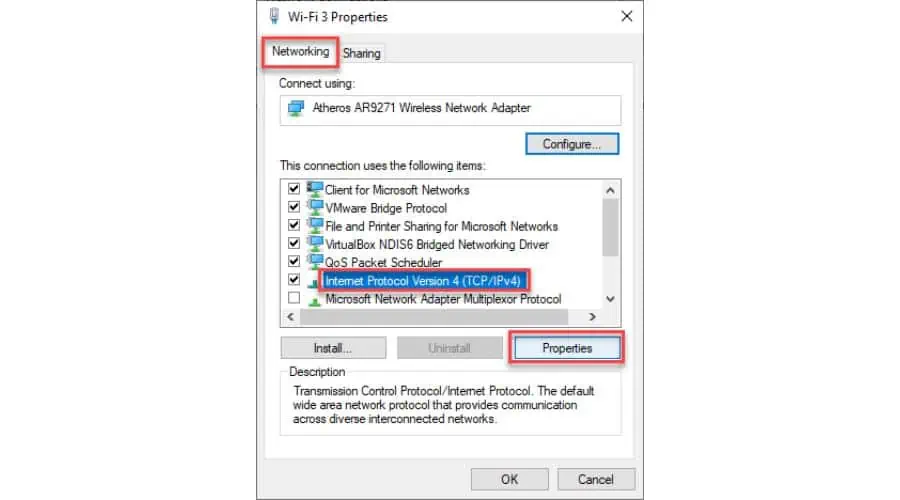
4. Acum, bifați butonul radio pentru Obțineți automat o adresă IP și Obțineți automat adresa serverului DNS opțiuni și faceți clic OK.
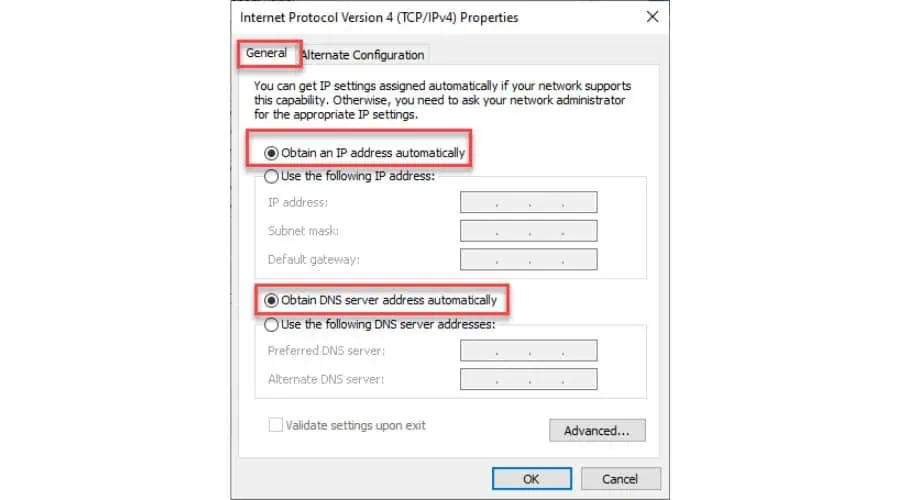
5. Reporniți laptopul.
10. Rulați depanatorul de hardware și dispozitive
Windows Troubleshooter este un instrument util pentru rezolvarea problemelor comune, cum ar fi problemele de conectivitate WiFi. Detectează și rezolvă posibile erori/eșecuri prin repornirea componentelor necesare.
1. Tastați „Command Prompt” în bara de căutare. Apoi, faceți clic dreapta pentru a alege Executare ca administrator.
2. În linia de comandă, tastați „msdt.exe -id DeviceDiagnostic”Și apăsați Intrați.

3. Odată ce apare instrumentul de depanare hardware și dispozitive, faceți clic pe butonul Următorul pentru a continua cu instrumentul.
11. Resetați rețeaua
Dacă ați încercat orice altceva și aveți în continuare probleme, resetarea rețelei vă poate ajuta. Aceasta implică eliminarea și reinstalarea tuturor adaptoarelor de rețea și resetarea setărilor acestora la valorile implicite.
1. Faceți clic dreapta pe butonul Butonul de start și selectați Conexiuni de retea.
2. Pe Rețea și Internet pagină, faceți clic pe Setări avansate de rețea.

3. Pe Setări avansate de rețea pagină, faceți clic pe Resetare rețea.
4. Faceți clic pe Resetați acum butonul, confirmați acțiunea și reporniți computerul.

Dacă laptopul tău WiFi nu funcționează, metodele de mai sus îl vor remedia în cel mai scurt timp. Doar începeți de la prima soluție și mergeți în jos pe listă până când problema dispare.








