iPhone Recuperați fotografii după resetarea din fabrică: 6 metode ușoare
6 min. citit
Actualizat pe
Citiți pagina noastră de dezvăluire pentru a afla cum puteți ajuta MSPoweruser să susțină echipa editorială Afla mai multe
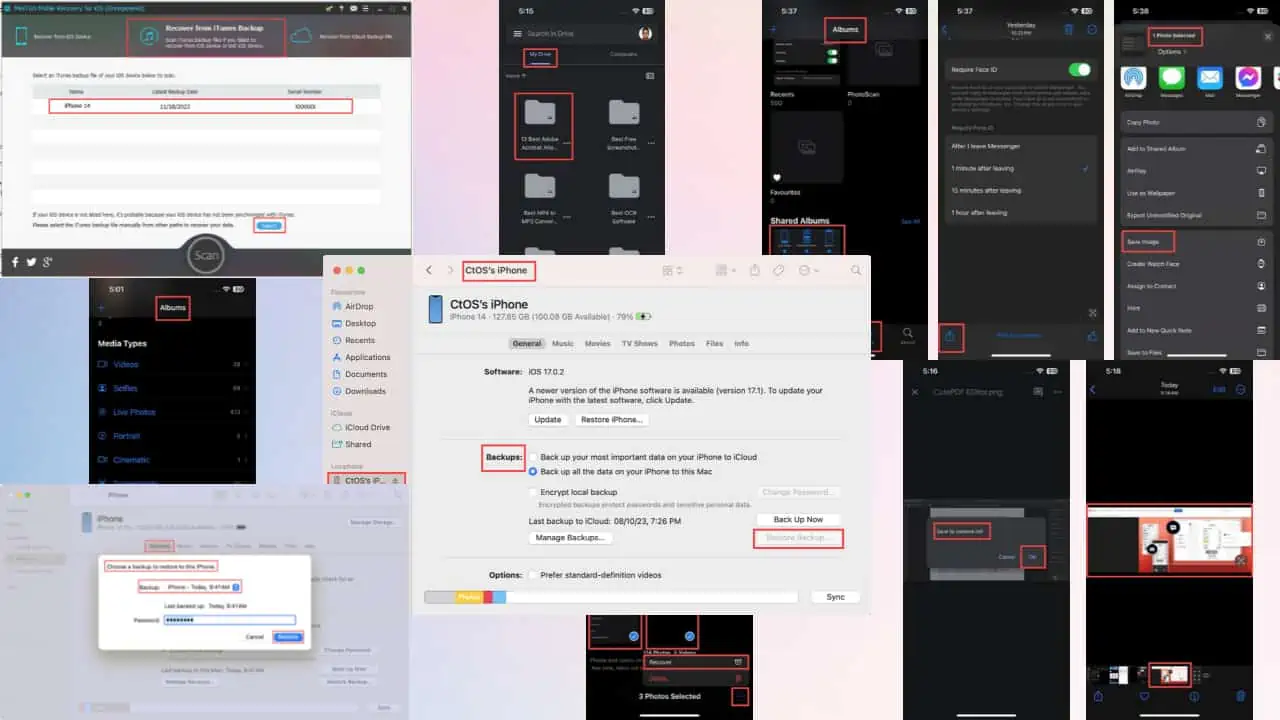
Vrei ca iPhone-ul tău să recupereze fotografiile după o resetare din fabrică? După cum știți, o resetare din fabrică va șterge toate datele pentru care nu au fost făcute copii de rezervă. Din fericire, îl poți recupera - dacă știi cum.
Citiți acest ghid final de recuperare a fotografiilor iPhone pentru a afla cele mai bune și dovedite metode care funcționează. Să începem!
Cum să recuperați fotografiile iPhone după o resetare din fabrică
Găsiți mai jos cele mai simple modalități de a recupera fotografiile șterse după o Resetarea din fabrică a iOS. Am inclus atât metode gratuite, cât și cu plată, astfel încât să puteți alege cea care vi se potrivește cel mai mult.
Soluția 01: Recuperați fotografiile iPhone de pe iCloud
iCloud este cea mai bună sursă pentru a recupera datele iPhone pierdute, inclusiv imagini și videoclipuri. Cu toate acestea, această metodă funcționează numai dacă ați configurat backup automat pe iCloud, în special aplicația Apple Photos. Iată pașii pe care îi puteți încerca:
Pe iPhone
Dacă tocmai ați resetat telefonul din fabrică și nu l-ați configurat, urmați acești pași:
- Ajunge la Transferați aplicațiile și datele dvs ecran de la Salut Ecran urmând instrucțiunile de pe ecran.
- Apăsați pe Din Backup iCloud butonul.
Imagine de credit: Suportul Apple - Ecranul de configurare iOS vă va cere acum conectați-vă la iCloud folosindu-vă Apple a ID-ul.
- Selectați copia de rezervă pe care doriți să o restaurați.
- Odată ce Finalizați configurarea apare butonul, atingeți-l.
Imagine de credit: Suportul Apple
Poate dura câteva ore pentru a transfera complet toate fotografiile și videoclipurile pe iPhone. Procesul va continua în fundal. Dacă accesați aplicația Fotografii, veți vedea fotografiile vechi pe măsură ce apar în loturi.
Pe Mac sau PC
Dacă ați configurat deja iPhone-ul fără a transfera date de pe iCloud, urmați acești pași:
- Conectați-vă la dvs. Contul iCloud dintr-un browser de computer.
- Dati click pe Fotografii aplicația pe tabloul de bord iCloud.
- Ar trebui să ajungi la Fotografii > Bibliotecă directorul contului tău iCloud.
- Clic Ctrl pe o tastatură Windows sau Comandă/ Schimba pe un Mac pentru a selecta mai multe imagini.
- Faceți clic dreapta pe oricare dintre imaginile selectate și faceți clic pe Descărcați X articole opțiune.
- Odată descărcat, transferați imaginile pe iPhone folosind iTunes / Aplicația Finder și un cablu USB compatibil.
Soluția 02: Recuperați fotografiile iPhone din backupul iTunes/ Finder
Dacă ați configurat backup programat sau automat pe iTunes sau Finder, îl puteți folosi pentru a recupera fotografiile iPhone după o resetare din fabrică.
Aceasta este una dintre cele mai bune metode, deoarece nu necesită nicio conexiune la internet. Iată instrucțiunile rapide:
- Conectați iPhone-ul la computerul dvs. Windows sau Mac folosind un cablu USB compatibil.
- Autoriza or Încredere conexiunea de la PC/ Mac si iPhone.
- Operatii Deschise iTunes pe un PC cu Windows sau pe un Mac datat, cum ar fi macOS Mojave.
- Ca alternativă, deschideți Găsitor aplicație pe Mac-uri mai noi, cum ar fi macOS Sonoma.
- Selectați dispozitivul de pe ecran iPhone în aplicația iTunes/Finder.
- Sub Copiile de rezervă secțiunea, ar trebui să vedeți Restore Backup butonul.
- Dacă există copii de rezervă funcționale pentru iPhone, butonul Restaurare backup va fi activ. Apasa pe el.
- Pe Alegeți o copie de rezervă... pop-up selectați cel mai recent fișier de rezervă făcând clic pe Meniu derulant pentru copii de rezervă meniu.
- Autentificați acțiunea cu codul sau codul PIN pentru iPhone.
- Clic Restabili pentru a începe procesul.
Soluția 03: Recuperați fotografiile iPhone din albumul șters recent
De asemenea, puteți prelua unele dintre imaginile șterse recent dintr-un anumit folder din aplicația Apple Photos. Doar urmați aceste instrucțiuni:
- Lansarea Fotografii app.
- Ar trebui să vedeți Albume tabloul de bord.
- Dacă nu, atingeți Albume icoană (a treia de la stânga) în partea de jos a aplicației Fotografii.
- Pe Ecranul albumelor, derulați în jos.
- Acolo, localizați și atingeți Recent șters pliant. Este chiar sub Utilități secţiune.
- Va trebui să autentificați această acțiune folosind ID-ul feței or PIN iPhone cod.
- Robinet Selectați în colțul din dreapta sus al aplicației și alegeți fotografiile pe care doriți să le recuperați.
- Apăsați pe Pictograma meniului cu 3 puncte în colțul din dreapta jos al aplicației.
- Alege Recupera din meniul contextual care apare.
Soluția 04: Utilizați o stocare în cloud terță parte
Aplicațiile de stocare în cloud precum OneDrive, Google Drive, Box, Dropbox și altele pot încărca și stoca fotografii iPhone ca a doua copie de rezervă. Puteți apoi să restaurați cu ușurință imaginile de pe ele. Iată cum:
- După configurarea iPhone-ului, descărcați și instalați stocarea în cloud terță parte pe care ați folosit-o.
- am folosit Disc Google.
- Accesați aplicația Google Drive folosind același cont Gmail folosit pentru a face backup pentru fotografiile și videoclipurile iPhone.
- Apăsați pe Fişiere filă situată în partea de jos a aplicației Google Drive.
- Pe fila Drive-ul meu, alegeți folderul care conține fotografiile pentru care ați făcut backup.
- Pe următorul ecran, atingeți o imagine pentru a o vizualiza pe ecran complet.
- Acum, apăsați lung pe imagine pentru a aduce Salvați în rola camerei dialog.
- Robinet OK.
- iOS vă va cere să furnizați Acces la aplicația Fotografii la Aplicația Google Drive. Acceptați această permisiune.
- Ar trebui să vedeți acum această imagine în aplicația Apple Photos.
Soluția 05: Recuperați fotografiile iPhone din albumul partajat
Să presupunem că ați partajat o mulțime de imagini cu prietenii și membrii familiei dvs. cu funcția Album partajat. Îl puteți folosi pentru a recupera fotografiile iPhone pierdute din cauza unei resetări din fabrică. Iată cum:
- Deschideți Fotografii aplicație și mergeți la Tablou de bord pentru albume.
- Derulați în jos până la Albume partajate secţiune.
- Atingeți un album partajat pe care l-ați creat în trecut.
- Alegeți o imagine pe care doriți să o recuperați.
- Apăsați pe Partajați pictograma în colțul din stânga jos.
- Derulați în jos până la Salvează imaginea opțiune.
- Apăsați pe Salvează imaginea opțiunea de a descărca imaginea local pe iPhone.
Soluția 06: Recuperați fotografiile iPhone utilizând software terță parte
Instrumentele de recuperare iOS de la terțe părți vă ajută să automatizați acest proces. Cu toate acestea, sursele de recuperare sunt aceleași cu cele de mai sus:
- dispozitivul iOS
- backup iTunes
- Fișier de rezervă iCloud.
Există multe astfel de aplicații pe internet. obisnuiam Mini Tool Mobile Recovery. Iată cum:
- Download si instala aplicația.
- Lansa aceasta.
- Alegeți o opțiune de recuperare, cum ar fi Recuperați din iTunes Backup.
- Selectați cea mai recentă copie de rezervă.
- Clic Selectați.
- Urmați instrucțiunile de pe ecran pentru a finaliza procesul de recuperare a fotografiilor.
Majoritatea aplicațiilor terță parte necesită să cumpărați o cheie de licență sau un plan de abonament înainte de a putea recupera fotografiile. Dacă sunt disponibile teste, trebuie să furnizați în prealabil informațiile despre cardul de credit.
Citește mai multe aici dacă doriți să aflați cum să recuperați fotografii de pe camerele Canon sau cele șterse definitiv de pe iPhone. În plus, puteți consulta acest ghid cum să-ți faci backup iPhone pe o unitate externă.
Click aici pentru a afla cum să recuperați fotografiile șterse definitiv pe Android.
Concluzie
Puteți încerca oricare dintre metodele menționate mai sus pentru iPhone-ul dvs. pentru a recupera fotografiile după o resetare din fabrică. Ar trebui să recuperați rapid majoritatea imaginilor pierdute.
Comentează mai jos pentru a-mi spune dacă metodele au funcționat sau nu. Dacă știți o modalitate mai bună, nu ezitați să o împărtășiți.

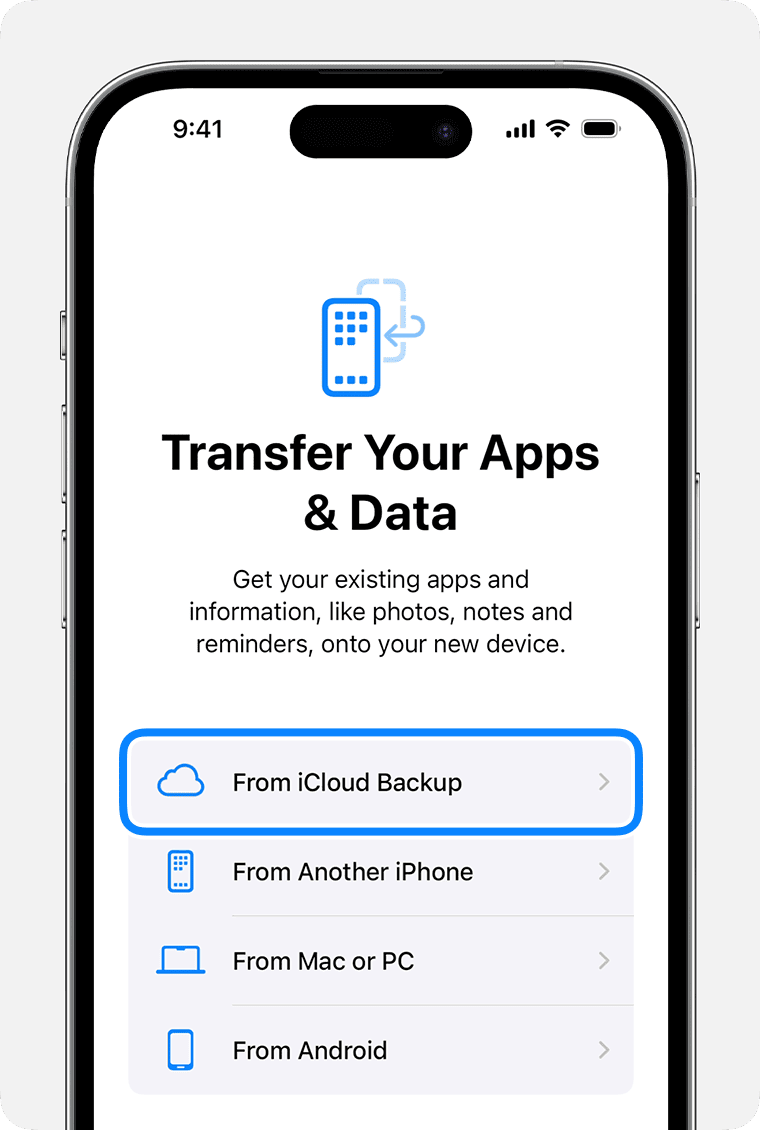
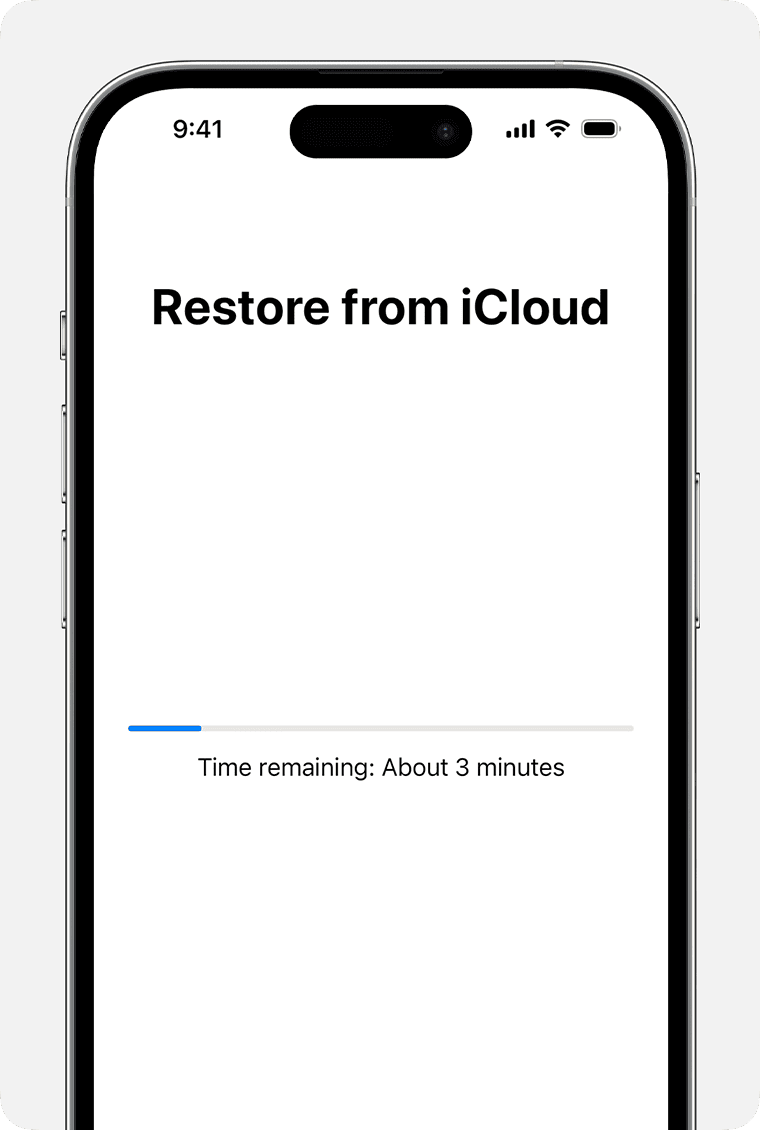
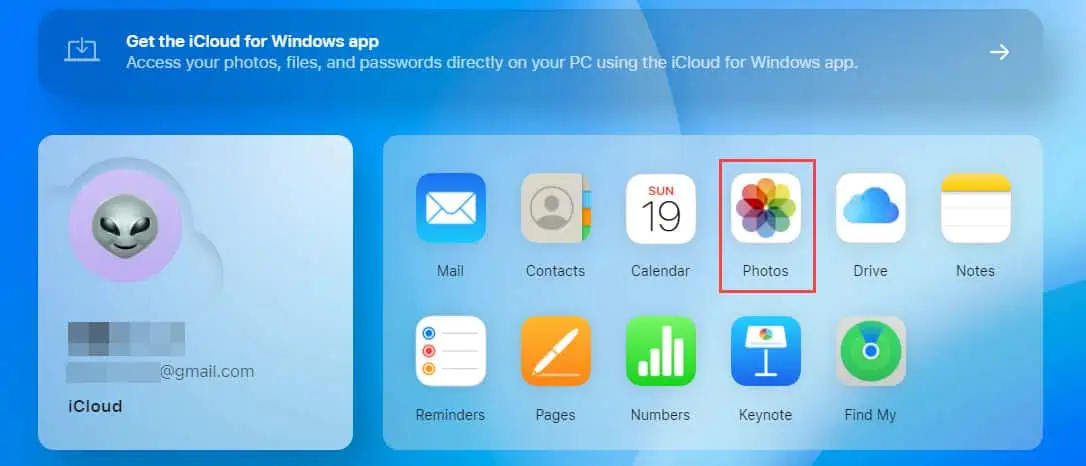
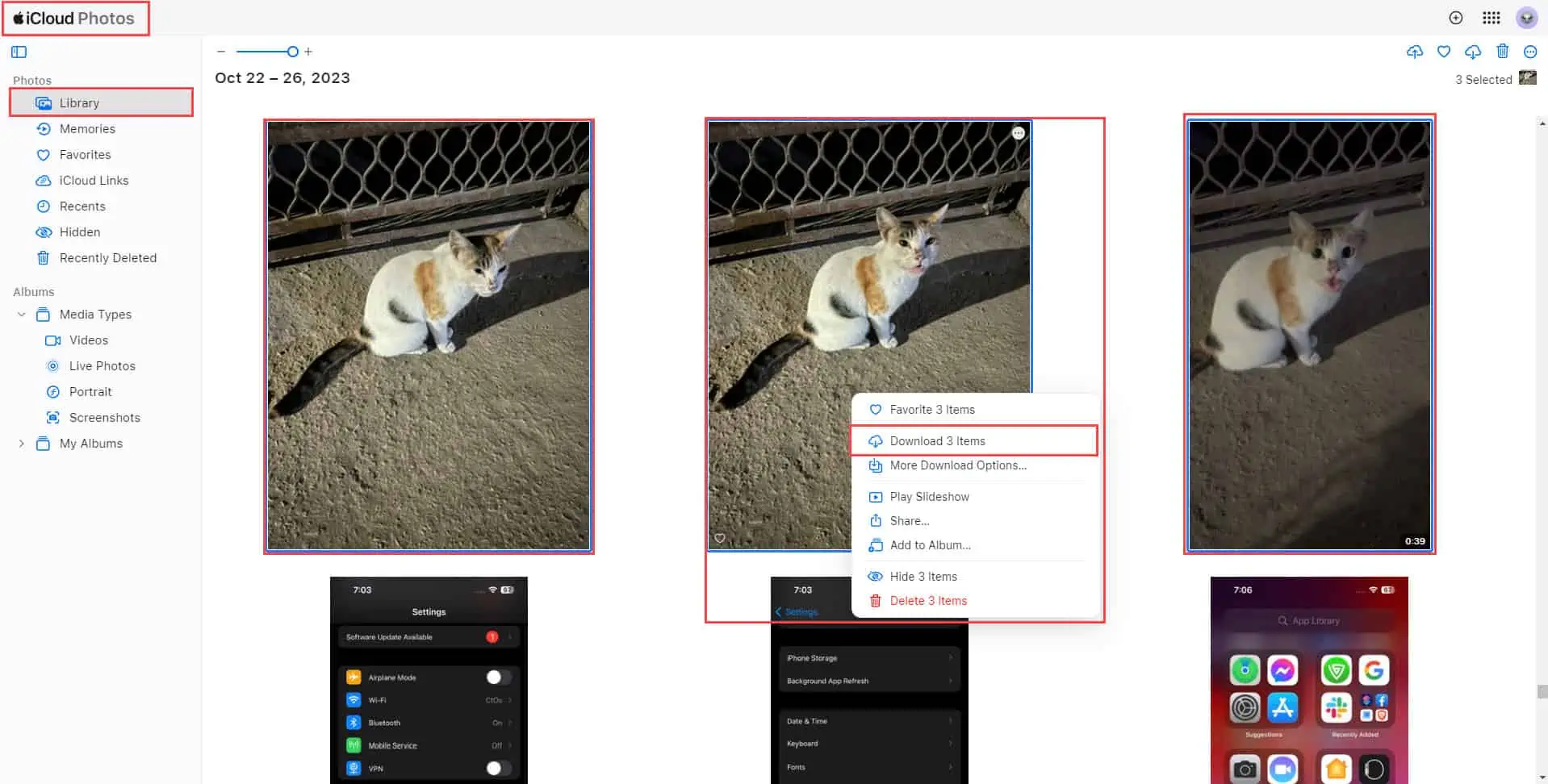
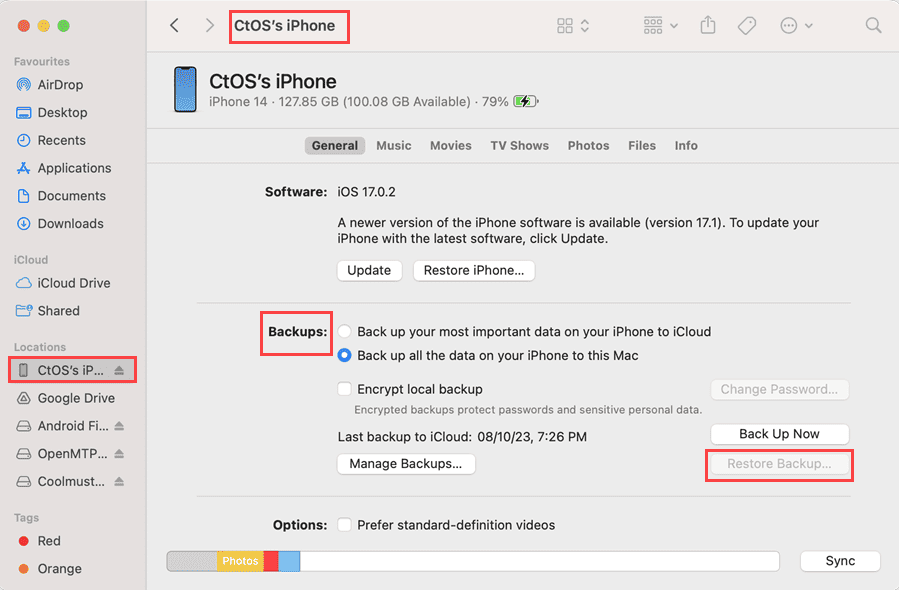
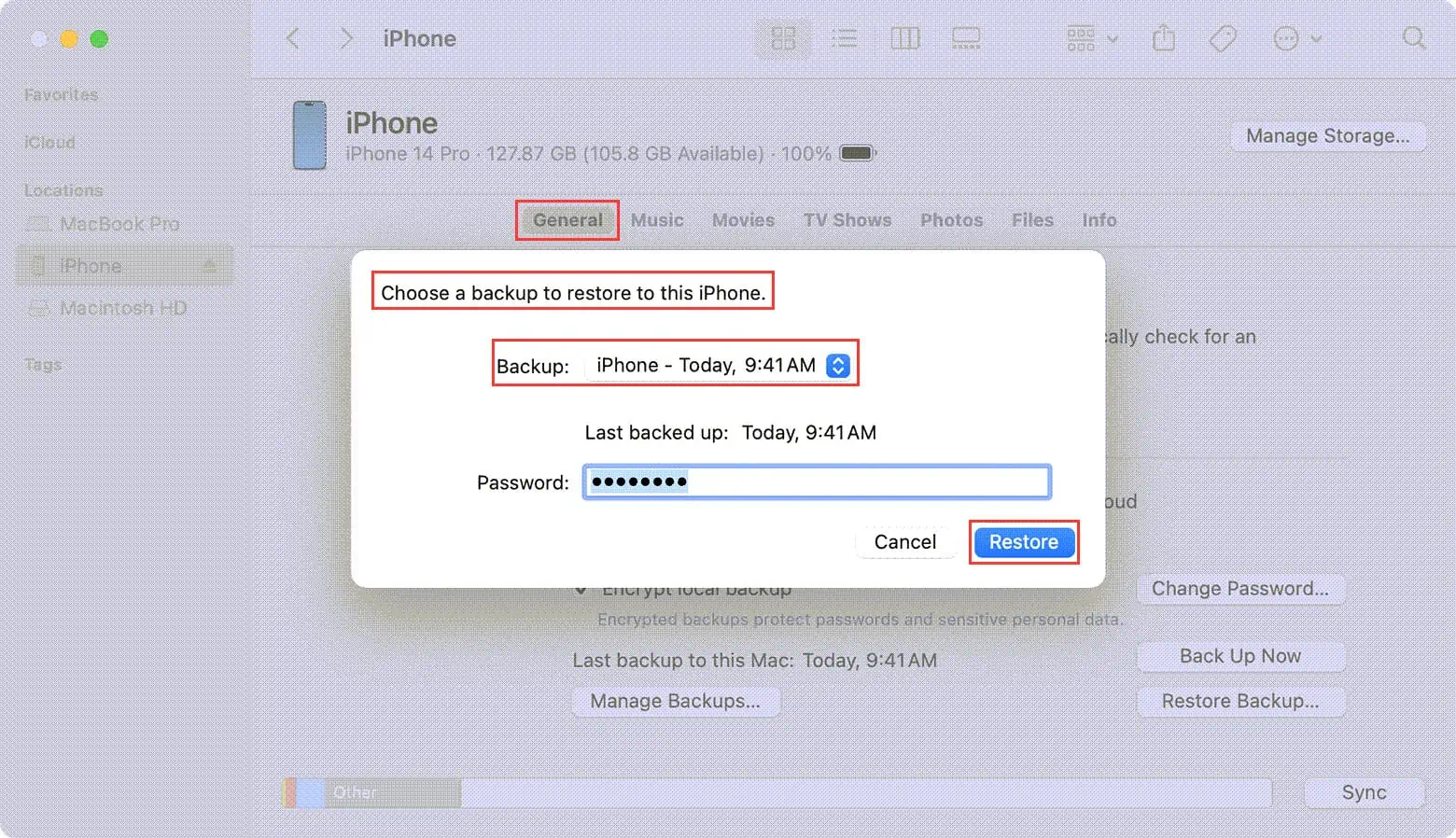
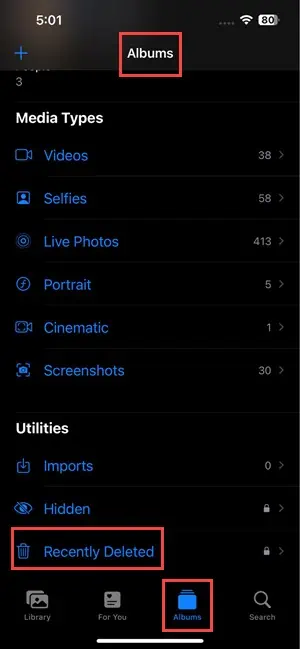
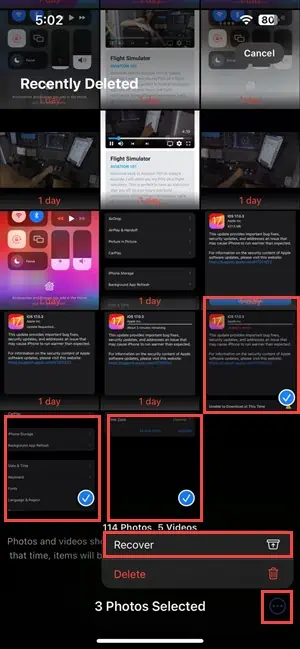
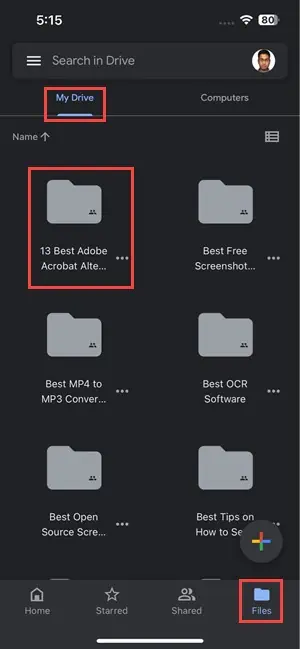
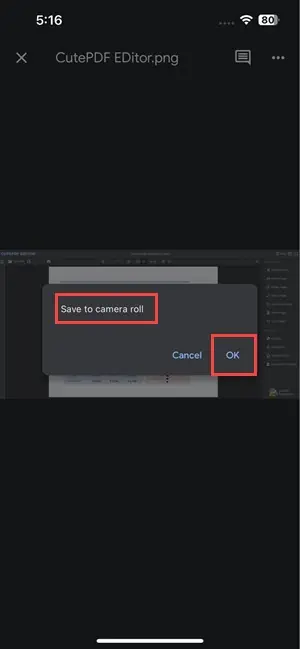
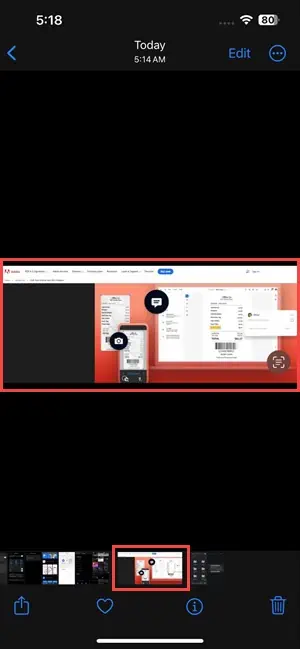
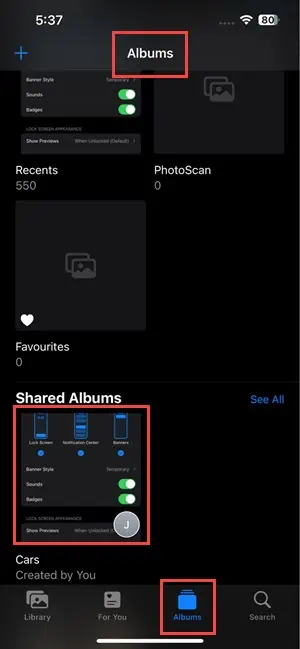
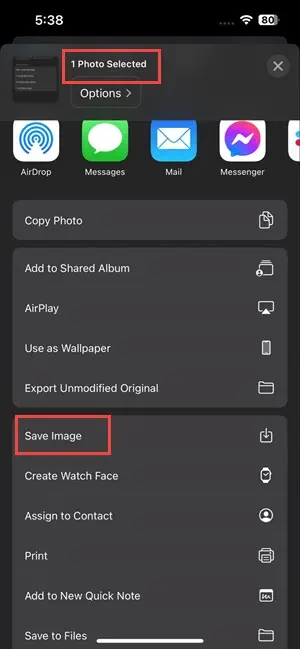
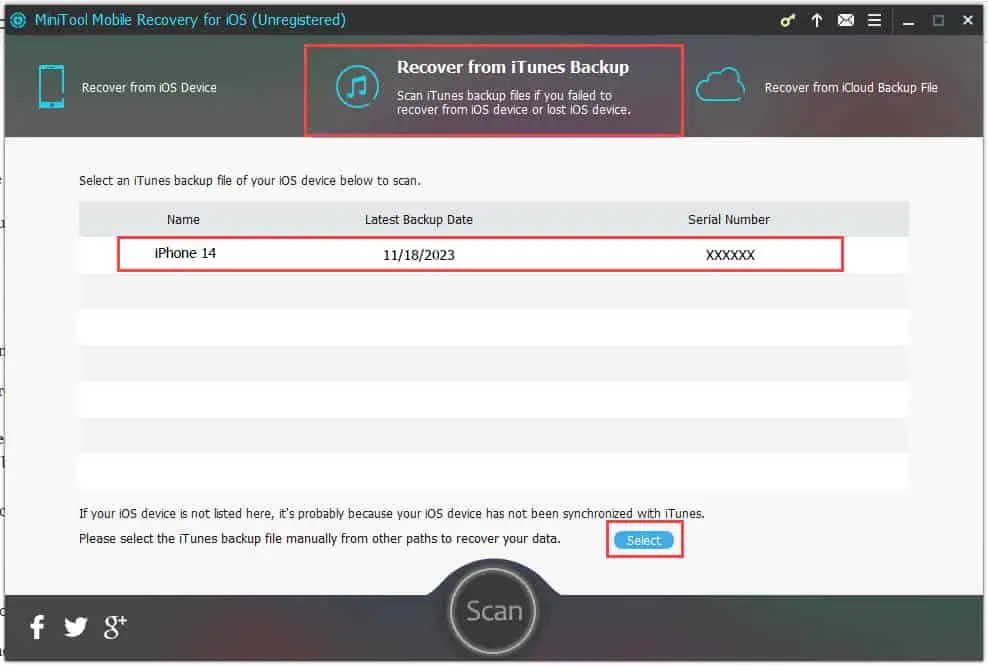








Forumul utilizatorilor
0 mesaje