Codul de acces pentru iPhone s-a schimbat singur: 4 cele mai bune remedieri
5 min. citit
Actualizat pe
Citiți pagina noastră de dezvăluire pentru a afla cum puteți ajuta MSPoweruser să susțină echipa editorială Afla mai multe
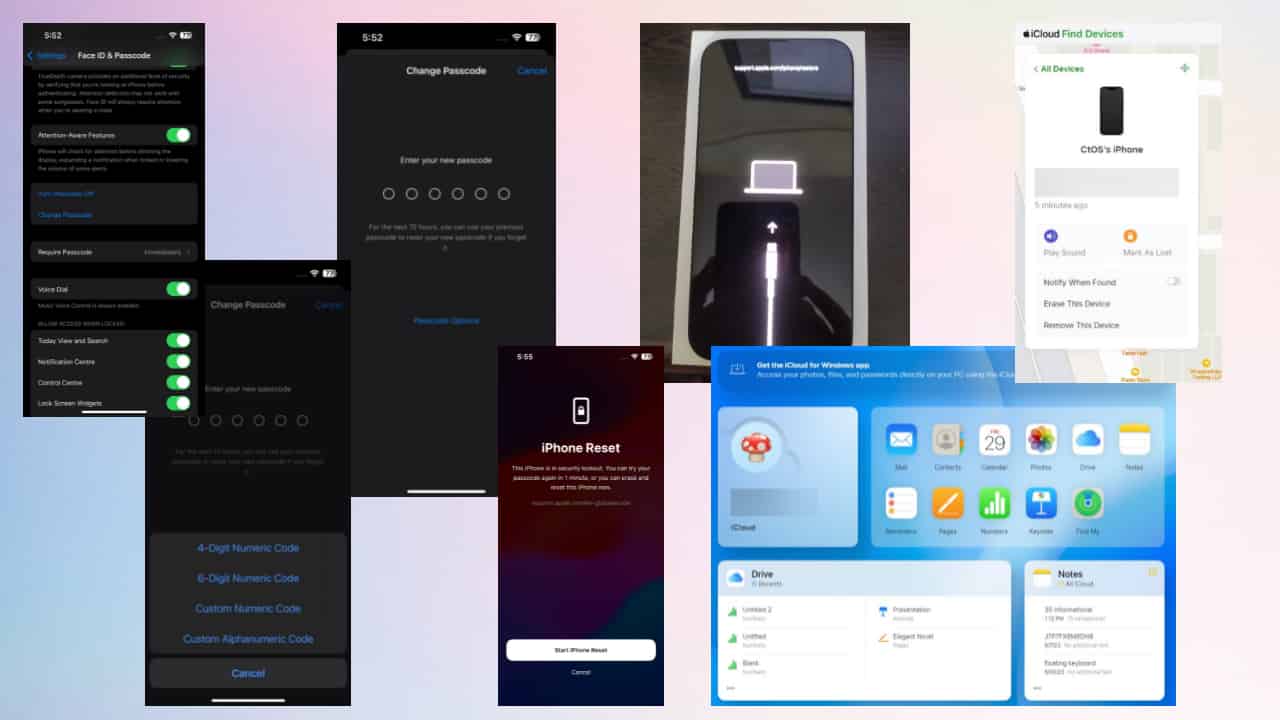
Ați aflat că parola pe care o utilizați întotdeauna nu vă mai deblochează iPhone-ul? Dacă parola iPhone s-a schimbat de la sine, nu intrați în panică. Am mai avut aceeași problemă și este ușor de rezolvat.
Înainte de a trece la soluții, voi explica de ce se întâmplă acest lucru și cum am reușit să găsesc remediile. Așadar, continuați să citiți pentru a găsi cele mai bune metode de depanare și evitați să vă dați telefonul pentru service la Apple Store timp de săptămâni!
De ce s-a schimbat parola iPhone-ului dvs.?
Există câteva motive pentru care dvs parolă iPhone s-a schimbat din senin:
- Aplicații terțe suspecte, viruși și malware
- Cineva apropiat a încercat să vă ghicească codul PIN și l-a editat în timp ce nu erați de pe telefon
- Profilurile de configurare sau Profilurile de gestionare a dispozitivelor mobile (MDM) vă pot modifica parola pe dispozitivele gestionate de organizație.
Așadar, ar trebui să știți că iOS nu vă va schimba niciodată automat PIN-ul aleatoriu și vă va pune în pericol confidențialitatea datelor și a identității.
Cum am venit cu următoarele remedieri?
Când am început să cercetez această problemă online și offline, am găsit multe referințe la ea pe comunități și forumuri tehnologice proeminente, inclusiv:
- Parola mea s-a schimbat de la sine„— thread început de Qjuantum_1 pe Comunitatea Apple
- Se poate schimba o parolă pentru iPhone?„— un thread pe Quora
- Cel mai ciudat lucru s-a întâmplat - parola schimbată de la sine...„— un thread început de chickensoup2day pe r/iphone Reddit.
Așadar, am explorat multe rezoluții sugerate de diferite platforme tehnologice, inclusiv Apple Support. Le-am testat pe iPhone 14 blocat și doar câteva au funcționat efectiv. Am documentat toți pașii cu capturi de ecran pentru confortul dvs.
În calitate de persoană care depanează iPhone-urile pentru a se câștiga, știu cât de dezorientatoare și frustrante pot fi astfel de probleme. Așadar, sper că experiența mea de primă mână vă va fi de folos și vă va ajuta să economisiți bani, timp și energie.
Cum să remediați codul de acces pentru iPhone schimbat singur?
Soluția 1: Opțiuni pentru codul de acces
Când faceți upgrade la iOS 9 sau la sistemele de operare ulterioare, iOS va trece automat de la o parolă de 4 cifre la una de 6 cifre . Aceasta este o procedură standard, iar dispozitivul dumneavoastră funcționează conform prevederilor.
Totuși, puteți reveni la opțiunea din 4 cifre urmând acești pași:
- Deschideți Setări cont aplicație pe iPhone.
- Derulați în jos și apăsați pe Face ID și cod de acces (Sau Atingeți ID și parolă pe dispozitive mai vechi).
- Vi se va solicita să introduceți codul PIN actual de 6 cifre.
- După ce l-ați introdus, derulați în jos și căutați opțiunea care spune Schimbați codul de acces. Atingeți-l.
- Vi se va cere să introduceți codul PIN actual din nou.
- Acum, atingeți tasta Opțiuni de parolă link chiar deasupra tastaturii.
- Alege Cod numeric din 4 cifre opțiune.
- Introduceți noul cod de 4 cifre de două ori pentru a-l confirma.
Soluția 2: Folosiți mesajul Am uitat parola
- Introduceți orice cod de acces aleatoriu de 6 cifre de cel puțin 10 ori.
- În acest moment, veți vedea Am uitat parola opțiune.
- Faceți clic pe asta.
- Acum, atingeți Porniți iPhone Resetare opțiune.
- Introduceți parola iCloud în câmpul respectiv și continuați.
Acum, iOS vă va ghida prin procesul de resetare, astfel încât să vă puteți conecta la un iPhone nou. De data aceasta, setați un cod PIN memorabil de 6 sau 4 cifre, dar nu îl faceți prea evident pentru ca alții să-l poată ghici.
Soluția 3: ștergeți iPhone-ul de pe iCloud
Nu puteți accesa opțiunea Ați uitat parola de pe iPhone? Nicio problemă, puteți folosi iCloud pentru a reseta dispozitivul, astfel încât să puteți configura un nou PIN. Iată pașii rapidi pe care îi puteți încerca pe orice dispozitiv care rulează Chrome, Mozilla sau Safari:
- Conectați-vă la dumneavoastră icloud cont.
- Apasă pe Găsește-mi icon.
- selectaţi iPhone vrei să resetați.
- Clic Ștergeți acest dispozitiv.
- Clic Pagina Următoare → pe Ștergeți-vă iPhone-ul prompt.
- Introduceți parola contului iCloud pentru a aproba acțiunea.
iCloud vă va ghida acum prin procesul de resetare. Pur și simplu urmați instrucțiunile de pe ecran pentru a seta o nouă parolă.
Soluția 4: Restaurați iPhone-ul cu aplicația Finder
Aveți un Macbook sau un iMac în apropiere? Puteți folosi oricare dintre aceste dispozitive pentru a vă reseta PIN-ul, astfel încât să vă puteți accesa iPhone-ul cât mai curând posibil. Iată cum:
Dezactivați Find My
- Închideți iPhone-ul apăsând și menținând apăsat butonul buton lateral si oricare dintre butoanele de volum.
- Trageți Glisor pentru oprire.
- Pe unele dispozitive, trebuie doar să apăsați butonul lateral și butonul Glisor pentru oprire va apărea.
- Conectați-vă la contul dvs. iCloud și accesați Găsește-mi.
- Selectați dispozitivul.
- Alege Eliminați acest dispozitiv.
Restaurați dispozitivul
- Conectați iPhone-ul la Macbook folosind un cablu USB.
- Autoriza or Încredere iPhone-ul de pe Macbook și iPhone.
- Deschideți Găsitor app.
- Selectați iPhone-ul din panoul de navigare din stânga.
- Apasă pe Restaurare iPhone opțiune.
- Alege Copii de rezervă dacă nu ai făcut backup iPhone-ul vreodată.
- Alege Nu faceți Backup dacă ați făcut deja copii de rezervă ale dispozitivului pe iCloud.
- Clic Restabili a finaliza.
Metodele de depanare menționate mai sus de la Soluția 2 la Soluția 4 resetează dispozitivul și șterg tot ce se află în el. După resetare, conectați-vă cu un cont iCloud corespunzător care conține datele de rezervă.
Concluzie
Schimbările aleatorii ale codului de acces vă pot complica cu adevărat viața. Nu veți putea accesa aplicații importante, imagini, documente, conversații, conținut iCloud și multe altele.
Dar dacă parola iPhone s-a schimbat de la sine, acum știți cum să remediați singur problema. Ideile de depanare de mai sus au funcționat pentru mine și pentru alți utilizatori din comunitățile tehnologice online.
Dacă articolul v-a ajutat, nu ezitați să scrieți un comentariu mai jos și nu uitați să menționați ce metodă de depanare a funcționat pentru dvs. În plus, dacă doriți să împărtășiți experiențele dvs. personale sau sfaturi suplimentare, nu vă sfiați!

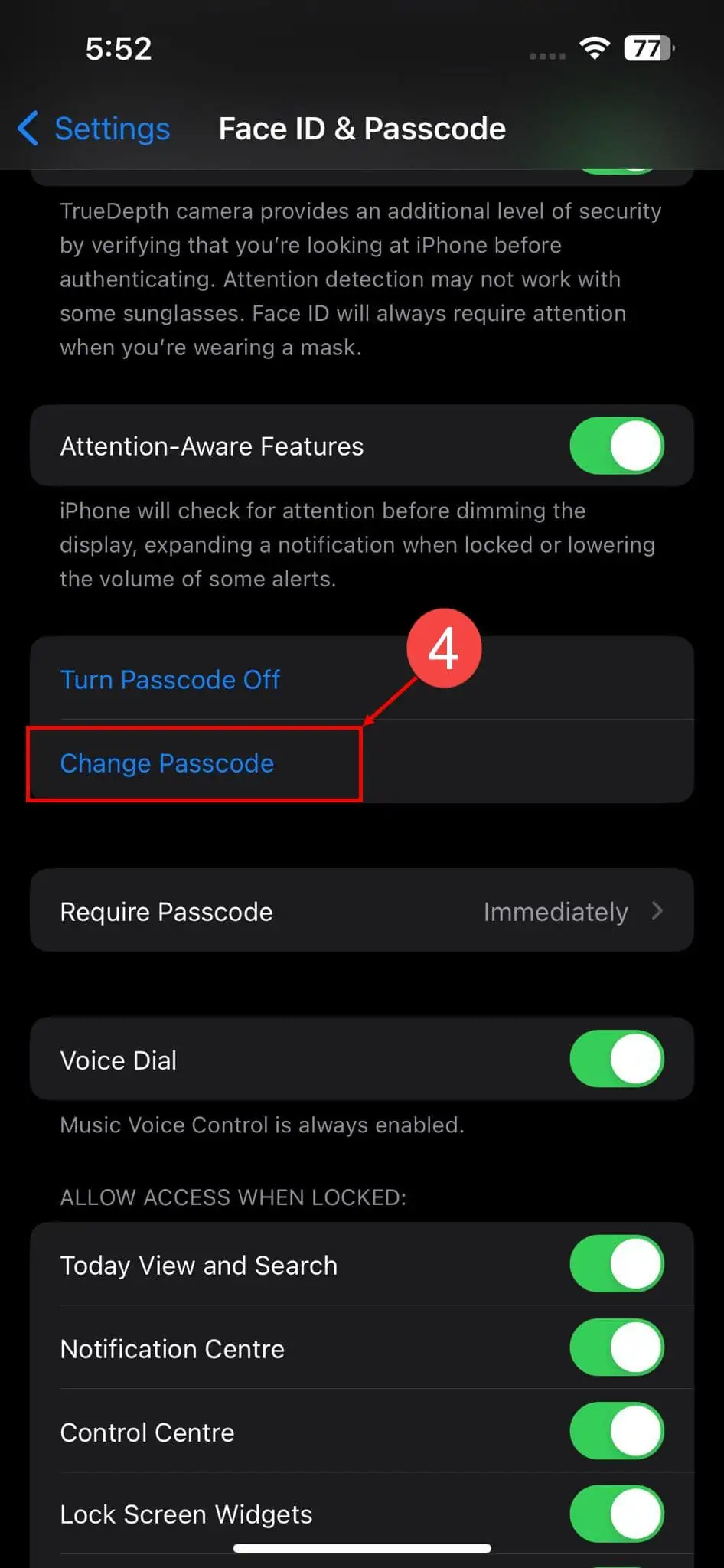
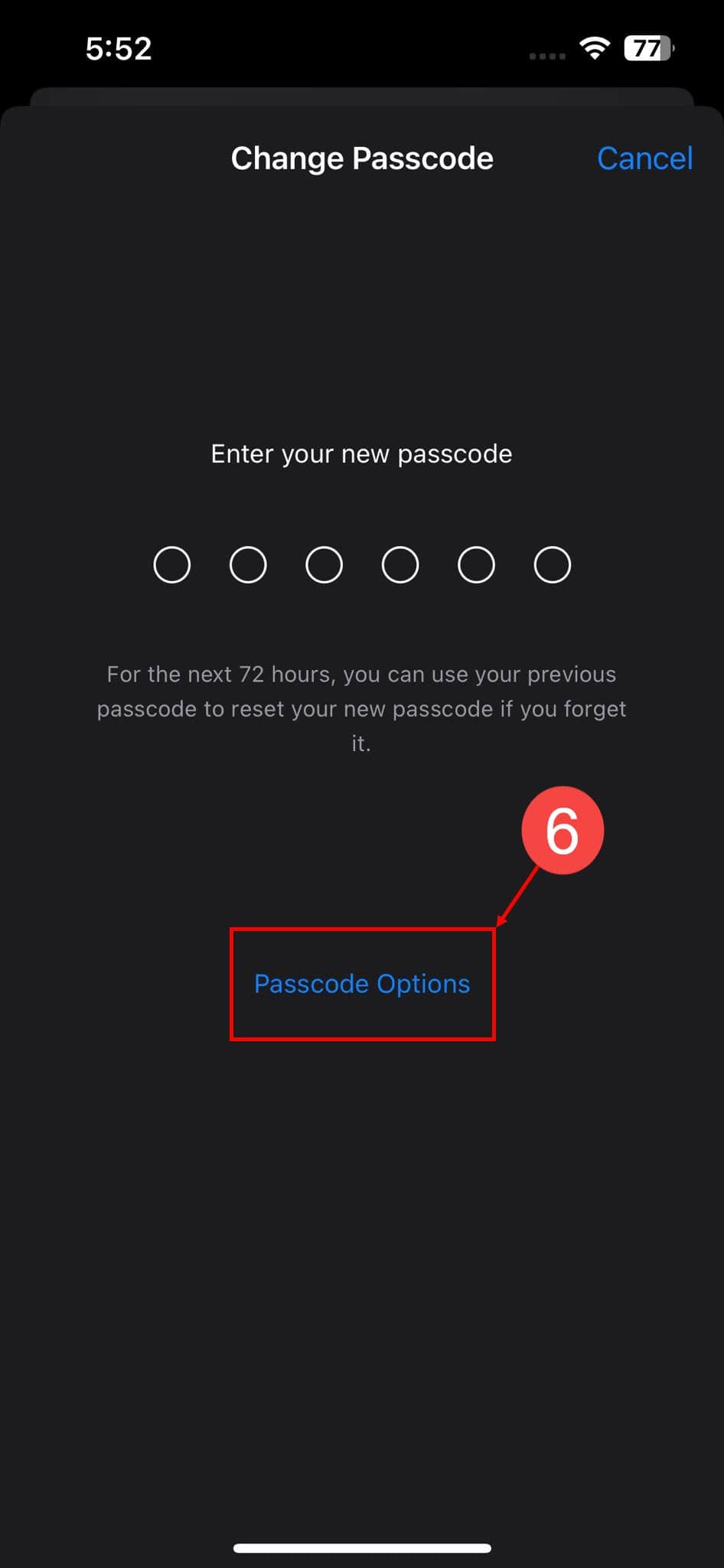
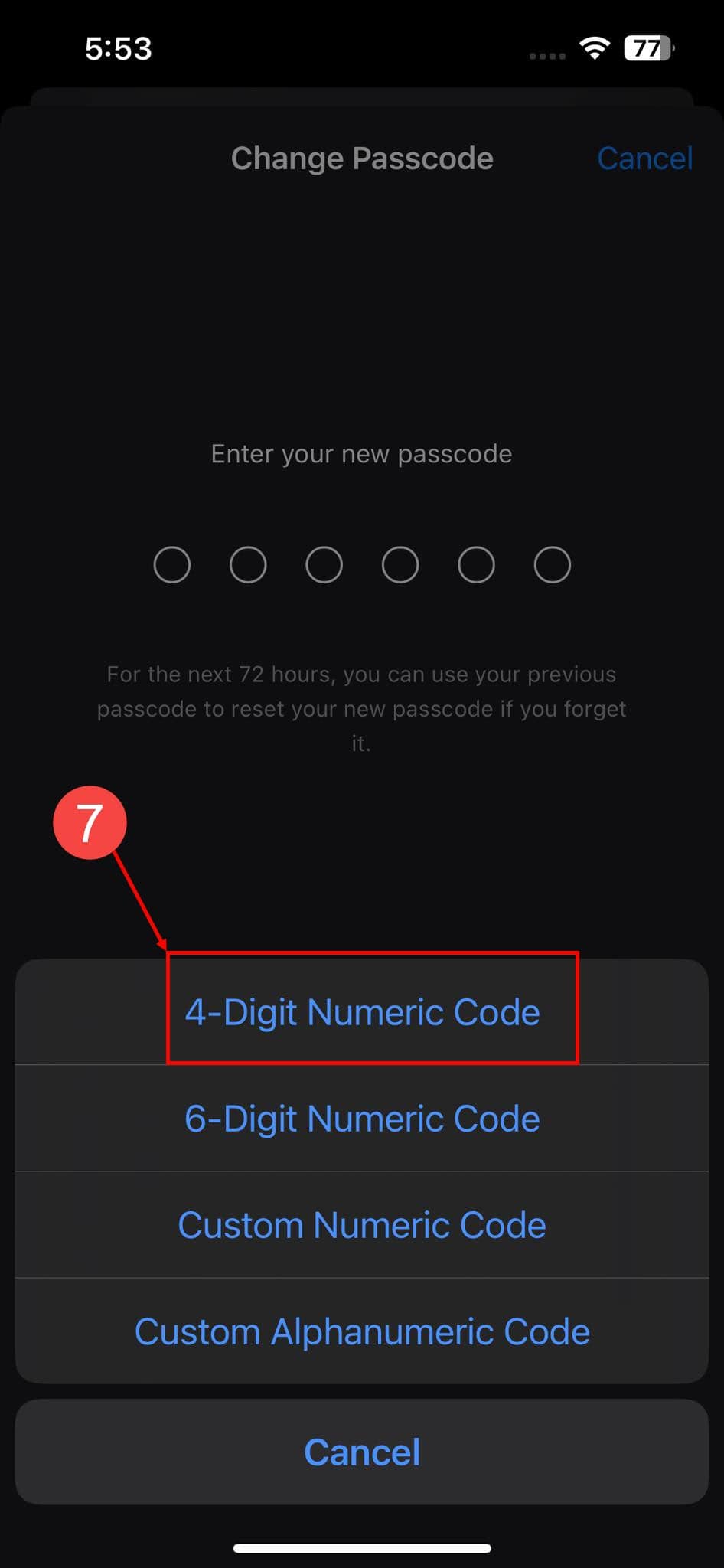
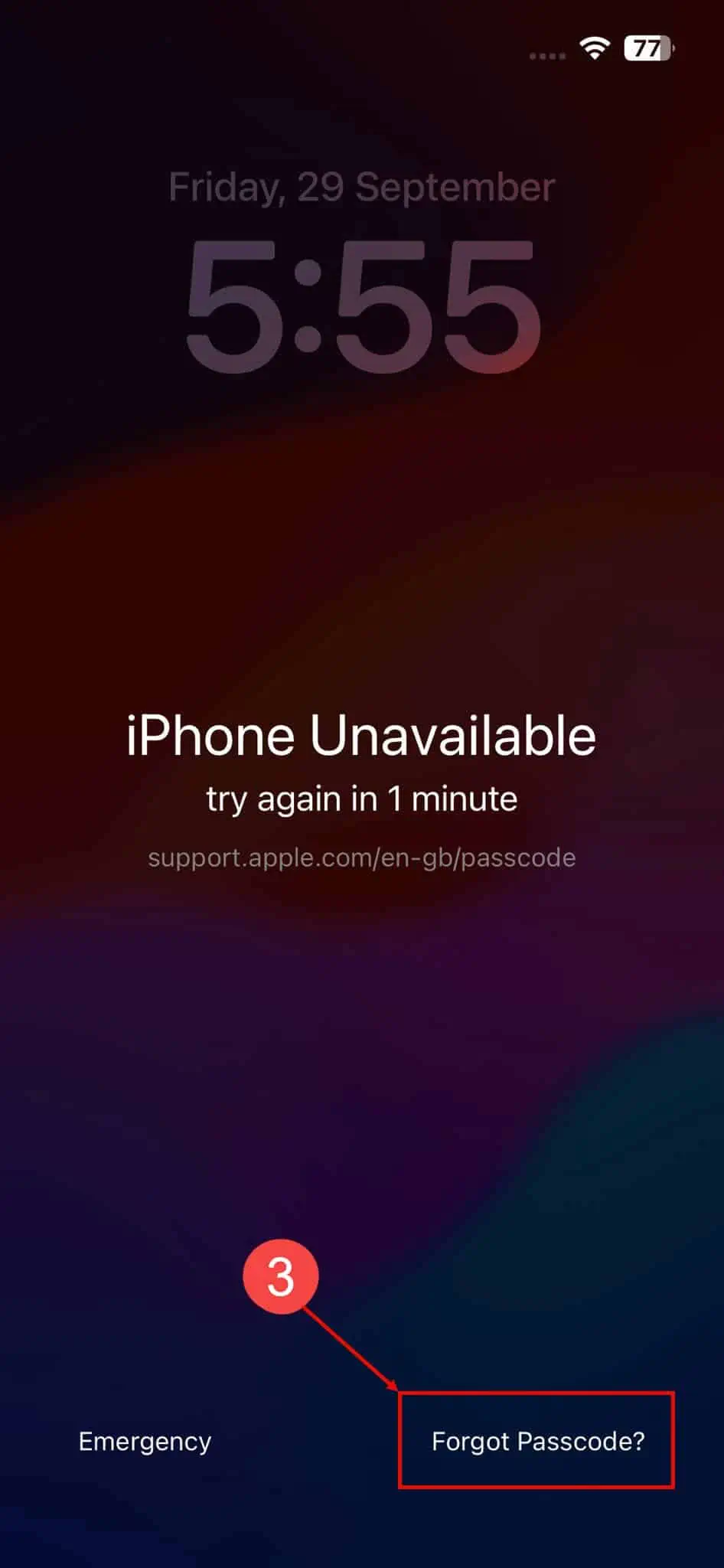
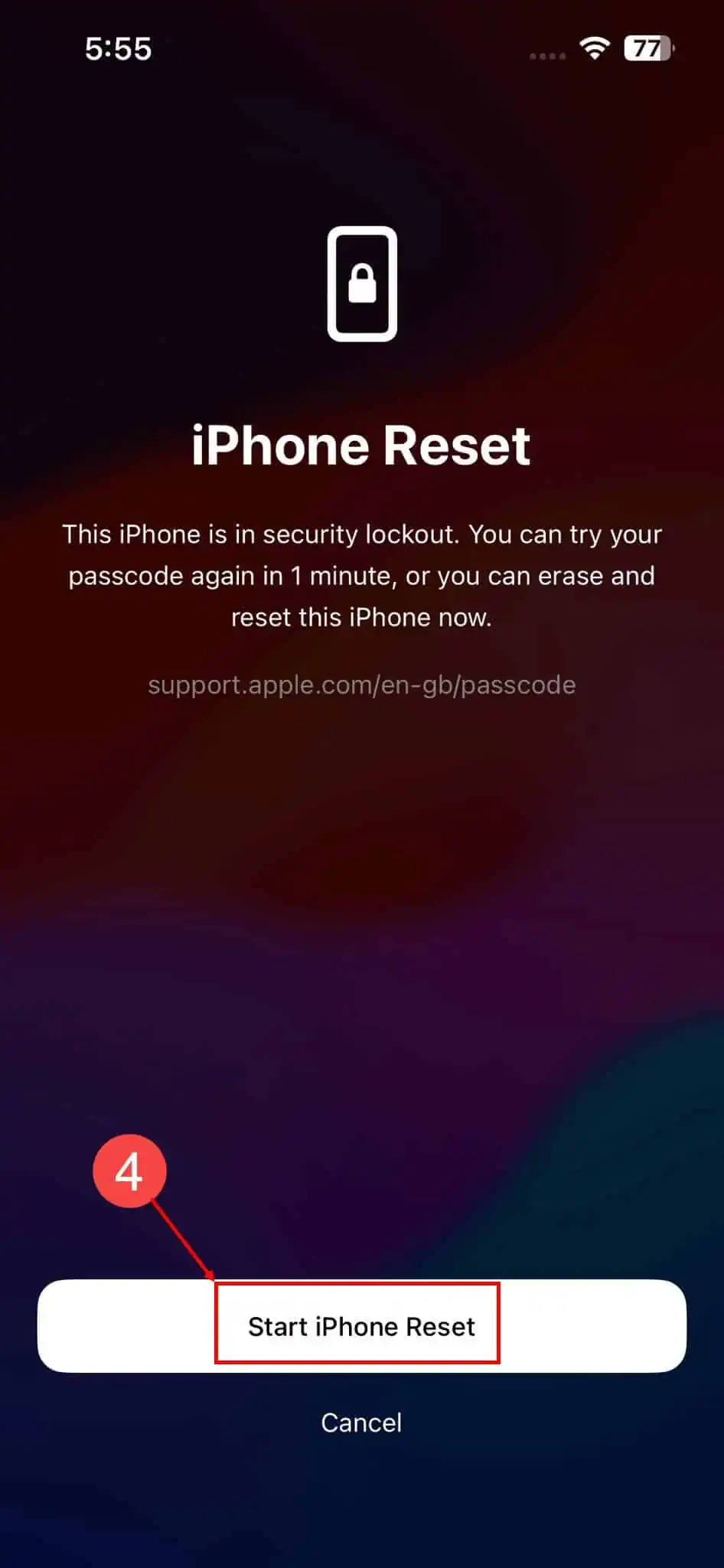
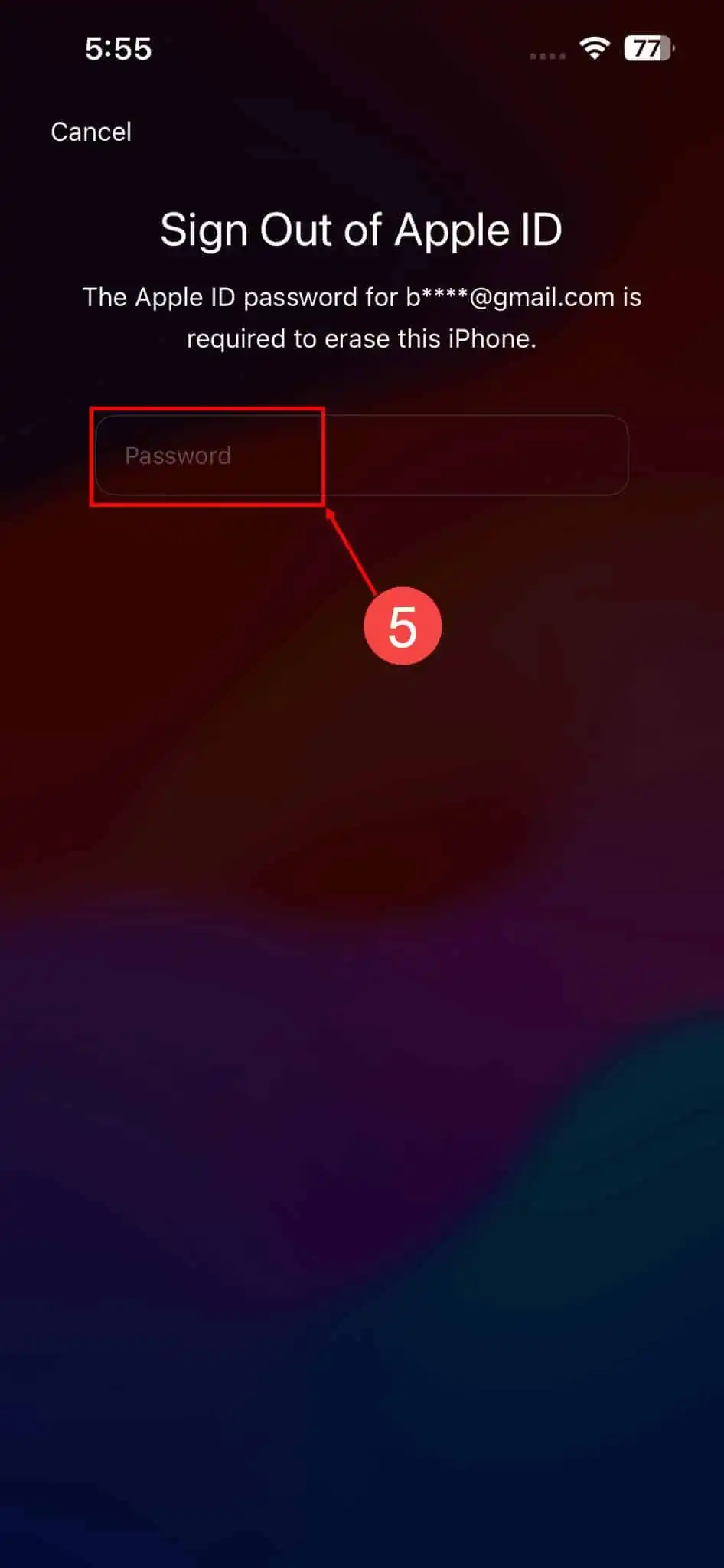
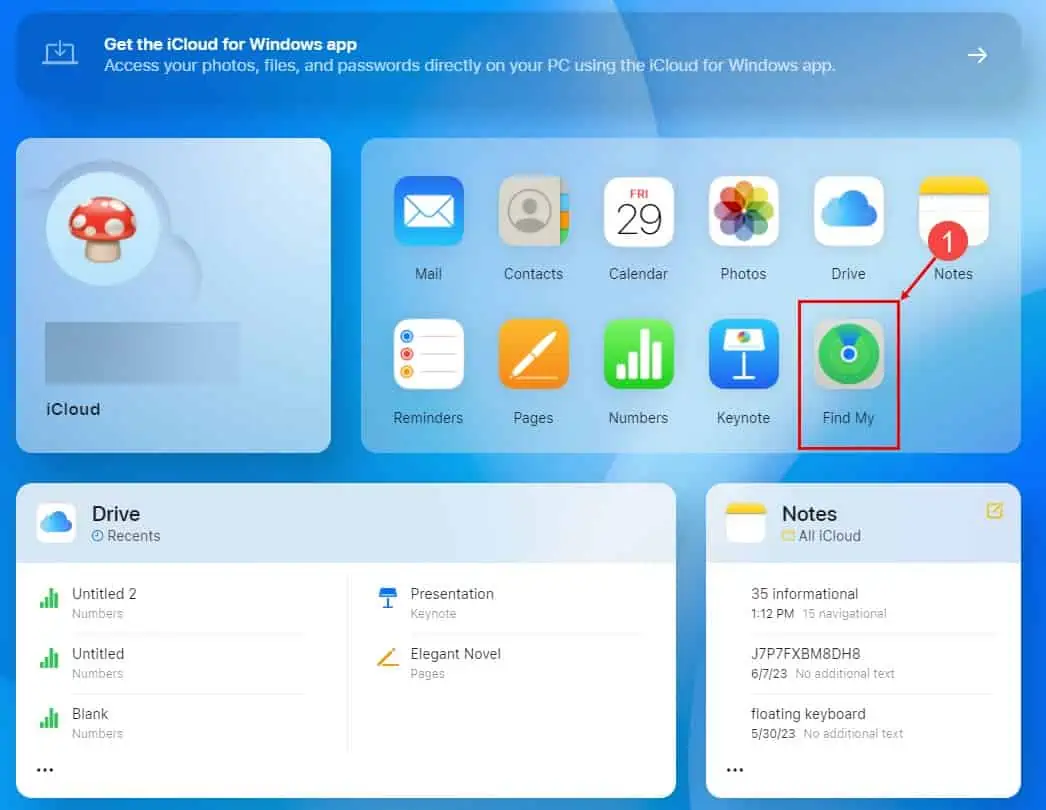
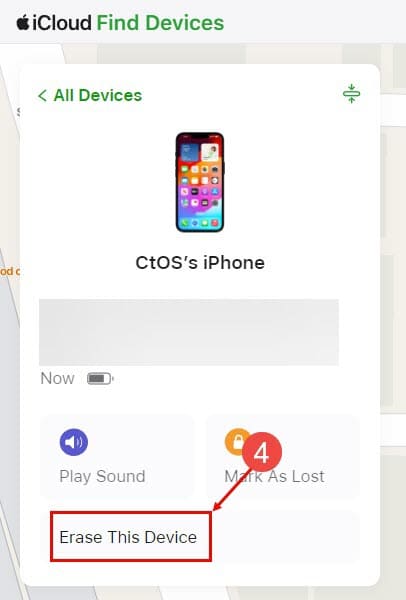
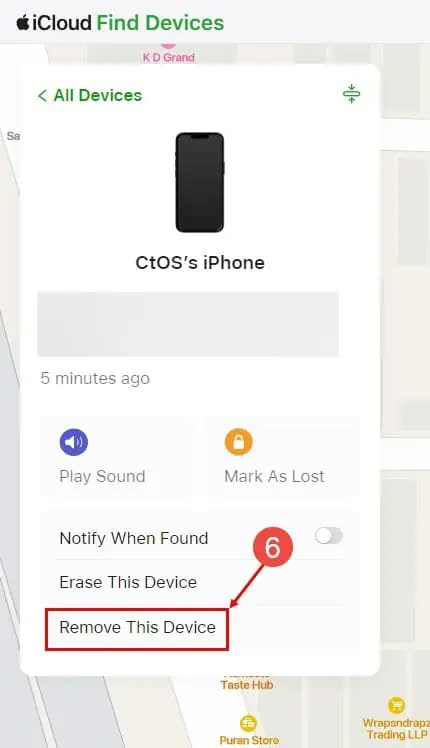
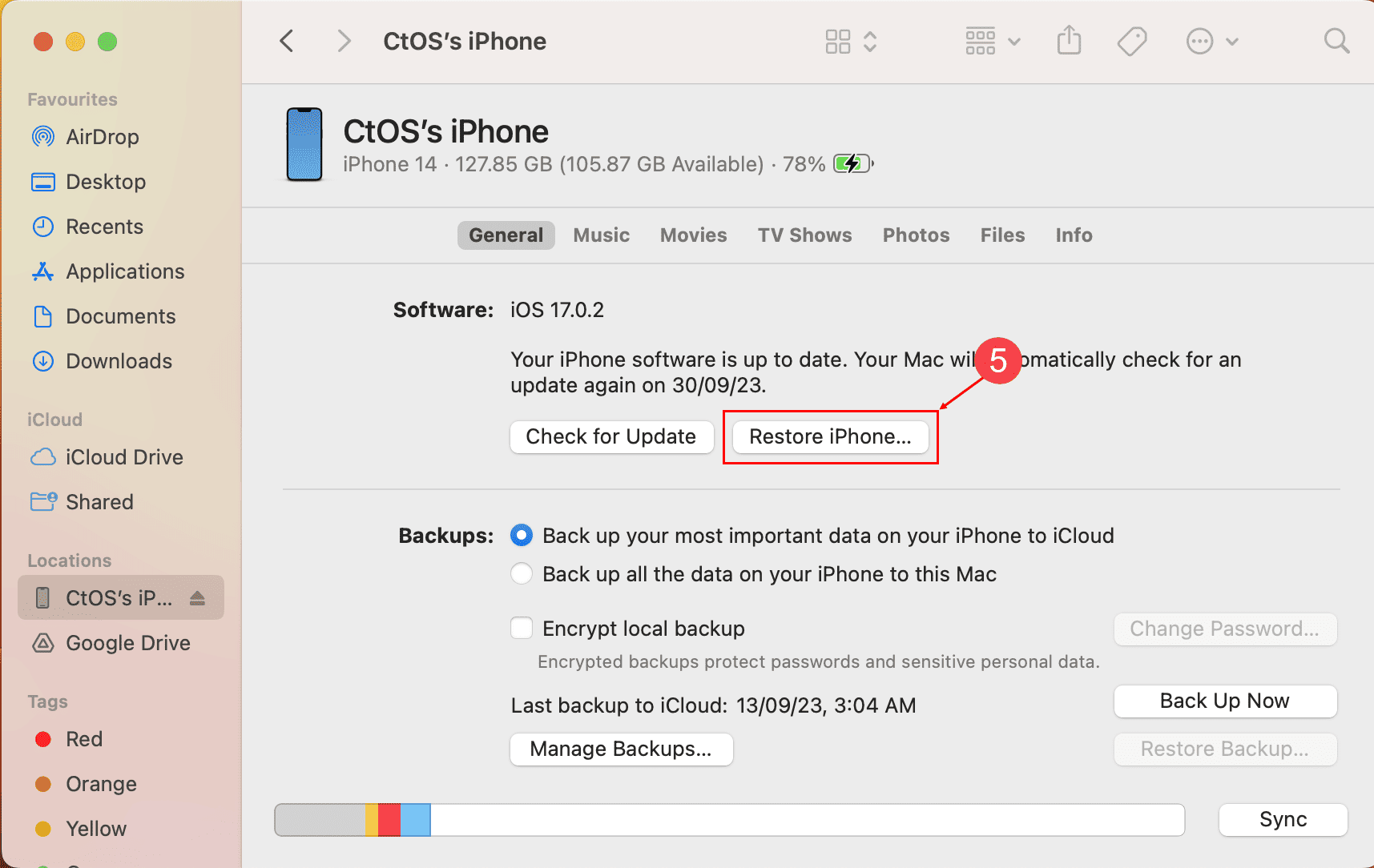
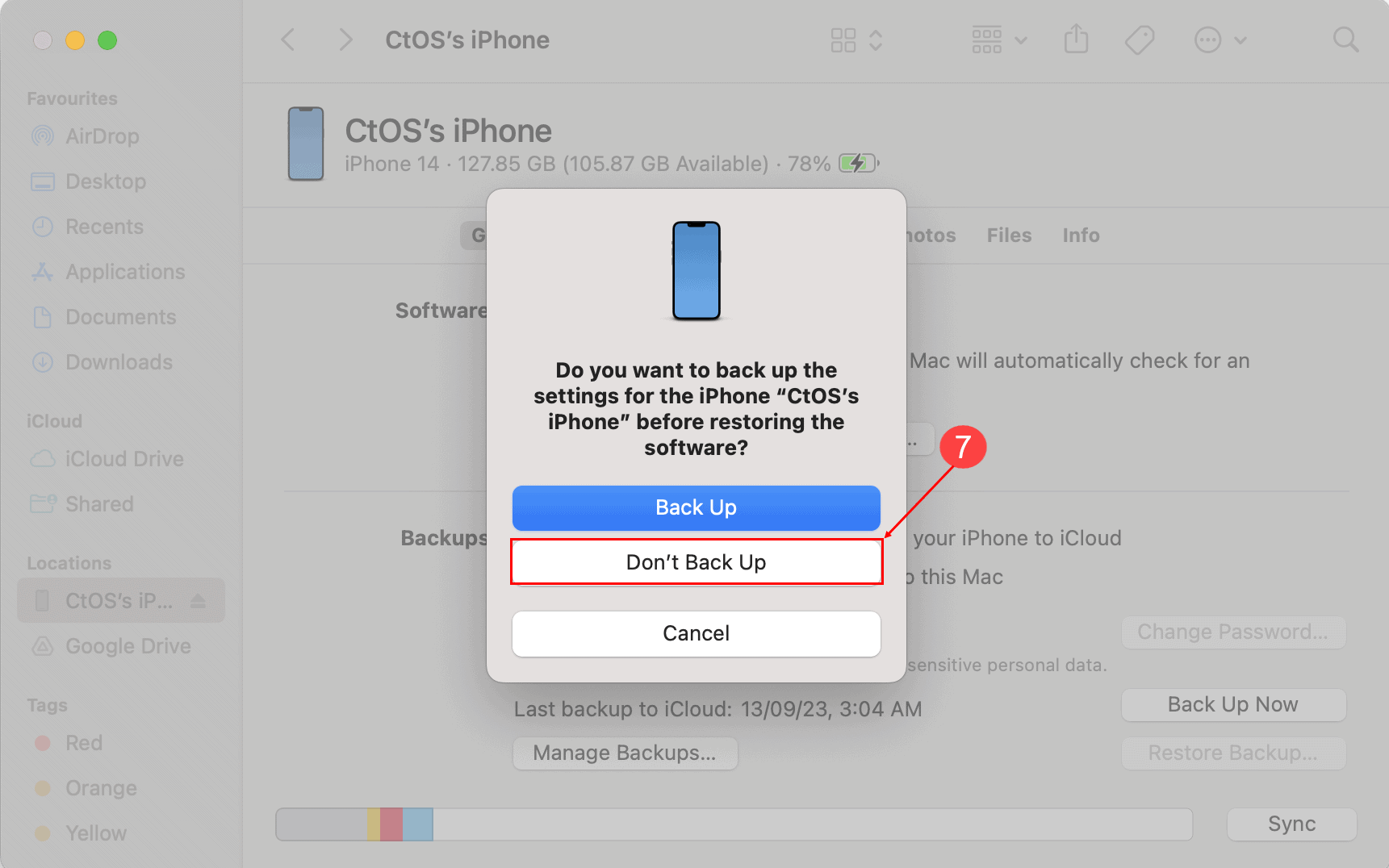
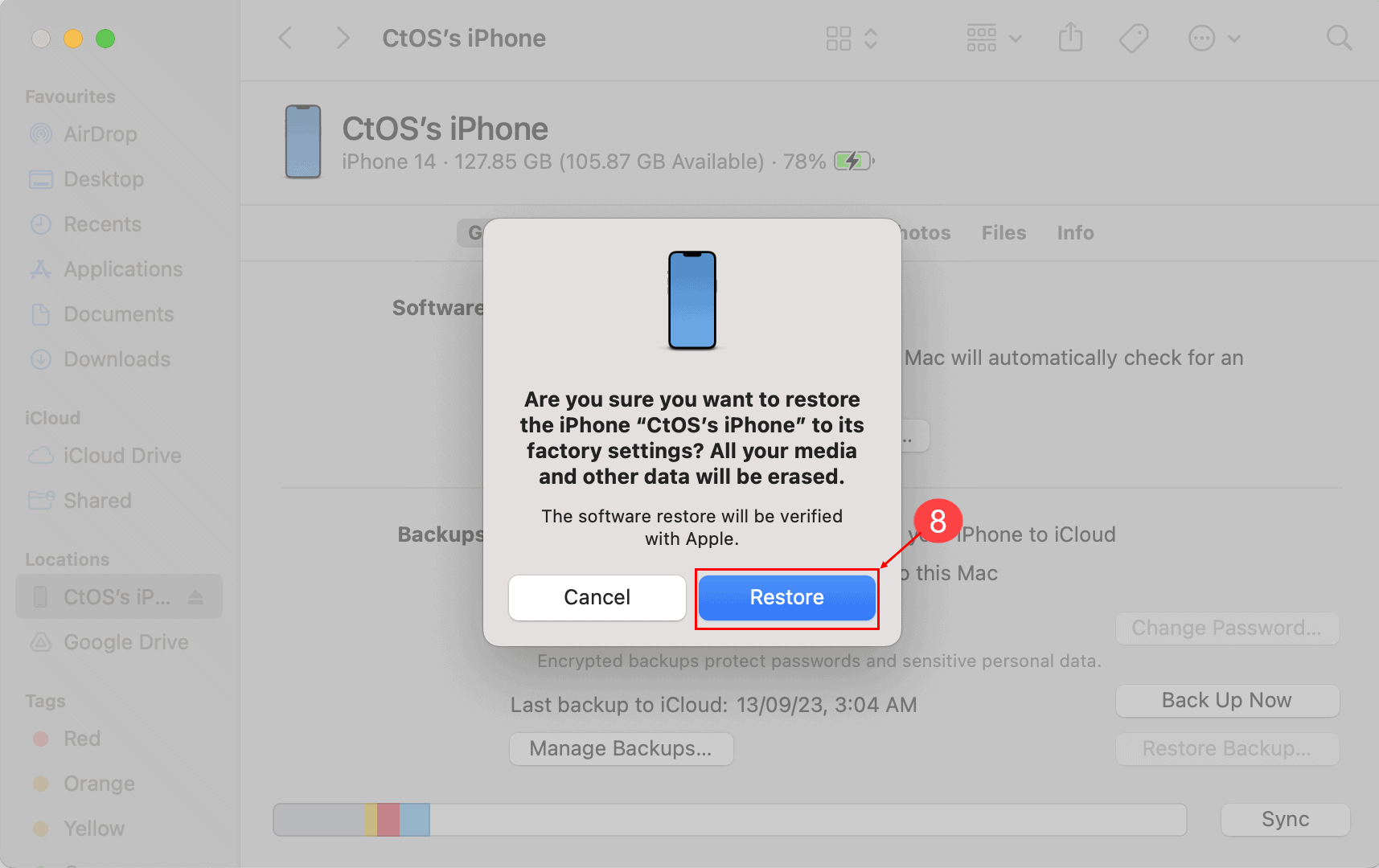







Forumul utilizatorilor
0 mesaje