Cum să transferați fotografii de pe PC pe iPhone utilizând aplicația pentru dispozitive Apple a noului Windows
Microsoft a lansat aplicația Apple Devices nu cu mult timp în urmă.
2 min. citit
Publicat în data de
Citiți pagina noastră de dezvăluire pentru a afla cum puteți ajuta MSPoweruser să susțină echipa editorială Află mai multe
Note cheie
- Microsoft și Apple au câteva încrucișări interesante în ultimele luni.
- Una dintre ele este noua aplicație Apple Devices din Microsoft Store.
- Aplicația vă permite să vă controlați iPhone-urile și iPad-urile și puteți muta cu ușurință fișierele între ele.
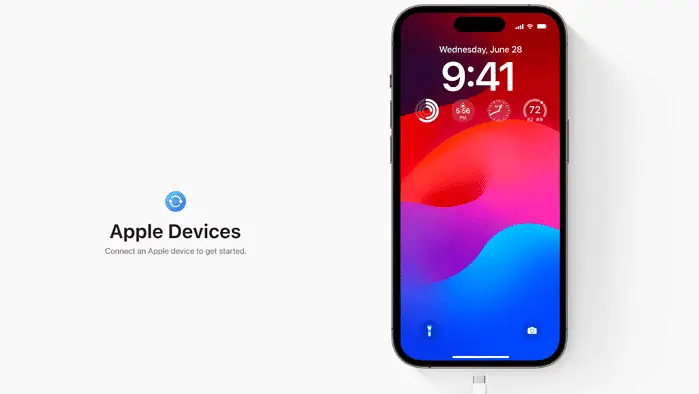
Microsoft și Apple au câteva încrucișări interesante în ultimele luni. Pe langa Link telefonic care a ajuns pe utilizatorii de iPhone anul trecut, acum puteți transfera fotografii de pe iPhone pe PC folosind noua aplicație numită Dispozitive Apple.
După cum am raportat anterior, noua aplicație Apple Devices vă permite să vă gestionați iPhone-urile, iPad-urile sau iPod-urile direct de pe un computer Windows. Și este oarecum diferită de aplicația iTunes care este deja disponibilă.
Iată cum.
Cum să transferați fotografii de pe PC pe iPhone folosind aplicația Apple Devices pe Windows.
1. Asigurați-vă că computerul rulează la minimum Versiunea Windows 10 19045.0 sau mai mare (Windows 11).
2. Descărcați aplicația Apple Devices Microsoft Store.
3. Instala aplicația și apoi accepta Termenul serviciului.
4. Odată ce aplicația a terminat instalarea, deschideți-o și conectați-vă iPhone/iPad-ul folosind cablul Lightning.
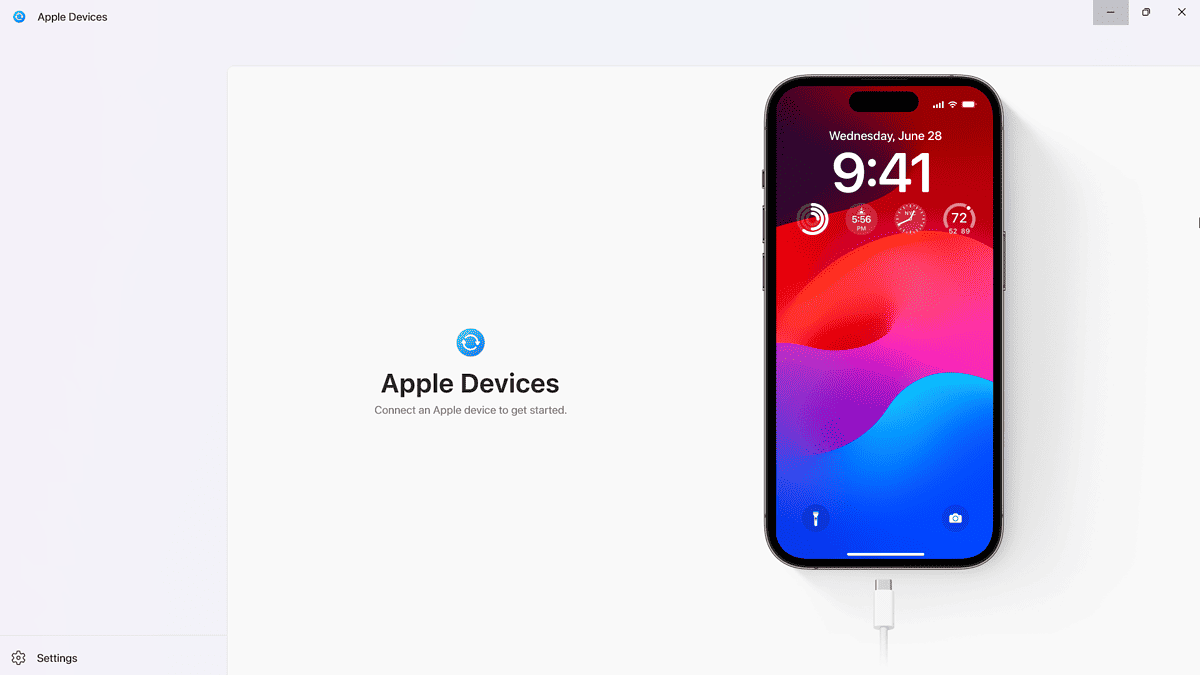
5. Mergi la Fotografii și bifează mai departe Sincronizați fotografiile pe iPhone de la. Apoi apasa Alegeți folderul pentru a alege folderul de imagini în care doriți să apară.
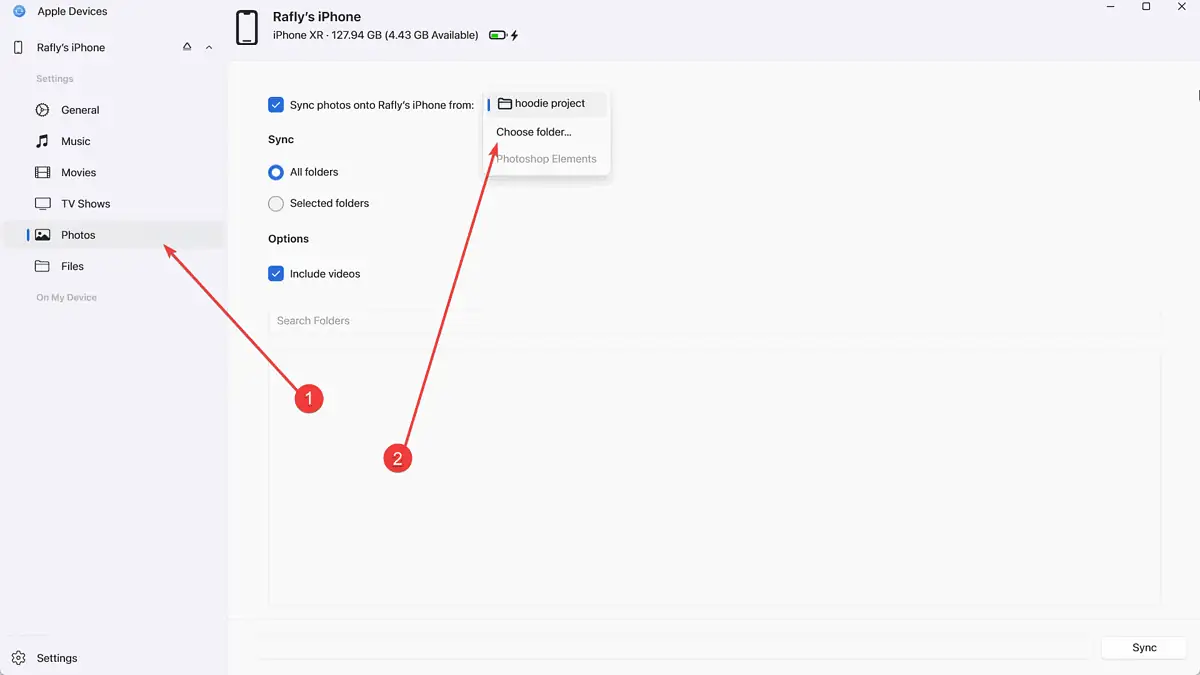
6. În plus, bifați Toate dosarele de mai jos Sincronizați, iar dacă doriți să includeți videoclipuri, bifați Includeți videoclipuri.
7. Odată ce procesul de sincronizare este încheiat, deschideți Fotografii aplicația pe dispozitivul dvs. Derulați în jos la De pe Mac-ul meu pentru a vedea toate fotografiile sincronizate de pe computerul tău Windows și poți alege ce vrei să transferi pe iPhone.
8. Odată ce ai terminat, nu mai apucă să dai clic Evacua.
Sigur, s-ar putea să nu fie vrăjitoria wireless a AirDrop pentru ecosistemul exclusiv al Apple, dar renunțarea la aceste soluții greoaie pentru o simplă conexiune prin cablu se simte ca un salt uriaș înainte.







