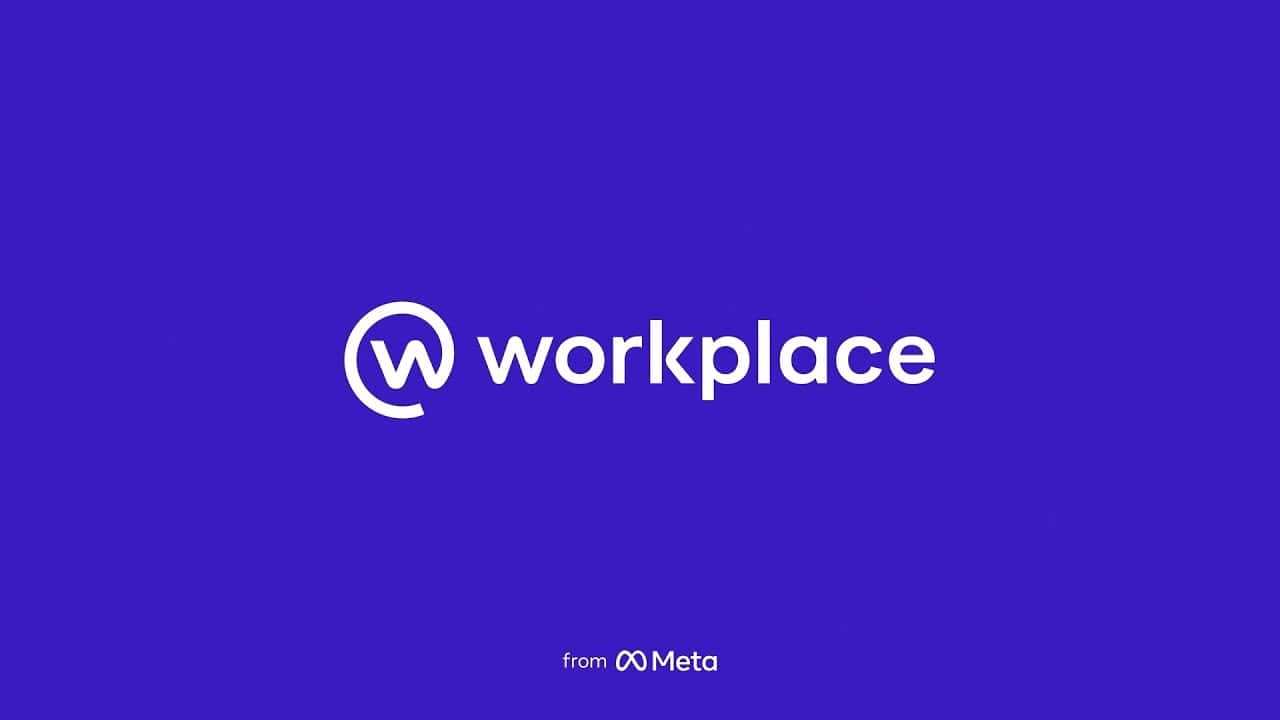Cum să faci capturi de ecran pe Windows 11 și 10?
5 min. citit
Publicat în data de
Citiți pagina noastră de dezvăluire pentru a afla cum puteți ajuta MSPoweruser să susțină echipa editorială Află mai multe

Pe măsură ce intrăm în era Windows 11, un lucru nu s-a schimbat: captura de ecran este încă o caracteristică esențială a oricărui sistem de operare. Acestea fiind spuse, indiferent dacă încă utilizați Windows 10 sau explorați în prezent sistemul fenomenal Windows 11, iată modalitățile simple prin care puteți face o captură de ecran ca un șef.
Instrument de decupare
Dacă vă mai amintiți Instrumentul Snipping din Windows Vista, probabil că sunteți unul dintre utilizatorii fideli ai acestui instrument. Este încă disponibil în Windows 10, dar utilizatorii au fost avertizați încă din 2018 că aplicația va fi abandonată și înlocuită cu Snip & Sketch. Cu toate acestea, Windows a făcut lucrul neașteptat. În loc să înlăture complet Instrumentul Snipping și să-l înlocuiască cu Snip & Sketch, ne-au oferit Ferestre 11 cu o aplicație Snipping Tool nouă și îmbunătățită.
În această nouă versiune, aplicației Snipping Tool i se oferă un nou aspect și design pentru a completa noul sistem de operare și unele dintre caracteristicile Snip & Sketch. Acest lucru îl face cumva hibridul a două aplicații de captură de ecran.
Puteți căuta aplicația folosind bara de căutare sau butonul Start. Pentru utilizatorii de Windows 11, utilizarea combinației de taste pentru scurtătură (tasta Windows + Shift + S) va lansa Instrumentul Snipping în loc de Snip & Sketch. Utilizarea Instrumentului Snipping în ambele versiuni rămâne aceeași: moduri, opțiuni de întârziere și multe altele (deși versiunea mai nouă are funcții mai noi, cum ar fi Dark Mode).
Snip & Sketch
Snip & Sketch este accesibil în Windows 10, împreună cu vechiul Snipping Tool. Cu toate acestea, are un design și capabilități mai moderne, permițând un mod mai convenabil de a capta imagini pe ecran.
Există o varietate de moduri de a invoca aplicația. Îl căutați pe computerul dvs. sau îl accesați prin butonul Start sau panoul de notificare. Odată ce l-ați găsit, fixați-l pe bara de activități pentru un acces ușor. Cea mai rapidă modalitate de a executa o tăiere de ecran, totuși, este printr-o combinație de taste. Pentru a efectua comanda de comandă rapidă pentru Snip & Sketch, trebuie doar să apăsați simultan tasta Windows, butoanele Shift și S. De asemenea, puteți seta butonul Print Screen (PrtSc) ca butonul Snip & Sketch. Doar accesați Setări > Acces ușor > Tastatură. Sub Comandă rapidă de imprimare a ecranului, comutați pe „Folosiți butonul PrtScn pentru a deschide decuparea ecranului”.
Lansarea aplicației făcând clic pe pictograma acesteia vă va oferi o fereastră pentru a accesa setările, folderele de capturi de ecran, opțiunile de întârziere și multe altele. Invocarea directă a aplicației prin comenzile rapide ale tastelor, pe de altă parte, vă va oferi cele patru opțiuni pentru formele de tăiere (dreptunghiulară, fereastră, formă liberă și ecran complet).
Previzualizarea imaginii capturate va varia, de asemenea, în funcție de modul în care le-ați capturat. Dacă utilizați comanda rapidă, imaginea va apărea ca o notificare în colțul din dreapta jos al ecranului. Dacă utilizați celelalte metode menționate, captura de ecran va apărea automat într-o fereastră în care o puteți edita imediat.
Butonul de imprimare a ecranului (plus tasta Windows sau Alt)
Dacă doriți doar să faceți o captură de ecran și să copiați întregul ecran al computerului dvs. Windows 10 sau 11, puteți apăsa pur și simplu butonul Imprimare ecran. Făcând acest lucru, imaginea va fi copiată automat în clipboard și o puteți lipi undeva.
Dacă doriți să copiați și să salvați imaginea, faceți clic pe butonul Print Screen și pe tasta Windows în același timp. Când o faci, vei observa că ecranul se va estompa pentru o perioadă foarte scurtă de timp. Aceasta indică faptul că acțiunea a reușit și că imaginea este salvată în folderul Capturi de ecran.
Utilizarea butonului Alt împreună cu butonul Print Screen, pe de altă parte, va captura doar fereastra deschisă în prezent și o va copia în clipboard. Spre deosebire de PrtSc + cheia Windows sau de butonul simplu PrtSc, imaginea din acest fragment nu va include bara de activități.
Bara de jocuri
Bara de jocuri nu este doar pentru înregistrarea videoclipurilor de joc. Poate fi folosit și pentru capturi de ecran. Pentru a face acest lucru, puteți utiliza comanda rapidă de la tastatură apăsând pe tasta Windows + Alt + PrtScn. Acest lucru vă va oferi apoi un pop-up de notificare care spune că imaginea este salvată. Pentru a-l vedea, puteți face clic pe fereastra pop-up și vă va arăta imaginea într-o fereastră Game Bar, cu opțiuni pentru partajarea acesteia, deschiderea locației fișierului, ștergerea acesteia și multe altele. Dacă doriți, puteți seta și o comandă rapidă specifică pentru a lansa funcția de captură de ecran din bara jocului. Doar mergeți la Setări > Jocuri > Bară de jocuri.
Logo-ul Windows + reducerea volumului
Există o altă modalitate de a face o captură de ecran pentru cei care folosesc în prezent Microsoft Surface Dispozitive. Doar apăsați butonul tactil Logo Windows împreună cu butonul de reducere a volumului. Acest lucru va estompa momentan ecranul pentru a indica succesul comenzii. Imaginile vor fi apoi salvate automat în folderul Captură de ecran.
Curios despre celelalte diferențe dintre Windows 10 și 11? Faceți clic aici și vă vom arăta cele mai importante dintre ele.