Cum să înregistrezi un joc pe un PC fără întârziere în Windows 11/10?
4 min. citit
Actualizat pe
Citiți pagina noastră de dezvăluire pentru a afla cum puteți ajuta MSPoweruser să susțină echipa editorială Afla mai multe

| Sponsorizat |
Unii jucători doresc ca amintirile să dureze pentru totdeauna, iar unii vor ca alții să-și vadă jocul. Din aceste motive, trebuie să înregistrați jocul și este mai bine doar dacă înregistrarea este lină, are rate de cadre excelente și nu are LAG. Pentru această misiune, aveți nevoie de un înregistrator de joc bun și iTop game recorder pentru Windows 11/10 e cel mai bine.
Vom revizui iTop Screen Recorder și aflați mai multe despre problemele legate de înregistrarea tipică a jocurilor.
De ce jocul tău întârzie în timpul înregistrării?
Există multe motive pentru care nu obțineți acea înregistrare lină pe care o doriți. Poate fi legat de hardware și, de asemenea, poate fi o problemă de software. Toate problemele comune implicate într-o înregistrare cu întârziere a jocului sunt următoarele:
- Specificații PC insuficiente: Procesul de înregistrare necesită o mulțime de resurse de la computer, cum ar fi CPU, GPU și RAM. Dacă specificațiile PC-ului sunt insuficiente, se poate produce un întârziere în timpul înregistrării.
- Drivere învechite: Un driver de placă grafică este esențial pentru ca sistemele Windows să comunice eficient cu plăcile grafice. Driverele de plăci grafice învechite pot cauza probleme de performanță, inclusiv întârziere în timpul înregistrării.
- Procese de fundal: De obicei, sistemul de operare Windows este vast și mai multe servicii și procese rulează simultan. Rularea mai multor procese în fundal, cum ar fi software-ul antivirus sau alte aplicații care necesită mult resurse, poate duce la întârziere în timpul înregistrării.
- Probleme de rețea: Dacă procesul de înregistrare se desfășoară printr-o rețea, problemele de rețea, cum ar fi viteze mici sau latență mare, pot duce la întârziere în timpul înregistrării.
- Software de înregistrare slab: Software-ul slab este cea mai frecventă problemă în întârziere. Este cel mai critic aspect al unei înregistrări video fără probleme. Majoritatea software-ului de pe piață este un gunoi, deoarece software-ul nu este optimizat și este ineficient cu hardware-ul mașinii. iTop Screen Recorder cu audio este o sugestie puternică pentru pasionații de jocuri, deoarece nu numai că este foarte optimizat, ci rulează în fundal ca untul, oferindu-vă acea înregistrare lină a jocului.
Îmbunătățirea înregistrării jocului folosind iTop Screen Recorder
Iată câteva sugestii care servesc ca o cireșă pe tort și îmbunătățesc considerabil înregistrarea jocului folosind un iTop recorder de jocuri pe Windows 11/10!
- În primul rând, trebuie să închideți toate programele inutile înainte de a lansa jocul. Se datorează faptului că programele inutile reduc performanța mașinii.
- În al doilea rând, păstrați driverele plăcii grafice actualizate, deoarece fiecare actualizare are avantaje.
- În cele din urmă, oferiți o alocare cu spațiu suficient pentru joc, deoarece ajută la îmbunătățirea performanței.
Înregistrați-vă jocul cu iTop Screen Recorder fără întârziere
Acesta este un scurt ghid pentru configurarea dvs. cu iTop Screen Recorder.
Descărcați și instalați software-ul.
Pasul 1: Trebuie să mergi la itop site-ul web pentru a descărca și instala software-ul de înregistrare a ecranului. Este gratuit.
Configurați setările software pentru performanță optimă
Pasul 2: După finalizarea instalării și finalizarea instalării. Deschide iTop gameplay screen recorder.
Pasul 3: Când deschideți iTop Screen Recorder, veți vedea interfața principală. Acolo puteți configura tipul de fereastră dorit.
Poate fi ecran complet, anumite Windows și regiuni personalizate. Interesant este că puteți alege între sunet de sistem, microfon sau ambele. De asemenea, puteți seta mai multe setări audio și video după dorința dvs.
Alegeți modul de înregistrare: ecran complet, fereastră sau zonă personalizată
Pasul 4: Vi se prezintă opțiunile de ecran complet, fereastră sau zonă personalizată în setările înregistratorului iTop. Trebuie să setați alegerea dorită pentru rezultatele preferate.
Înregistrarea jocului
Pasul 5: Odată ce sunteți setat cu configurația dorită, trebuie să lansați jocul acum. Puteți apăsa butonul roșu de înregistrare sau F9 pentru a porni sau opri videoclipul.
A juca acest joc
Pasul 6: Joacă jocul și arată tot ce ai. Nu vă faceți griji; lăsați recorderul iTop să vă captureze abilitățile în cel mai bun mod posibil.
Opriți înregistrarea
Pasul 7: Când opriți înregistrarea folosind tastele rapide (F9 pentru a opri sau F10 sau oprire/reluare), vi se cere să alegeți tipul de fișier (MP4, AVI, WMV etc.). Puteți alege tipul de fișier confortabil și puteți descărca înregistrarea jocului.
Concluzie
Nu este imposibil să joci și să faci o înregistrare lină simultan. Cel mai important, ar ajuta dacă ai avea instrumentul potrivit pentru munca ta și iTop Screen Recorder este raspunsul. Are o mulțime de funcții, cum ar fi puteți adăuga un filigran personalizat. Are caracteristici de bază pentru setările video și audio, împreună cu faptul că este extrem de optimizat și eficient.
Cu el, poți salva momentele palpitante ale jocului așa cum vrei!

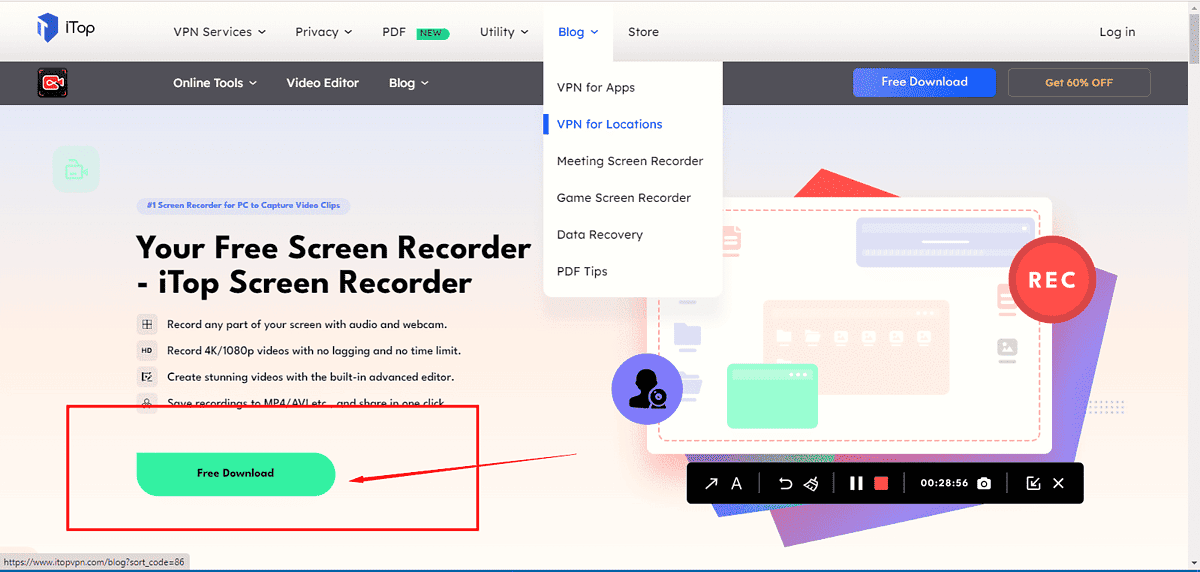
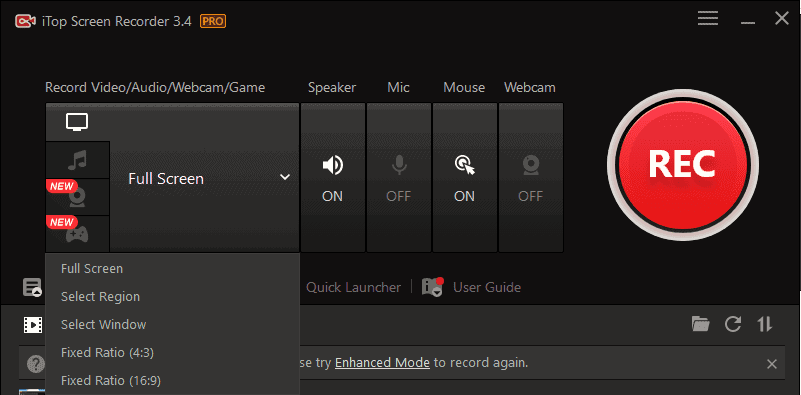
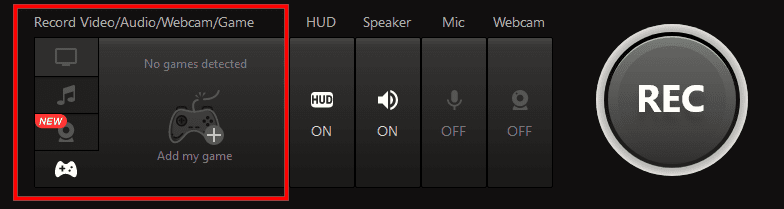
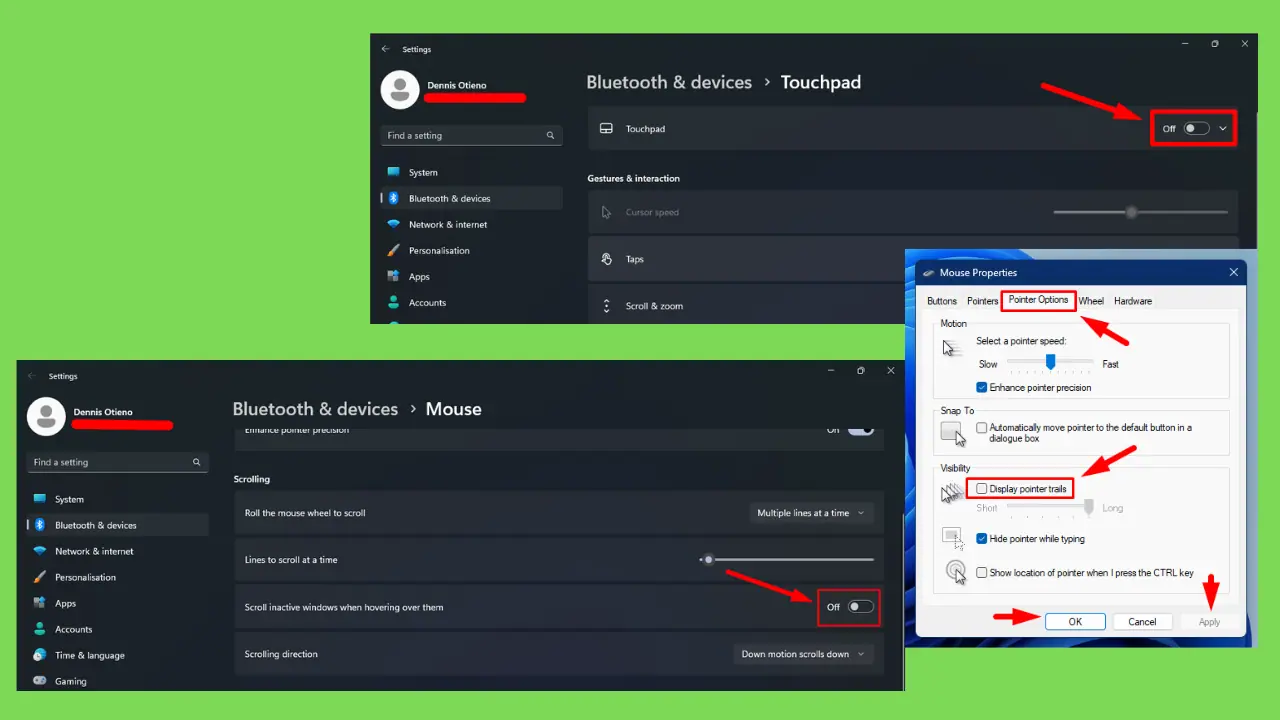
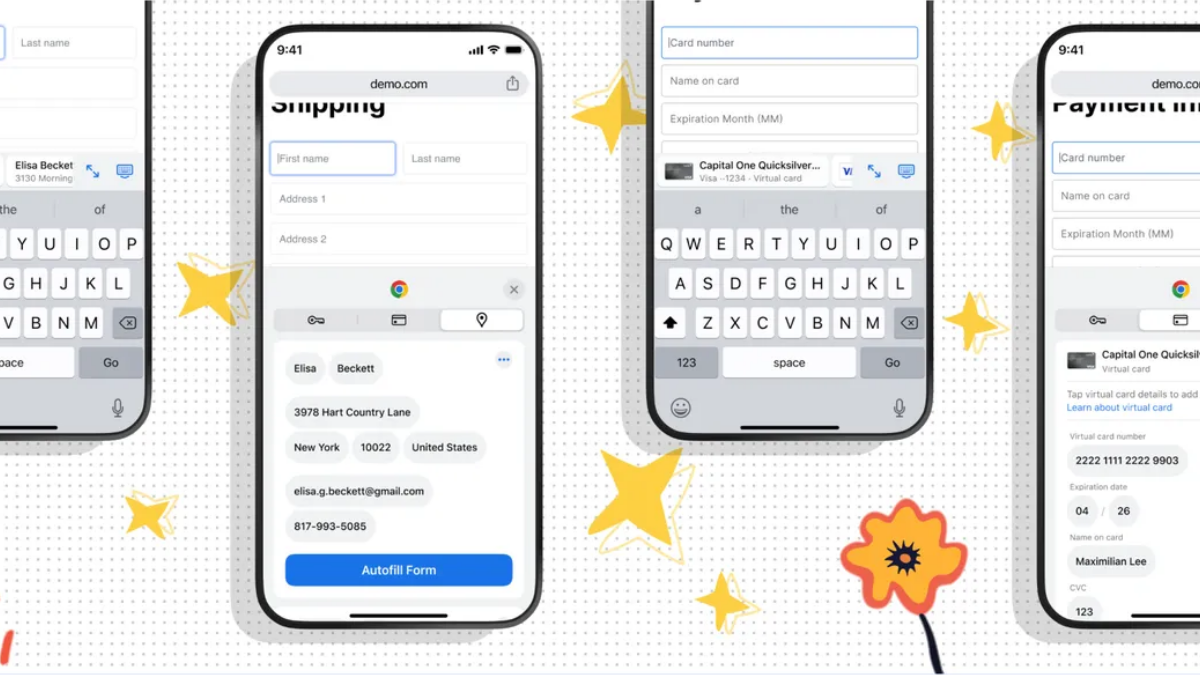
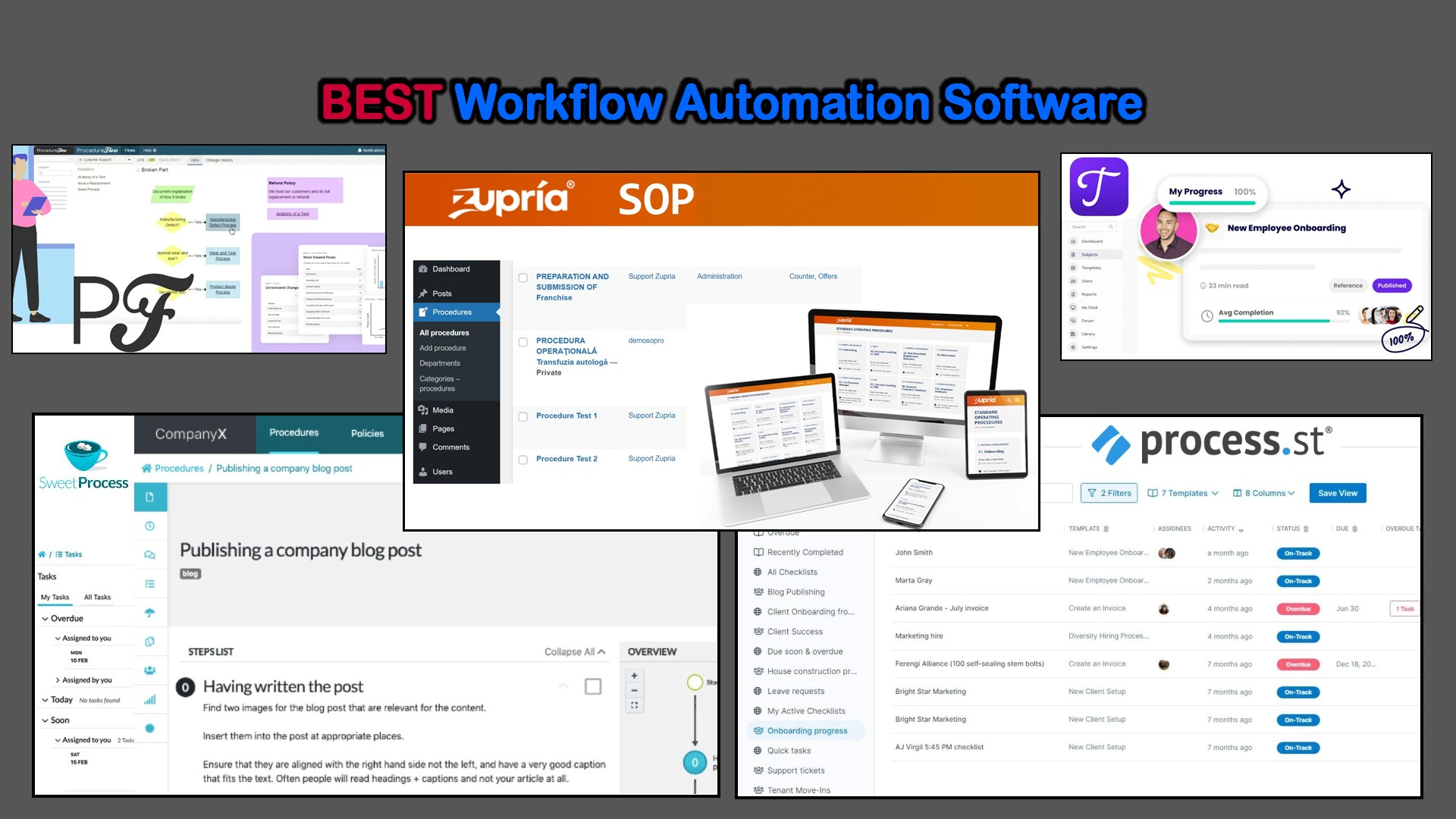
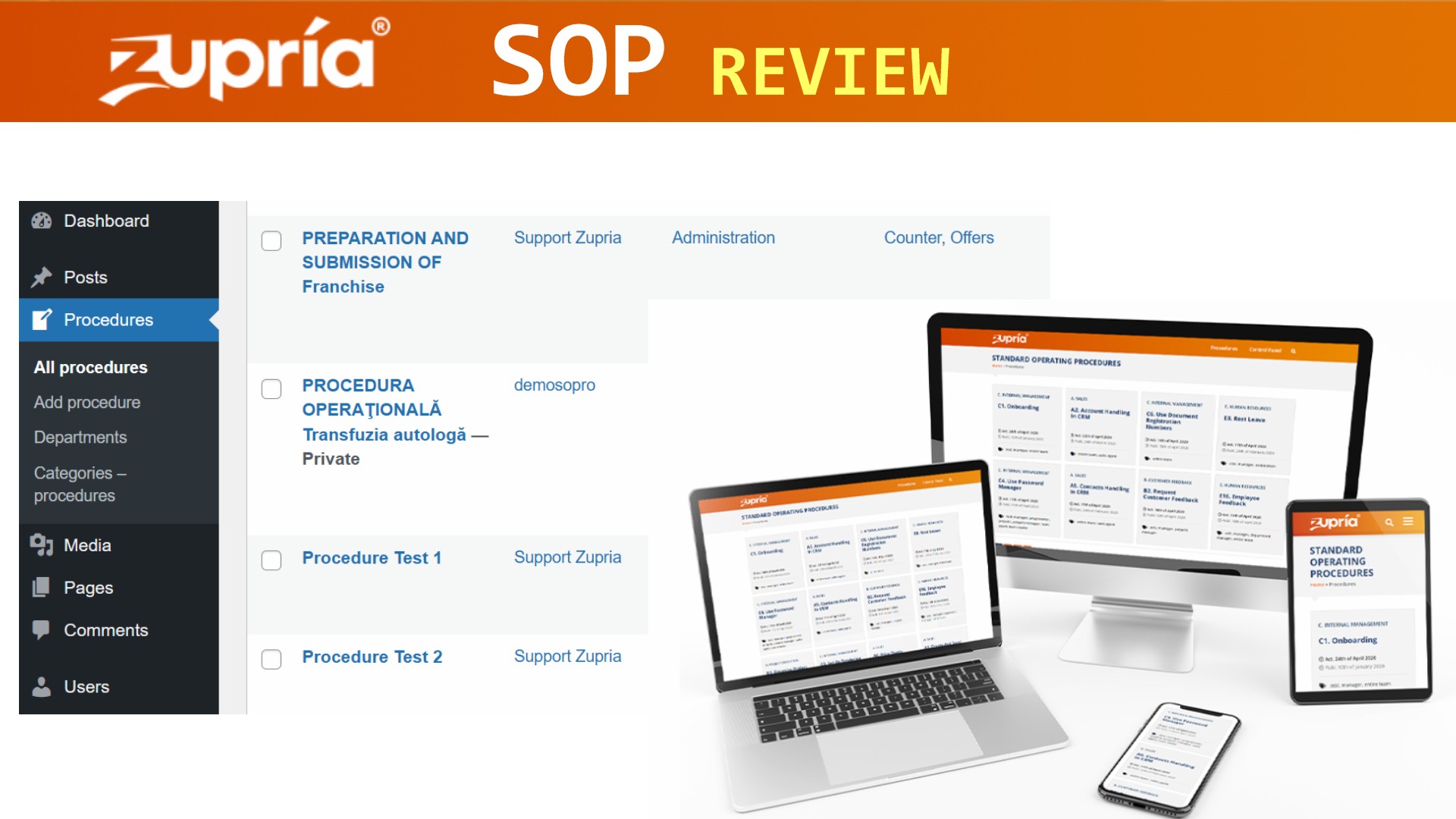

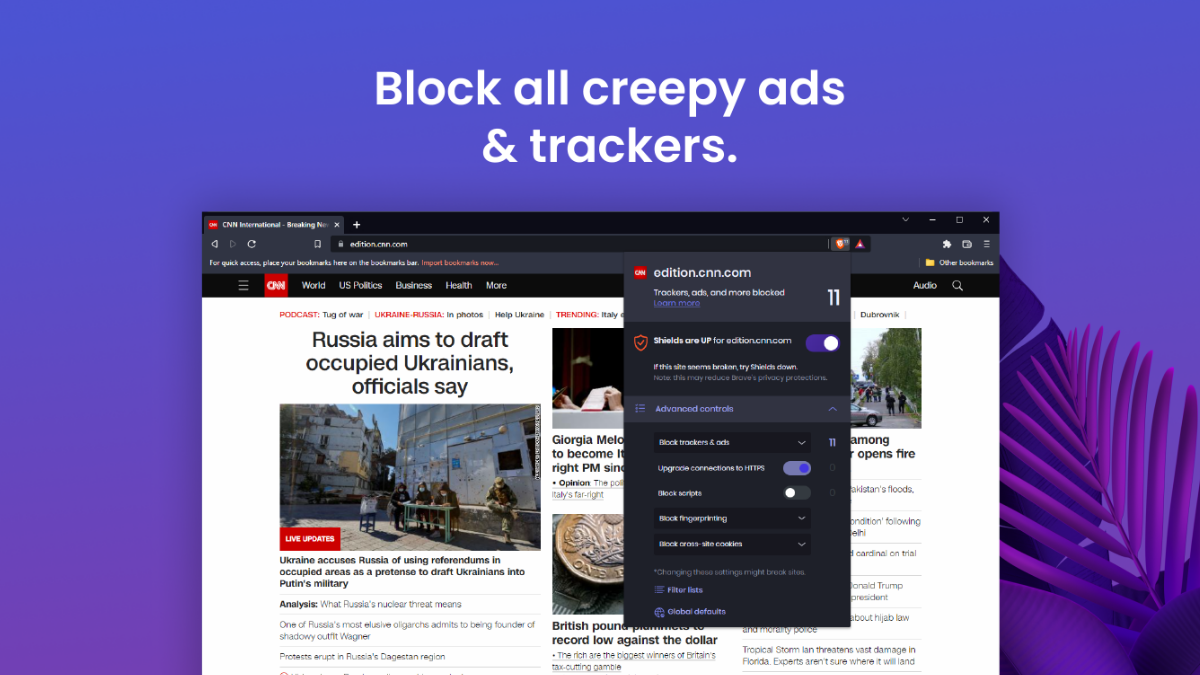
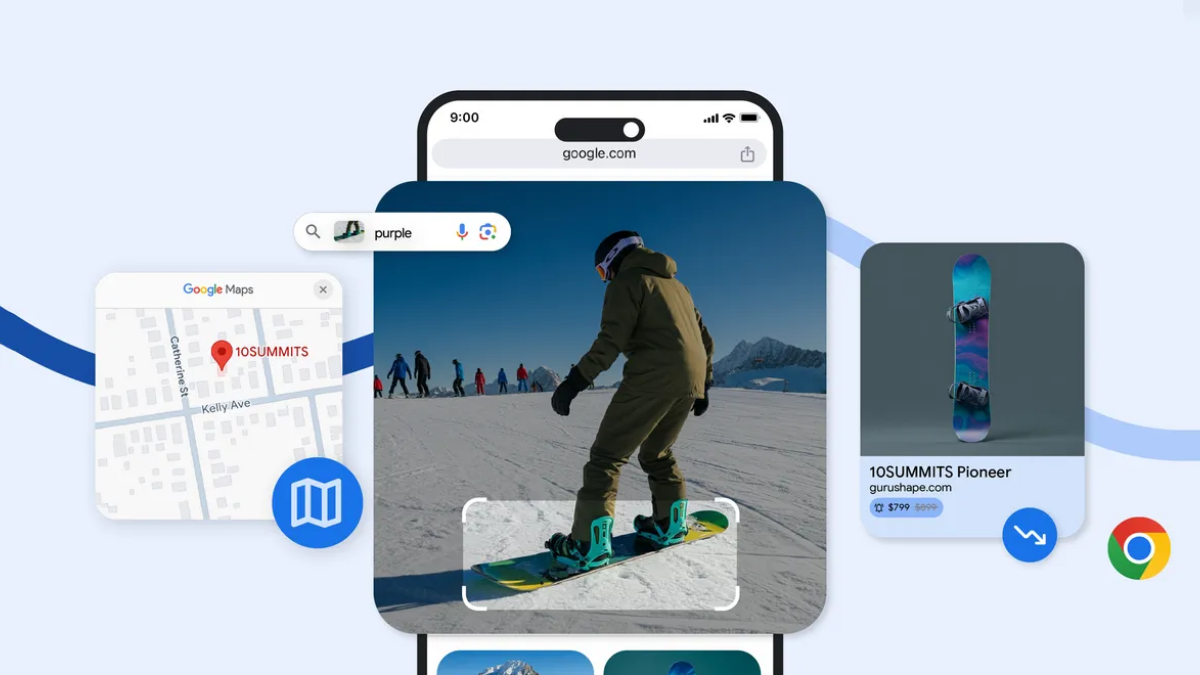
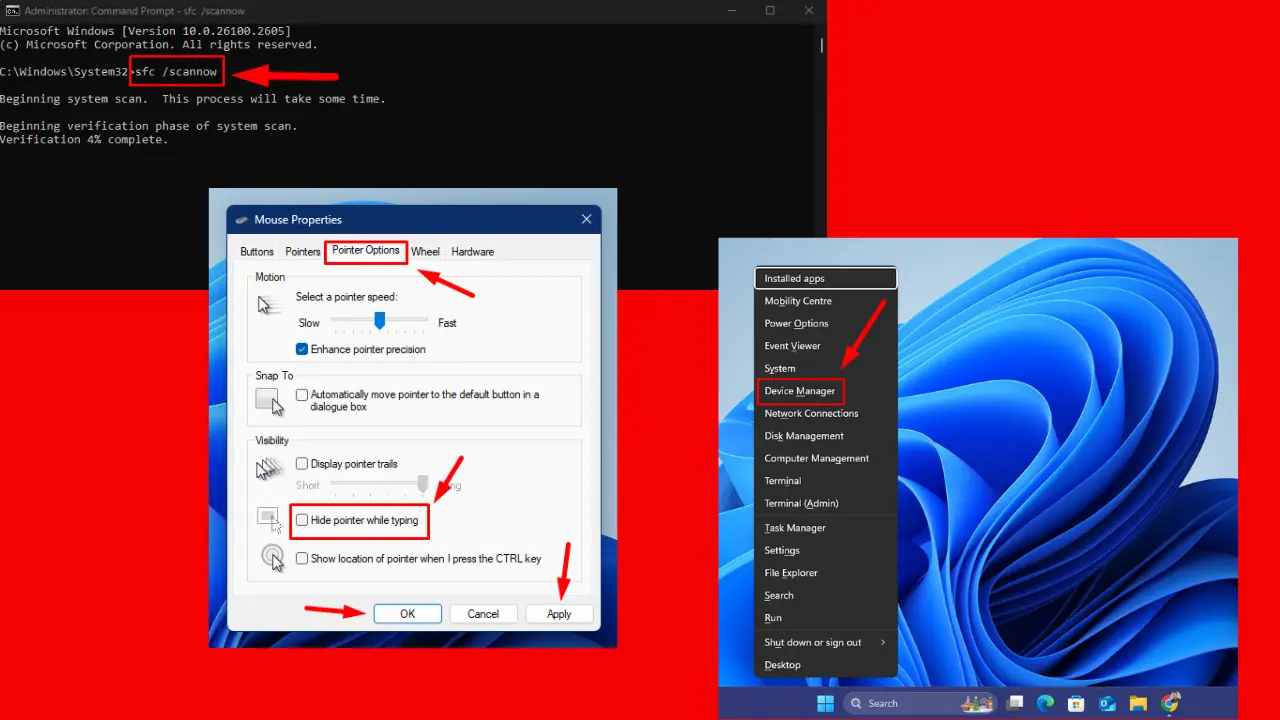
Forumul utilizatorilor
0 mesaje