Cum să forțați sincronizarea computerului cu Windows 10 cu serverul de timp Microsoft
2 min. citit
Publicat în data de
Citiți pagina noastră de dezvăluire pentru a afla cum puteți ajuta MSPoweruser să susțină echipa editorială Află mai multe
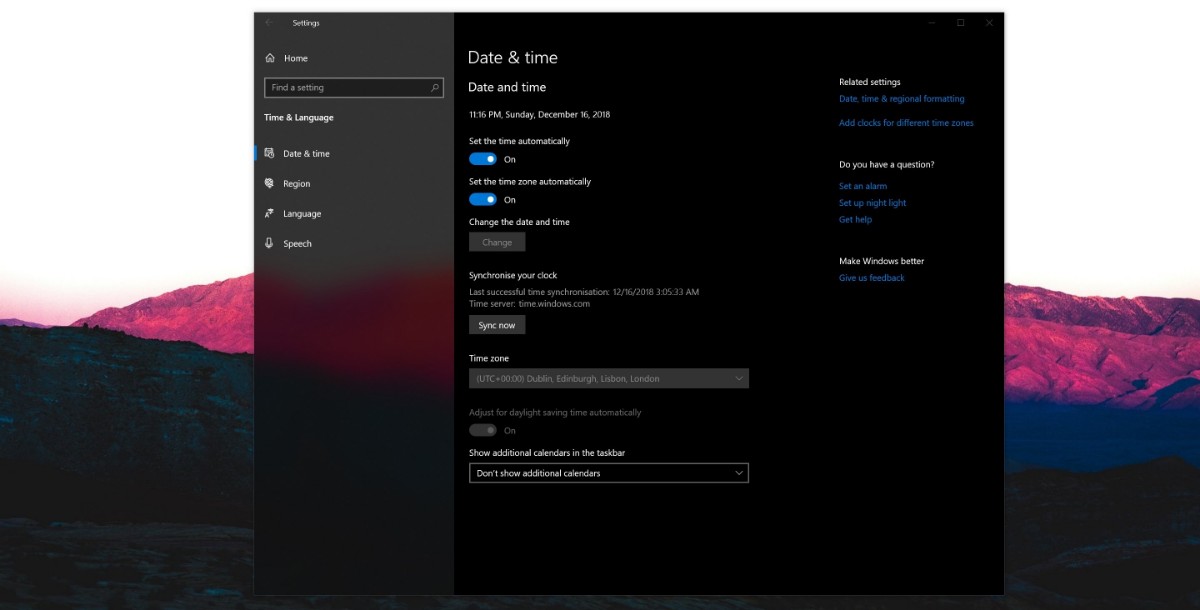
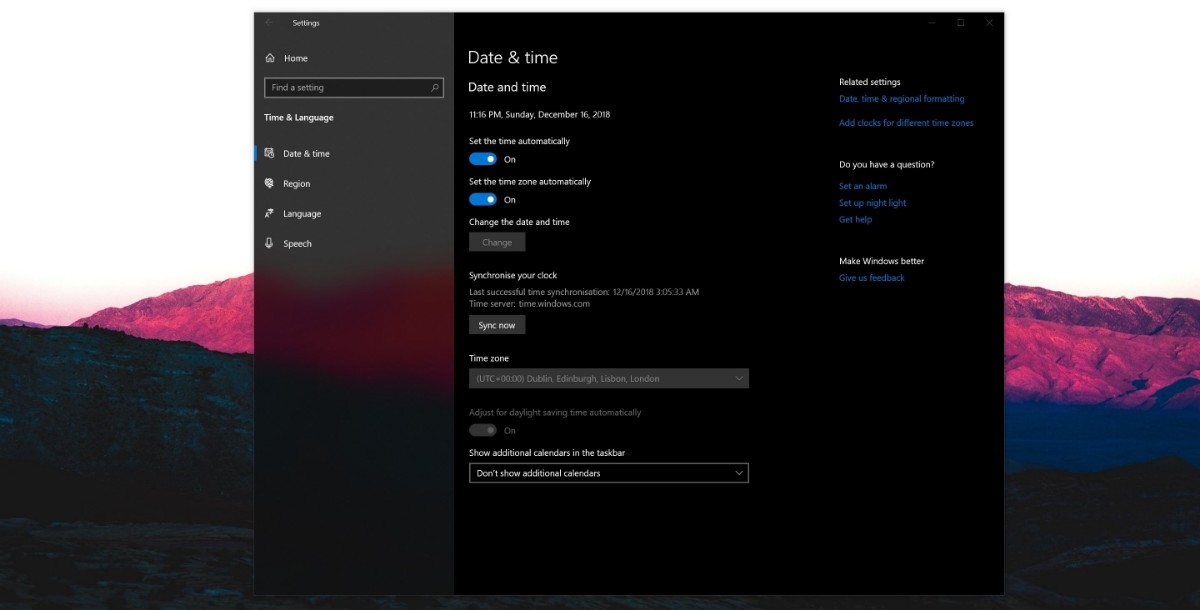 La fel ca toate sistemele de operare moderne, Windows are un server de timp care vă menține dispozitivul la ora corectă. De obicei, ceasul Windows ar trebui să fie sincronizat cu serverul Windows, asigurându-vă că nu pierdeți întâlnirile. Cu toate acestea, există unele ocazii în care puteți să vă desincronizați cu serverul de timp – un minut aici, o secundă acolo și, înainte să vă dați seama, computerul dvs. este la 27 de minute separat de cel al celorlalți.
La fel ca toate sistemele de operare moderne, Windows are un server de timp care vă menține dispozitivul la ora corectă. De obicei, ceasul Windows ar trebui să fie sincronizat cu serverul Windows, asigurându-vă că nu pierdeți întâlnirile. Cu toate acestea, există unele ocazii în care puteți să vă desincronizați cu serverul de timp – un minut aici, o secundă acolo și, înainte să vă dați seama, computerul dvs. este la 27 de minute separat de cel al celorlalți.
Prin repornirea serviciului pe Windows 10 October Update și mai jos sau forțând o sincronizare pe Windows 10 19H1, vă puteți menține serverul sincronizat cu serverele de timp ale Microsoft.
Cum să forțați sincronizarea ceasului pe Windows
- Deschide Setări > Ora și limbă > Data și ora
- Sub Sincronizați-vă ora, atingeți sincronizare acum. Această opțiune forțează computerul să se sincronizeze cu serverul de timp. De asemenea, afișează ultima sincronizare reușită – ceea ce înseamnă că dacă nu ați reușit să vă sincronizați cu serverul – ați ști când. Poate că acel fragment suplimentar de context ar ajuta, de asemenea, utilizatorii să remedieze de ce a eșuat sincronizarea.
Pentru actualizarea Windows 10 octombrie și mai jos
- Deschideți „Run” cu Win + r și introduceți services.msc
- Căutați serviciul Windows Time și faceți clic dreapta pe el.
- Căutați opțiunea „Reporniți” serviciul Windows Time, apăsați pe Ok și reporniți computerul pentru a finaliza procesul.







