Cum se creează un USB bootabil pentru Windows 10
3 min. citit
Actualizat pe
Citiți pagina noastră de dezvăluire pentru a afla cum puteți ajuta MSPoweruser să susțină echipa editorială Afla mai multe

Windows 10 este programat să fie lansat mai târziu în această lună. Sistemul de operare va fi disponibil pe unități flash; cu toate acestea, dacă doriți să faceți un Pendrive USB bootabil pentru Windows 10, puteți face asta destul de repede. Iată cum să o faci:
Modul simplu de a crea un pendrive USB bootabil pentru Windows 10
Există întotdeauna o „modalitate ușoară” de a face lucruri pe Windows 10 utilizând un software. Este înțelept să efectuați o Test de practică Windows 10 mai întâi, în caz de pierdere a datelor, dar pentru o unitate USB, este de obicei sigur.
Crearea unui pendrive USB bootabil este destul de ușoară – iată cum se face:
- Descărcați Rufus de aici
- Faceți clic și Deschideți rufus.exe
- Odată ce interfața de utilizator a software-ului se deschide, conectați USB-ul
- După aceea, căutați opțiunea „Creați o unitate USB bootabilă” și din meniul drop-down, selectați o imagine ISO
- Apoi, faceți clic pe butonul de lângă meniul derulant și selectați ISO Windows 10 pe care doriți să îl instalați
- În cele din urmă, faceți clic pe „Start” și așteptați ca software-ul să creeze unitatea USB bootabilă.
Cam asta e tot. Acum aveți o unitate USB bootabilă, conectați-o la dispozitiv și asigurați-vă că BIOS-ul este configurat, iar acum ar trebui să puteți instala cu ușurință Windows 10 folosind unitatea USB bootabilă pe care tocmai ați creat-o.
Creați USB bootabil Windows 10 folosind linia de comandă
Dacă nu doriți să utilizați niciun software, există o altă modalitate de a crea o unitate USB bootabilă, dar asta este puțin mai complicat. Iată cum să o faci:
- Mai întâi, asigurați-vă că unitatea USB este conectată.
- Căutați și deschideți Linia de comandă ca administrator.
- Apoi, va trebui să deschideți utilitarul de gestionare a discului folosind CMD (Command Prompt) - pentru a face asta, tastați diskpart și apăsați Enter.
- După aceea, va trebui să afișați discurile conectate care sunt disponibile - pentru a face asta, tastați lista de discuri și apăsați Enter.
- Apoi, va trebui să selectați unitatea USB - pentru a face asta, tastați selectați discul # și apăsați enter – va trebui să înlocuiți # cu numărul de disc.
- Apoi, va trebui să curățați unitatea USB - pentru a face asta, tastați curat și apăsați Enter.
- Apoi va trebui să creați o partiție bootabilă - introduceți creați partiția primară și apăsați Enter.
- Acum va trebui să selectați partiția pe care tocmai ați creat-o. Pentru a face asta, tastați selectați partiția 1.
- După aceea, tastați activ și apăsați Enter.
- Apoi, va trebui să formatați unitatea USB - introduceți format fs = fat32 și apăsați Enter.
- Acum va trebui să atribuiți o literă unității USB. Pentru a face asta, tastați atribui.
- În cele din urmă, copiați toate fișierele Windows 10 și lipiți-le în unitatea USB. (Puteți copia fișierele prin extragerea unui ISO sau copierea acestuia de pe un disc Windows 10).
Asta e! Tocmai ați creat manual o unitate USB bootabilă Windows 10 și este gata să instalați Windows 10 pe dispozitiv.
Crearea unei unități USB bootabile Windows 10 este destul de ușoară, să fiu sincer. Dacă nu sunteți un expert, vă recomand să urmați modalitatea ușoară de a crea pendrive-ul USB bootabil. Cu toate acestea, dacă sunteți un expert, urmați modul greu de a crea unitatea USB bootabilă și evitați să utilizați orice software.



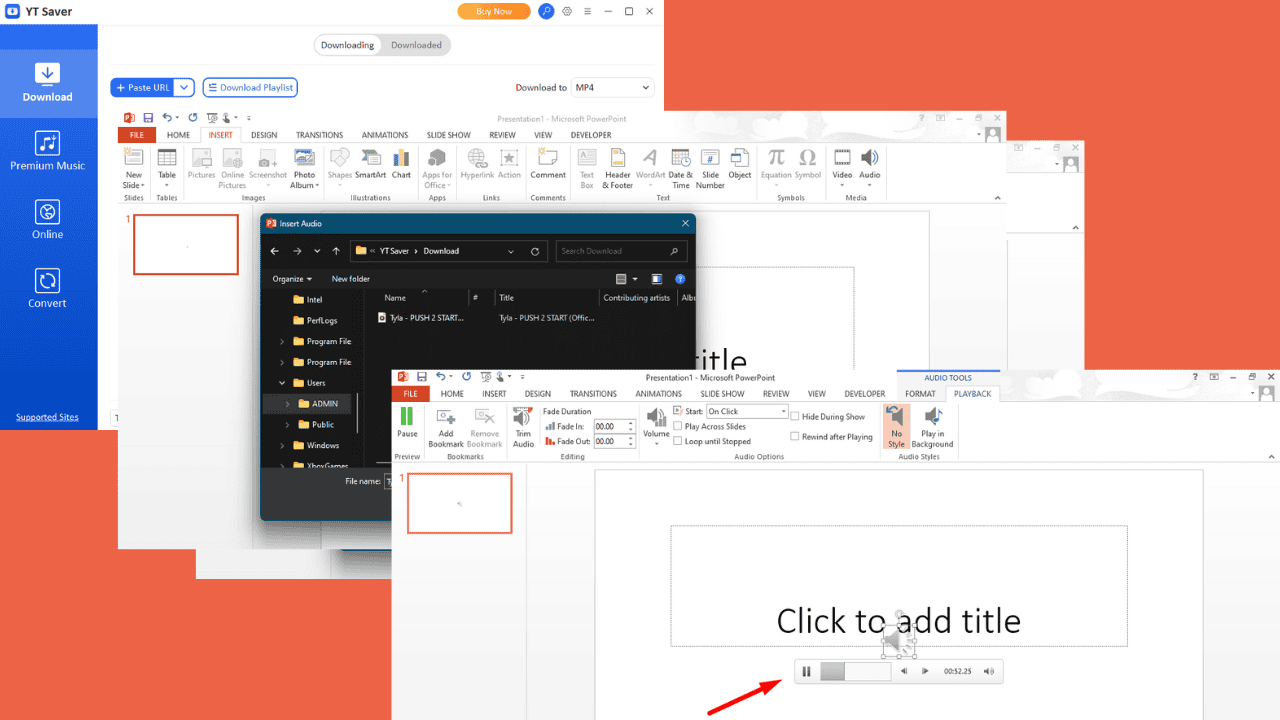


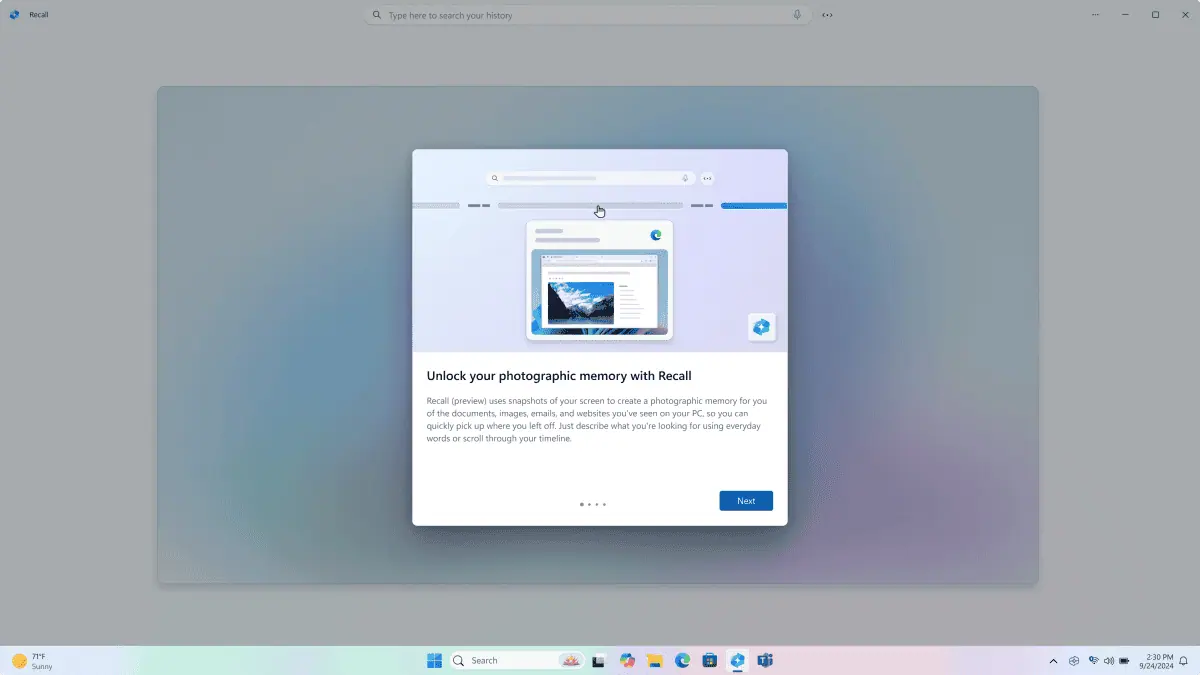
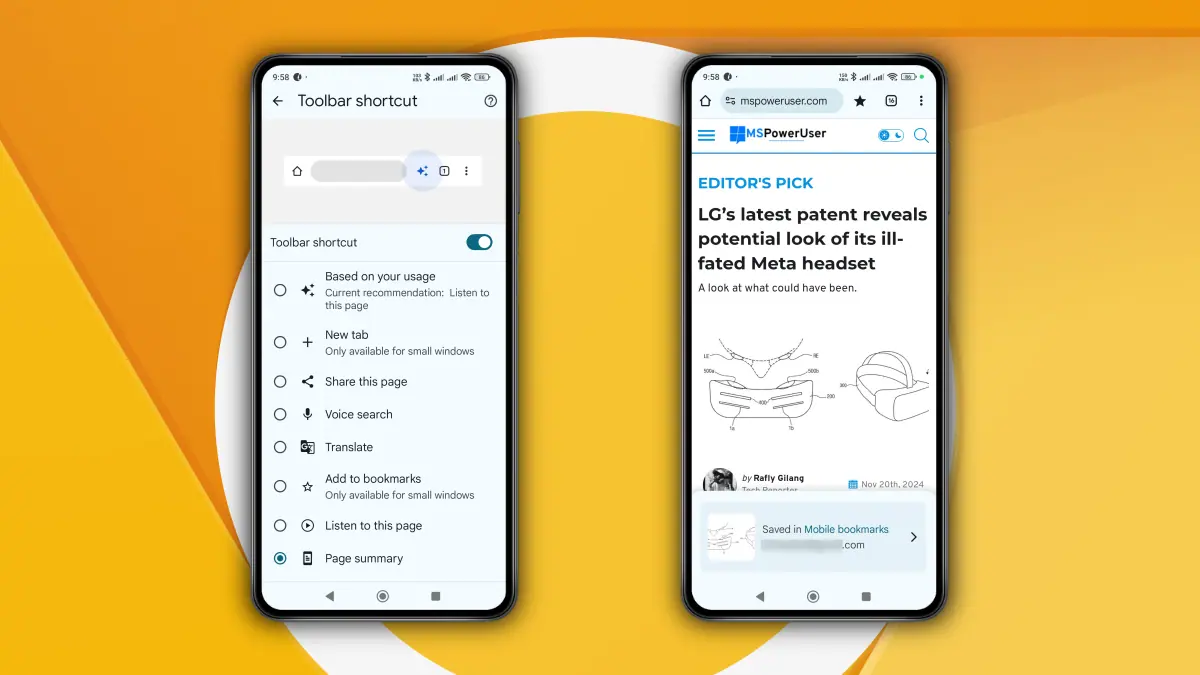
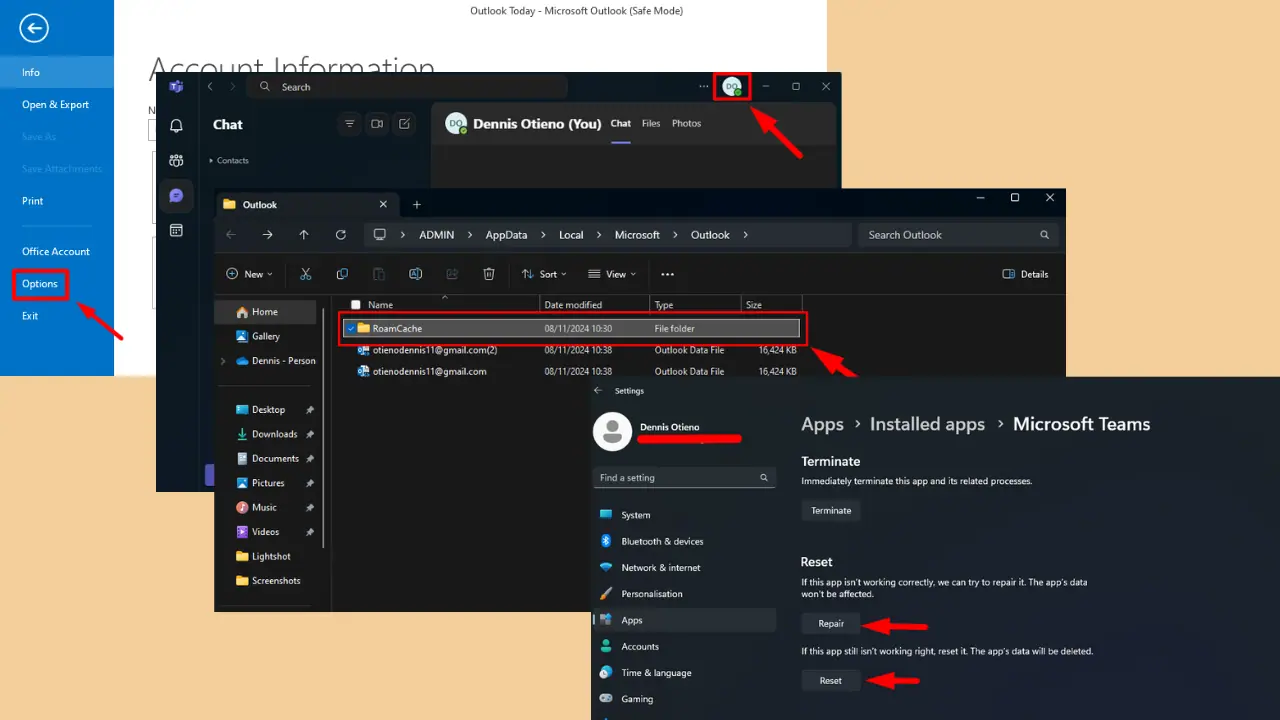
Forumul utilizatorilor
0 mesaje