Cum să importați un fișier GPX în Google Maps [pas cu pas]
2 min. citit
Actualizat pe
Citiți pagina noastră de dezvăluire pentru a afla cum puteți ajuta MSPoweruser să susțină echipa editorială Afla mai multe
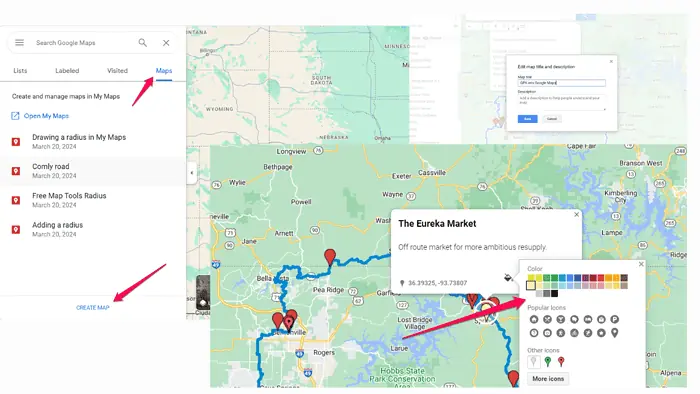
Căutați o modalitate ușoară de a importa un fișier GPX în Google Maps? Ești în locul potrivit.
Procesul nu este evident la început, dar mi-am făcut timp să-l cercetez. Acum tot ce trebuie să faceți este să urmați:
Cum să importați un fișier GPX în Google Maps
- Pregătiți fișierul GPX și asigurați-vă că este ușor accesibil pe dispozitivul dvs.
- Deschideți browserul web și navigați la Google Maps. Asigurați-vă că sunteți conectat la contul dvs.
- Dati click pe pictograma de meniu (trei linii orizontale) în colțul din stânga sus.
- Selectați Salvat, apoi, în fila Hărți, faceți clic pe Creați o hartă butonul pentru a începe un nou proiect.
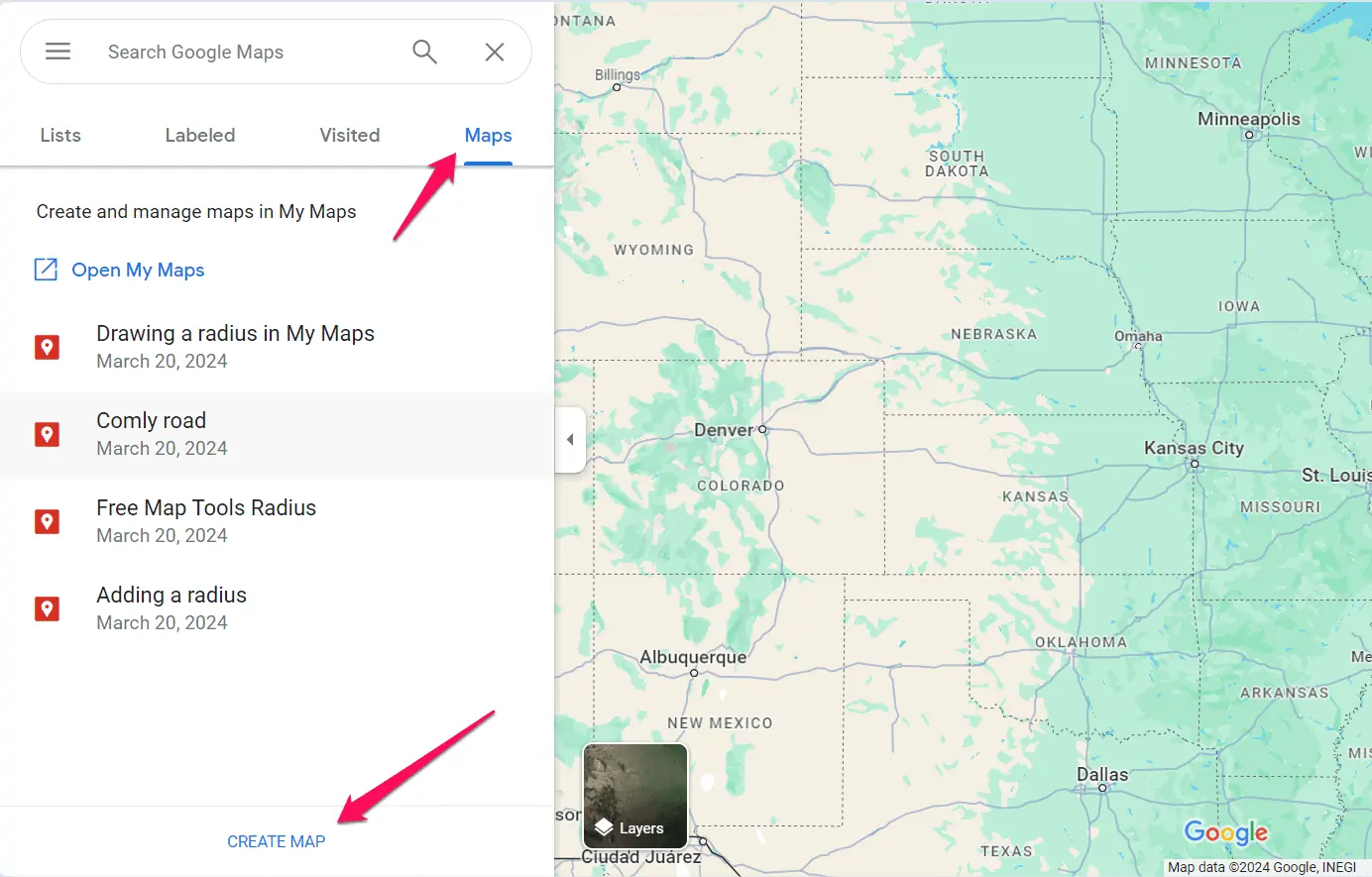
- În noua interfață de hartă, faceți clic Import. Alegeți fișierul GPX dorit din stocarea computerului și apăsați Operatii Deschise pentru a-l importa în Maps.
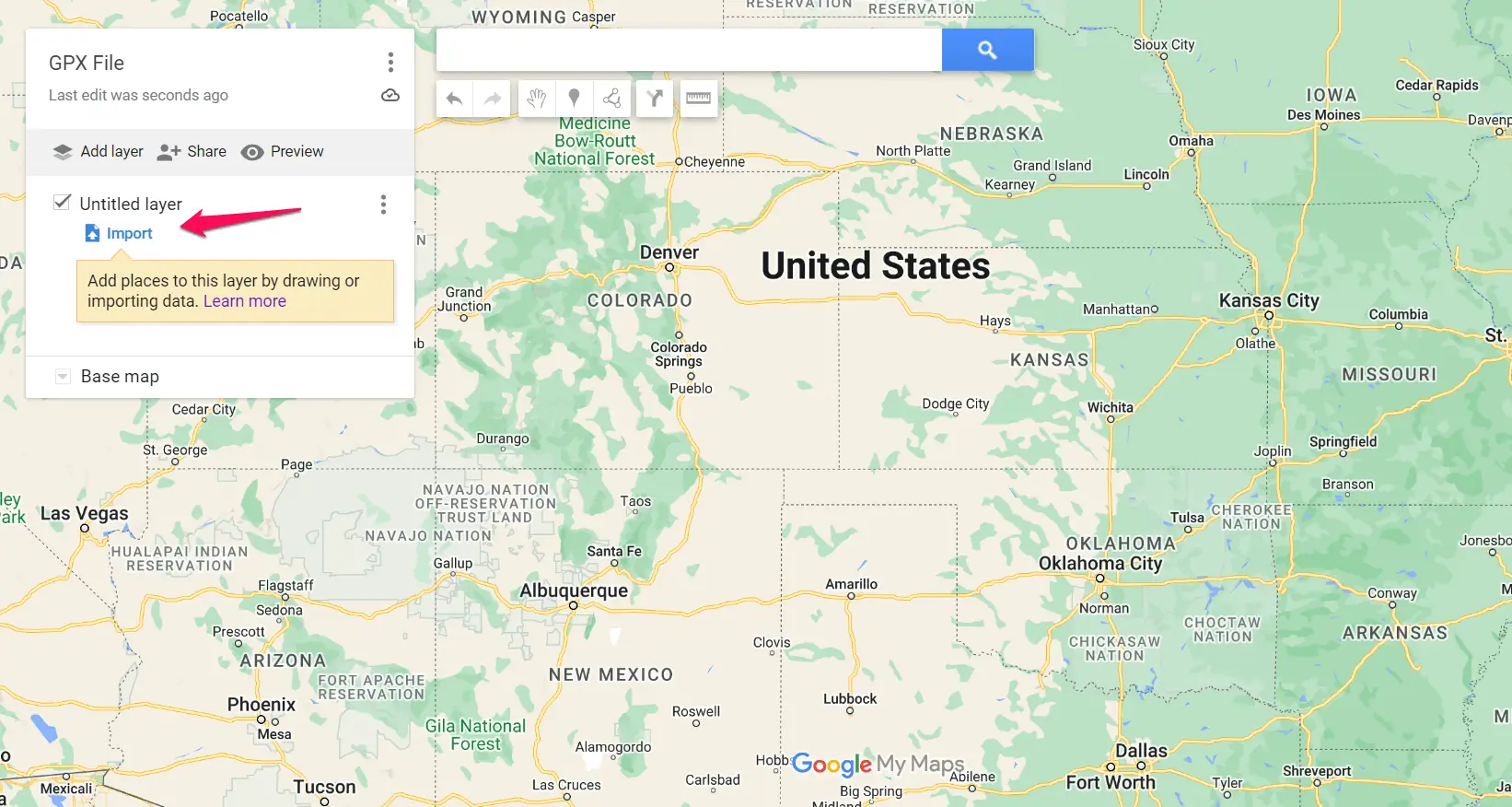
- Odată importat, datele dvs. GPX vor apărea ca un nou strat pe hartă. Puteți personaliza aspectul și stilul stratului GPX utilizând opțiunile furnizate. Adăugați marcatori, etichete sau forme pentru a spori claritatea și funcționalitatea hărții.
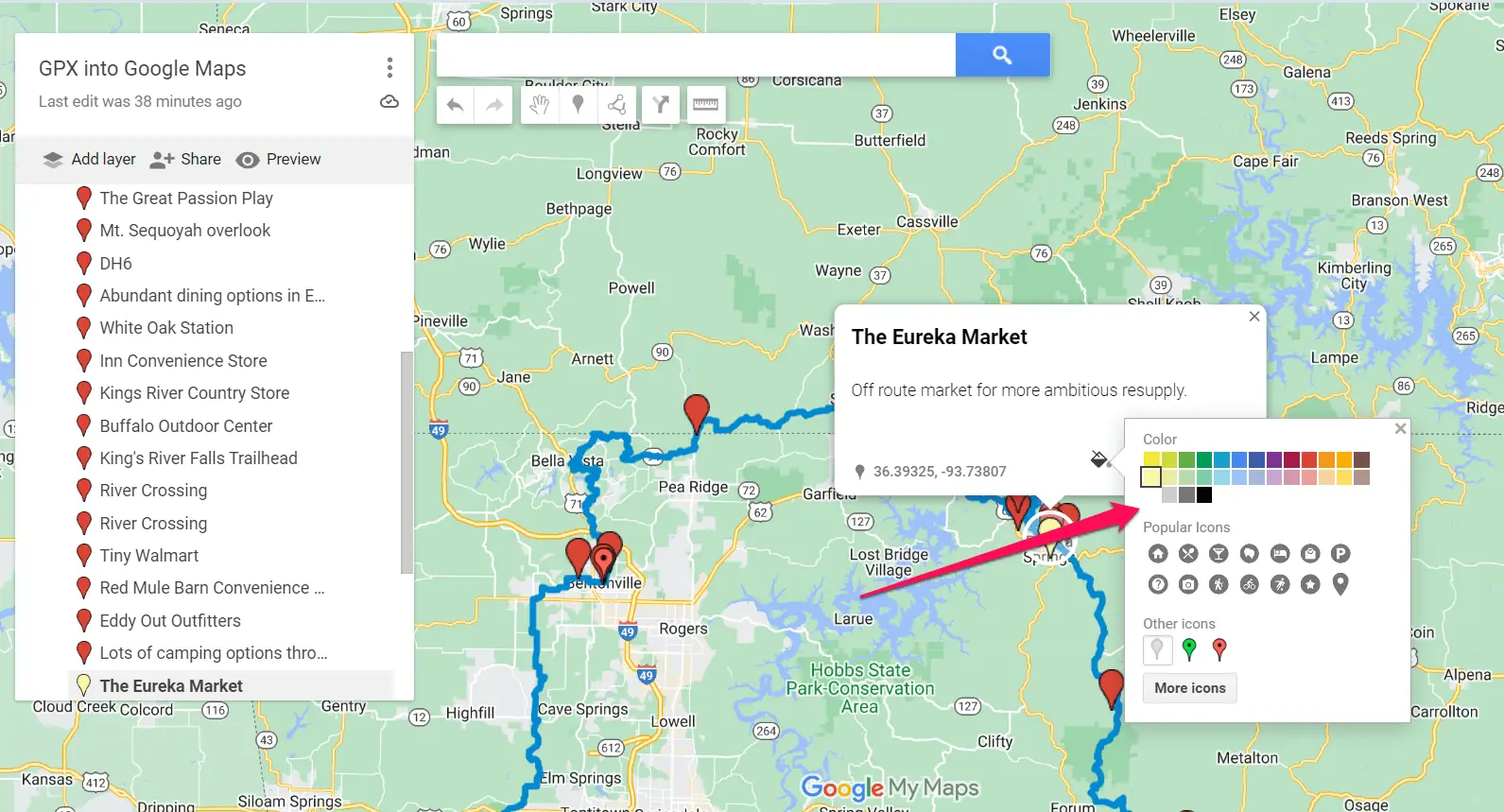
- Partajați-vă harta altora făcând clic pe Distribuie buton. Aceasta va genera un link pe care îl puteți trimite prietenilor, colegilor etc.
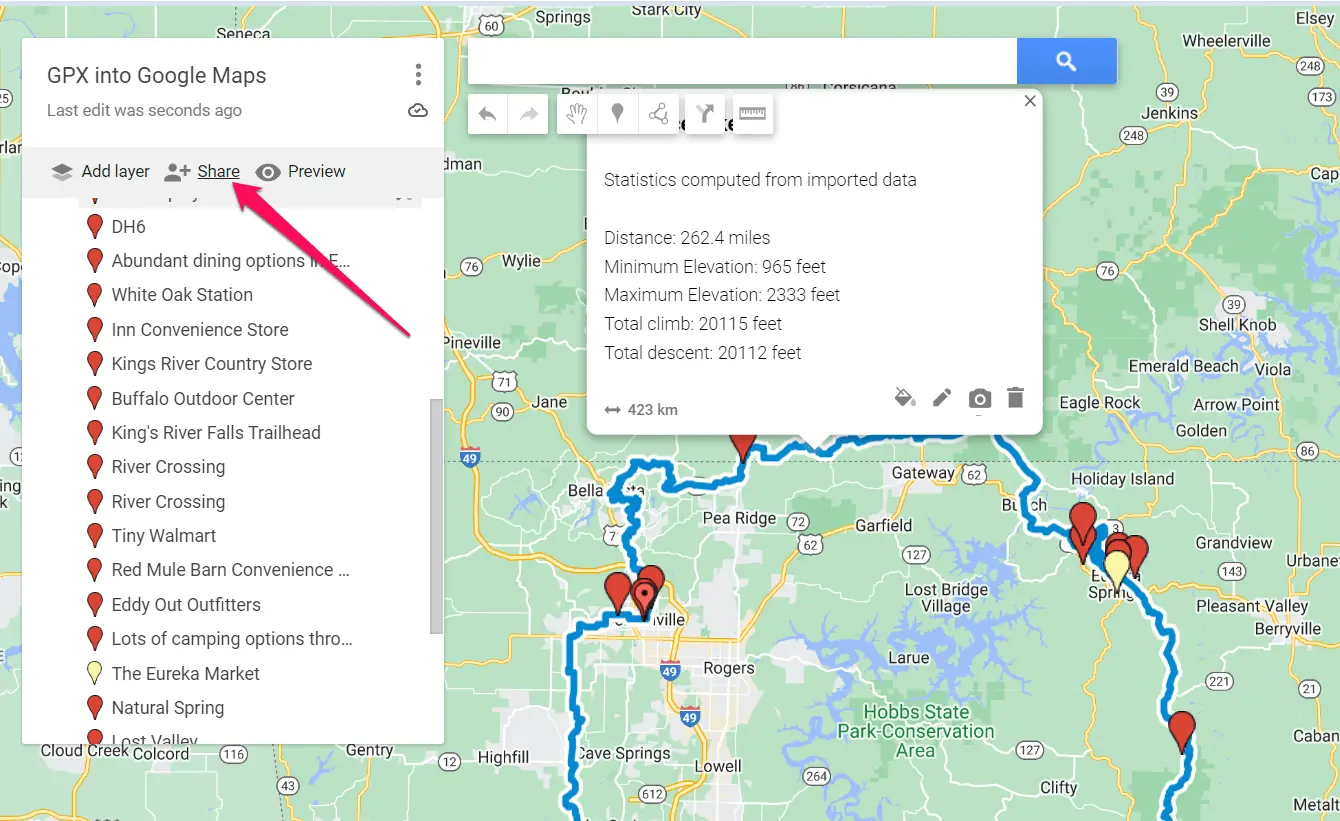
Urmând pașii de mai sus, puteți importa fără probleme GPX în Google Maps, puteți personaliza hărțile în funcție de nevoile dvs. și le puteți partaja cu ușurință.









Forumul utilizatorilor
0 mesaje