Google Maps nu spune numele străzilor [5 remedieri ușoare]
2 min. citit
Publicat în data de
Citiți pagina noastră de dezvăluire pentru a afla cum puteți ajuta MSPoweruser să susțină echipa editorială Află mai multe
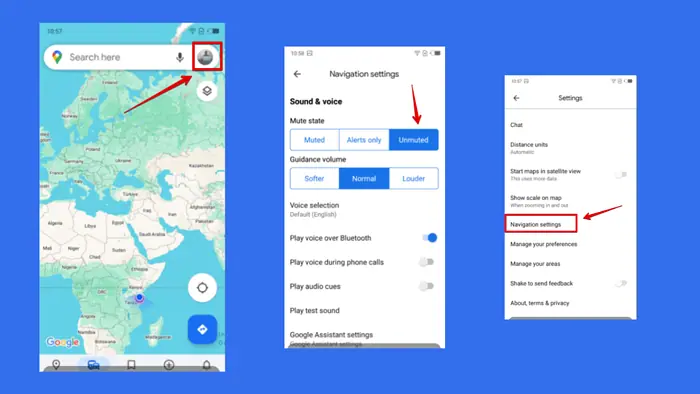
Google Maps nu spune numele străzilor în timpul navigării este o problemă comună, dar enervantă. Din fericire, este și ușor de reparat.
Urmăriți pentru a vedea cum să o rezolvați pas cu pas:
1. Schimbați limba de selecție a vocii
Hărți Google oferă diferite limbi, dar nu toate acceptă anunțarea numelor străzilor. Pentru a remedia acest lucru, comutați la Implicit (engleză):
- Accesați Google Maps și faceți clic pe pictograma profilului.
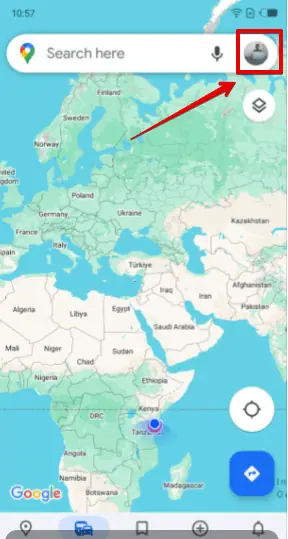
- Robinet Setări cont.
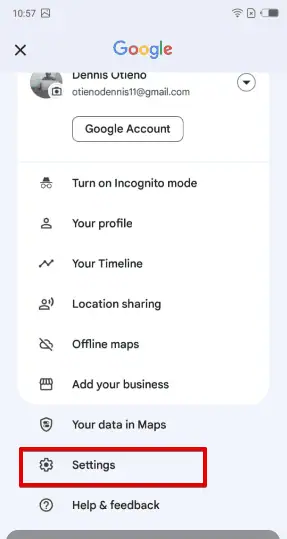
- Clic Setări de navigare.
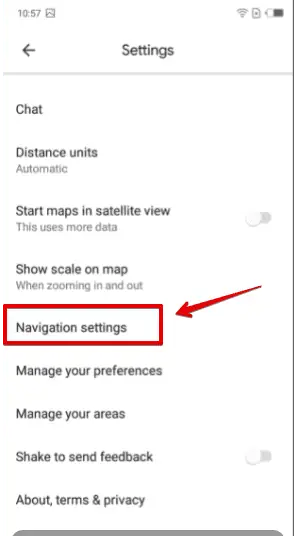
- În Selectarea vocii, alege Implicit (engleză).
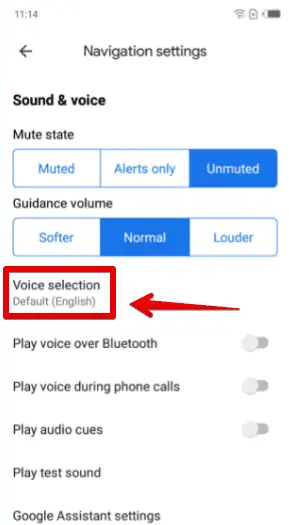
2. Reglați setările de ghidare vocală
Hărți Google oferă opțiuni pentru intensitatea ghidării vocale. Este posibil ca aceste setări să fi fost modificate accidental.
- Accesați Google Maps și atingeți pictograma profilului în partea dreaptă sus.
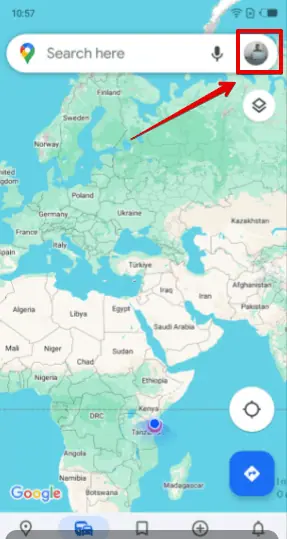
- Derulați în jos și selectați Setări cont.
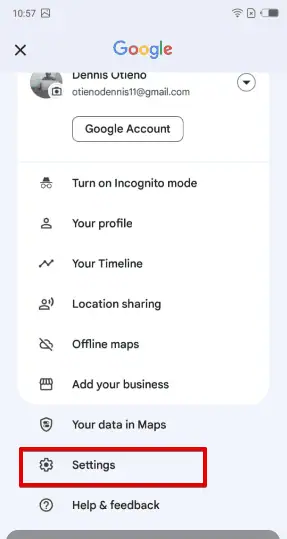
- Derulați din nou în jos pentru a localiza Setări de navigare apoi apăsați pe el.
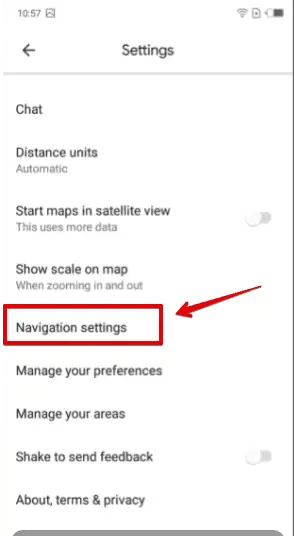
- În Sunet și voce, Selectați Neactivat pe starea mută.
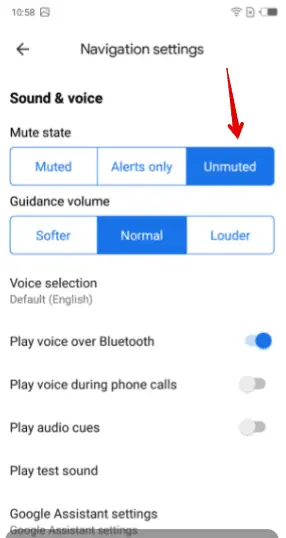
3. Deconectați-vă de la dispozitivele Bluetooth
Dacă telefonul dvs. este conectat la sistemul Bluetooth al unei mașini sau la căștile dvs., ghidarea vocală ar putea fi redată prin acele dispozitive în loc de difuzorul telefonului. Pentru a remedia asta:
- Apăsați pe pictograma profilului în colțul din dreapta sus al Google Maps.
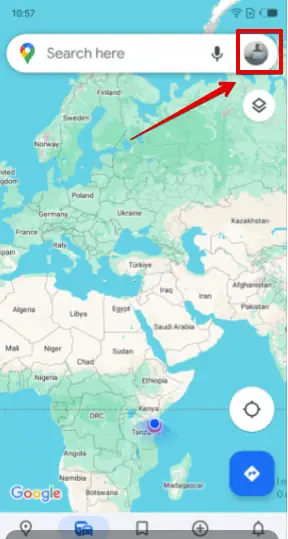
- Derulați în jos și atingeți ușor Setări cont.
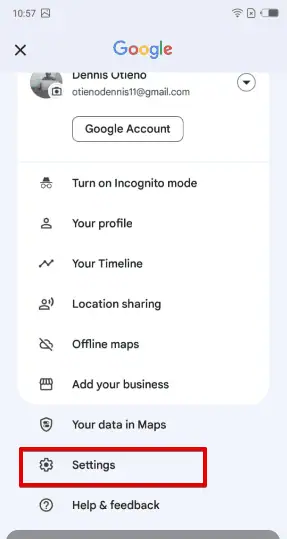
- Clic Setări de navigare.
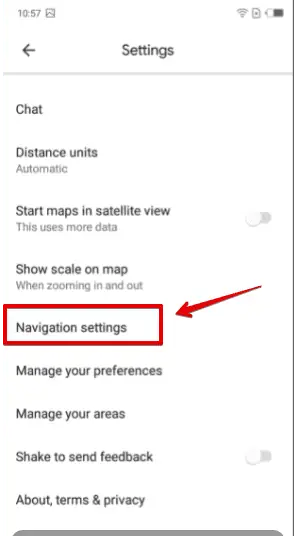
- Opriți Redați voce prin Bluetooth.
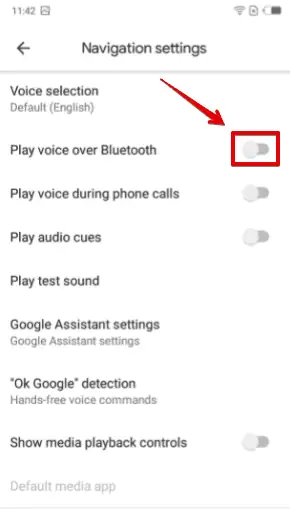
4. Actualizați aplicația Google Maps
O versiune de aplicație învechită poate cauza probleme cu ghidarea vocală, inclusiv neanunțarea numelor străzilor.
- Accesați Google Play și căutați Google Maps.
- Dacă este disponibilă o actualizare, veți vedea un Actualizează buton. Apasă-l.
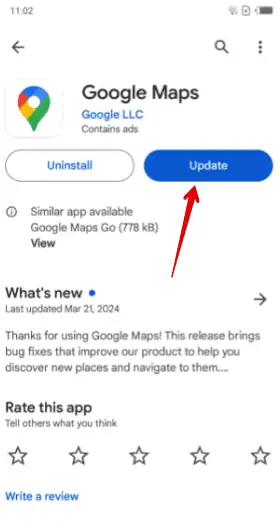
- Așteptați ca instalarea să se termine.
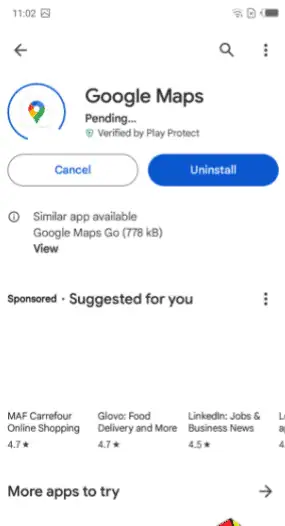
5. Ștergeți memoria cache și datele
O memorie cache coruptă sau date învechite pot interfera cu funcționalitatea aplicației, inclusiv cu ghidarea vocală.
- Deschideți dispozitivul Setări cont.
- Clic Aplicații și notificări.
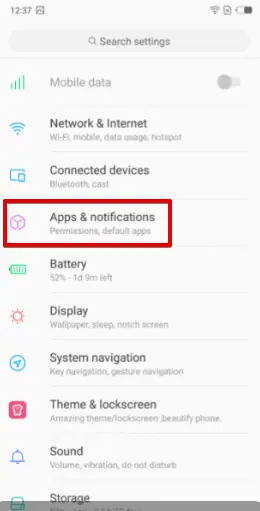
- Selectați Hărți Google.
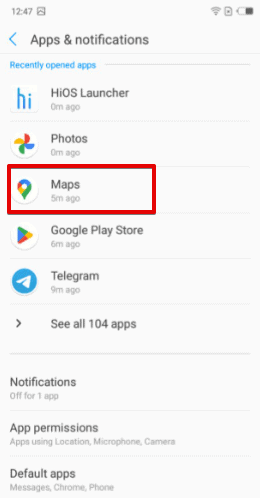
- Clic Depozitare.
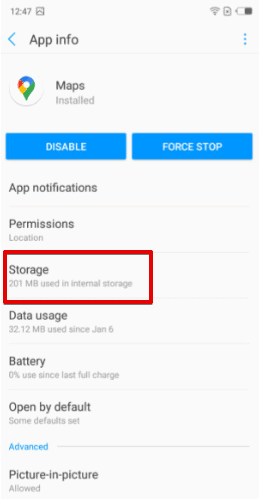
- Robinet Goliți memoria cache și Date clare.
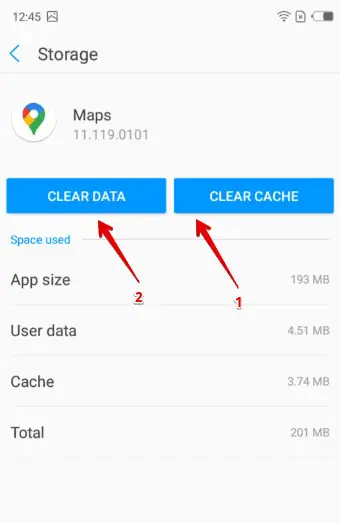
Dacă Google Maps nu spune numele străzilor, remediile de mai sus vor rezolva problema în cel mai scurt timp. Ce metodă a funcționat pentru tine? Anunță-mă în comentarii!







