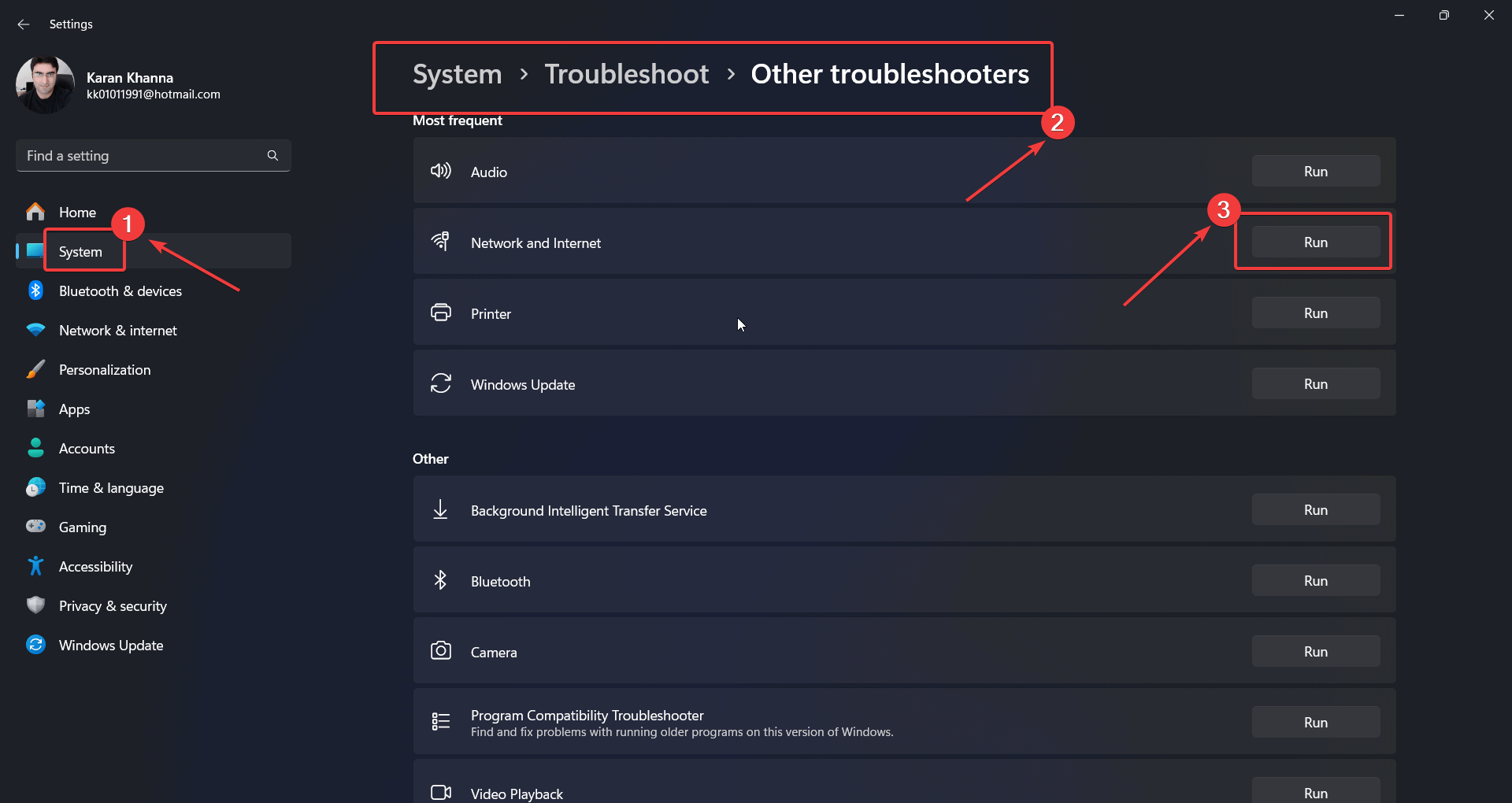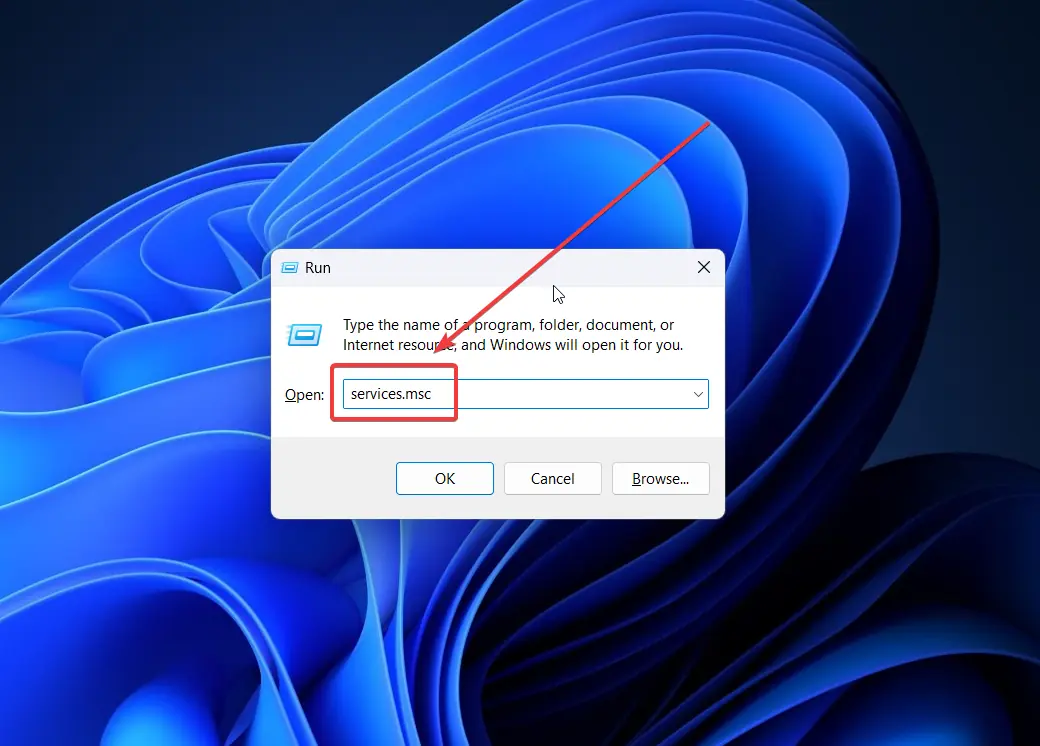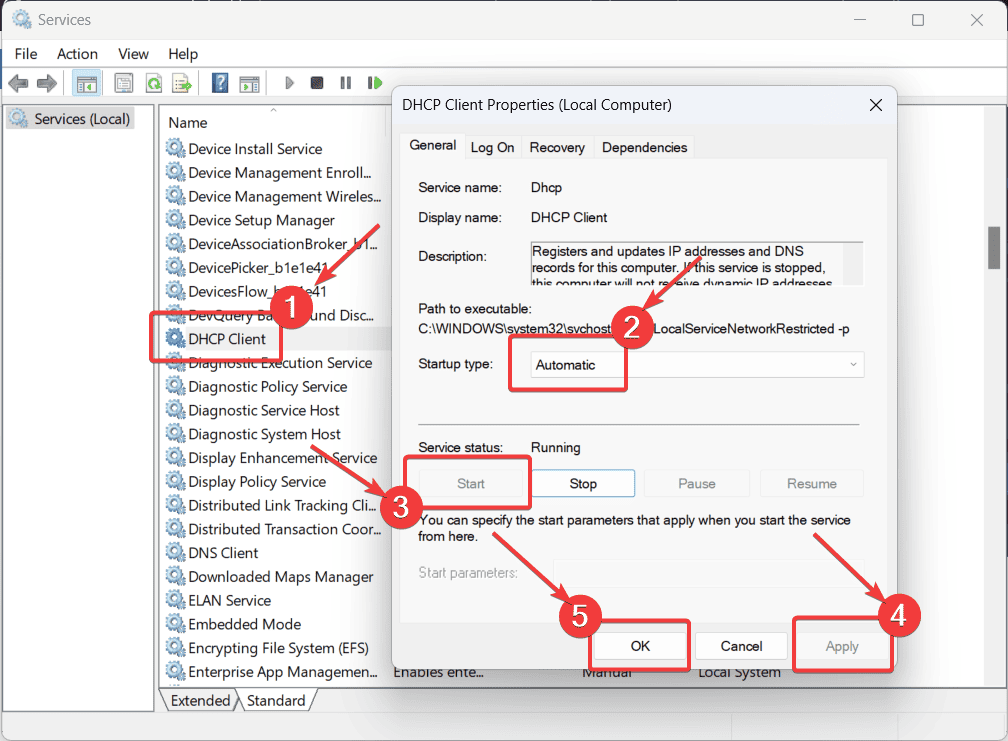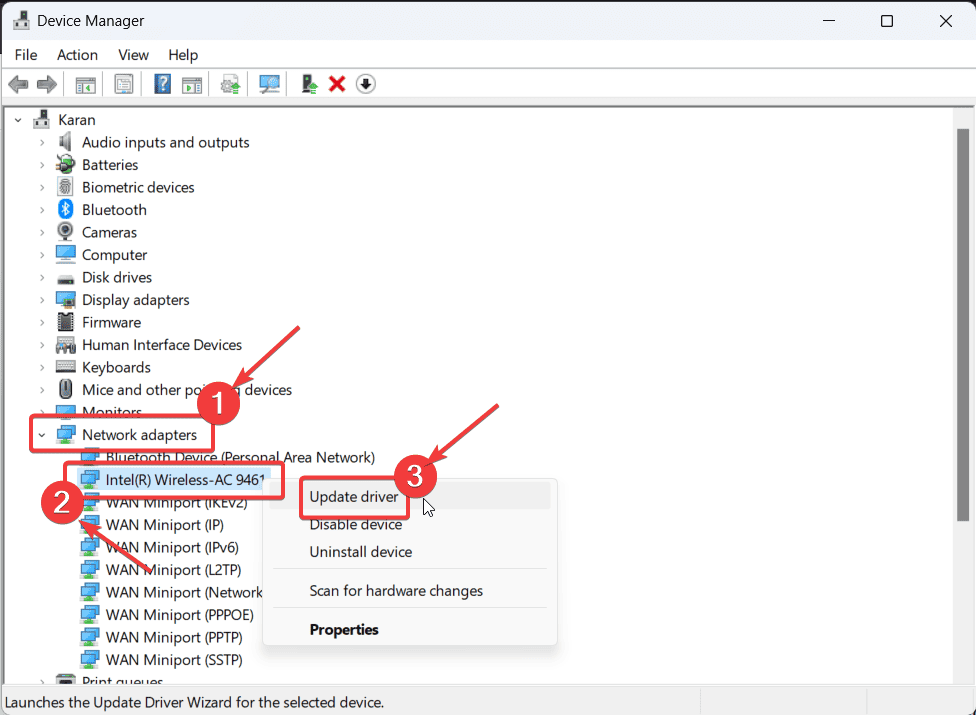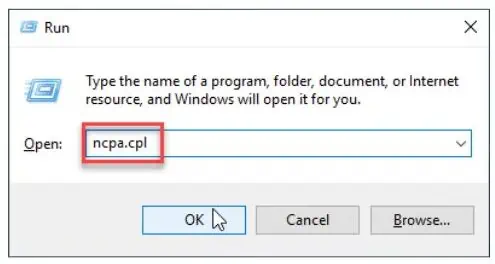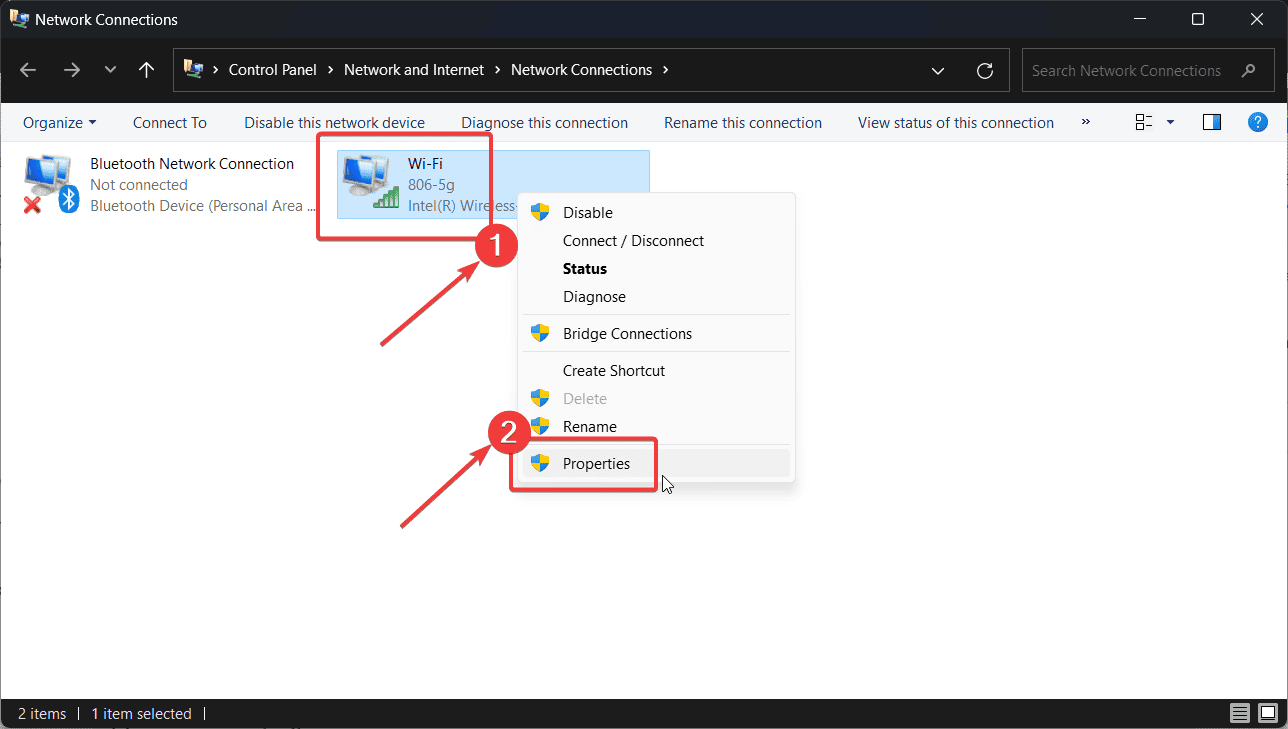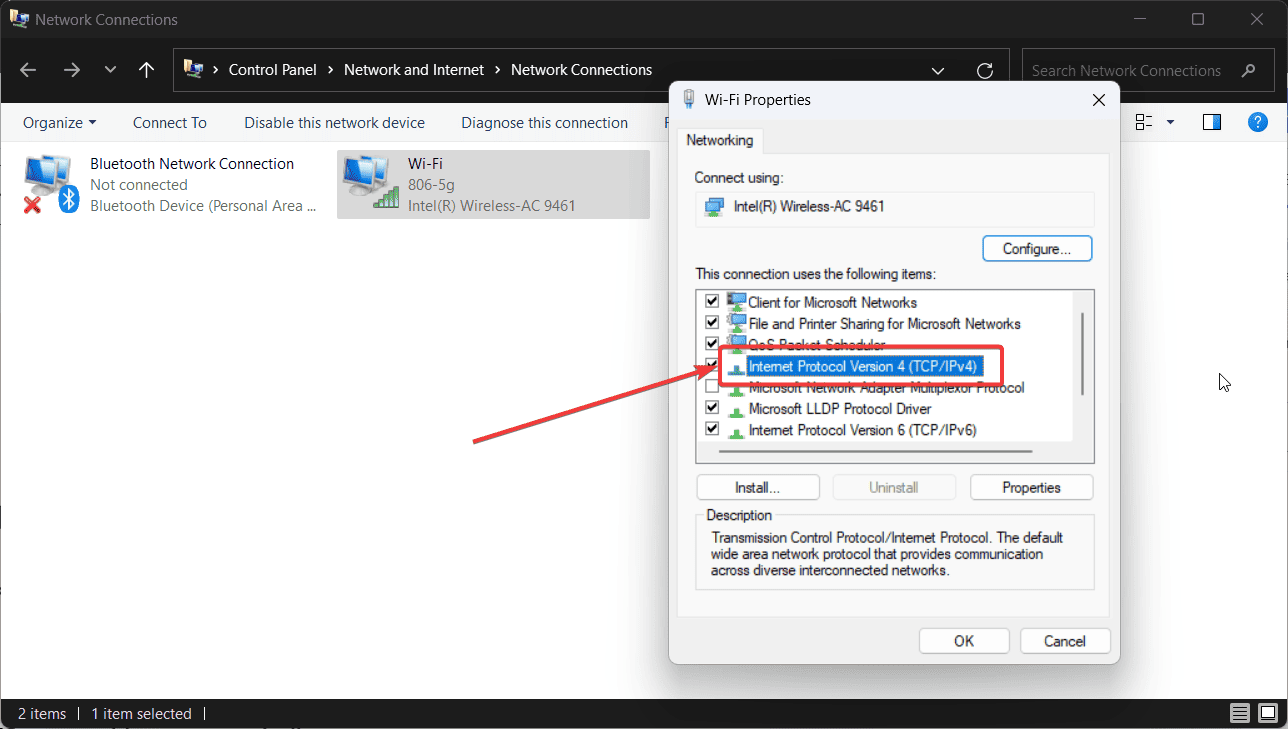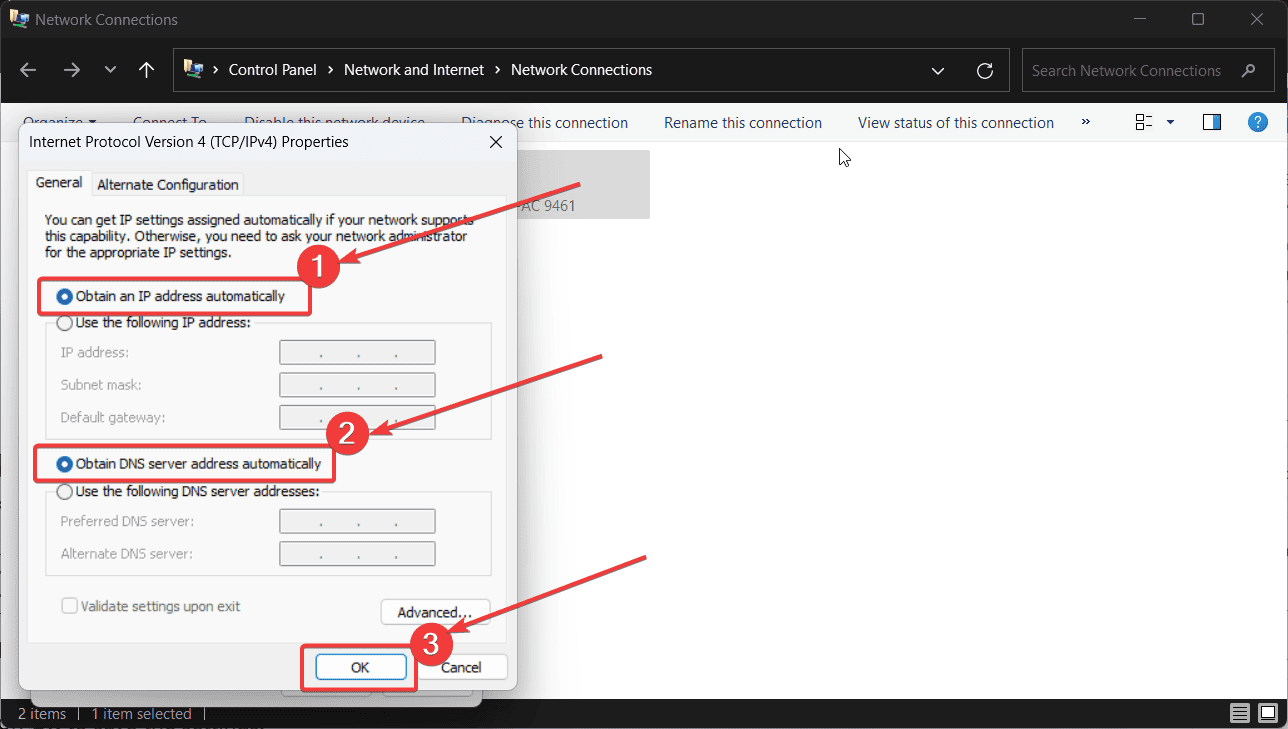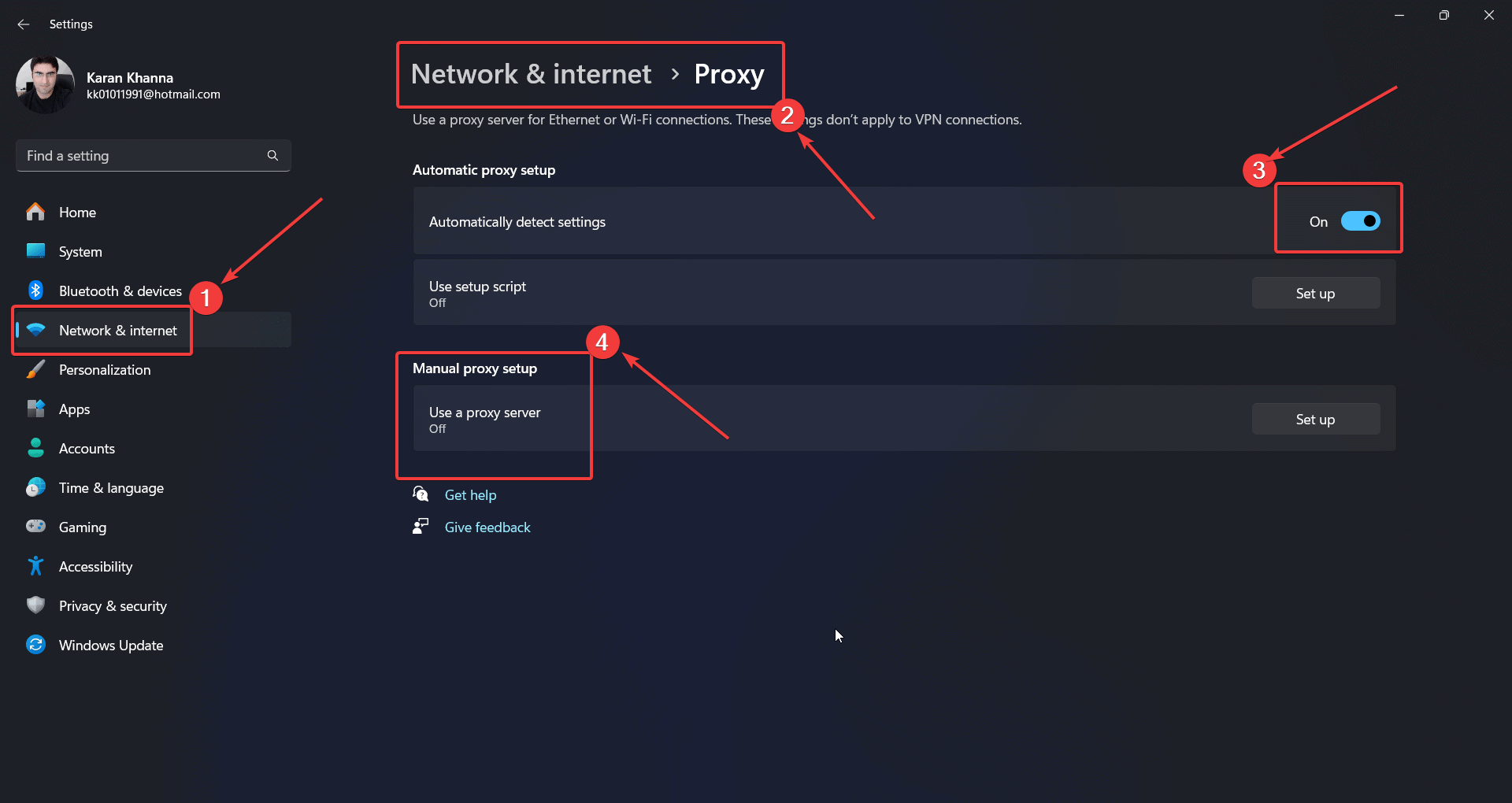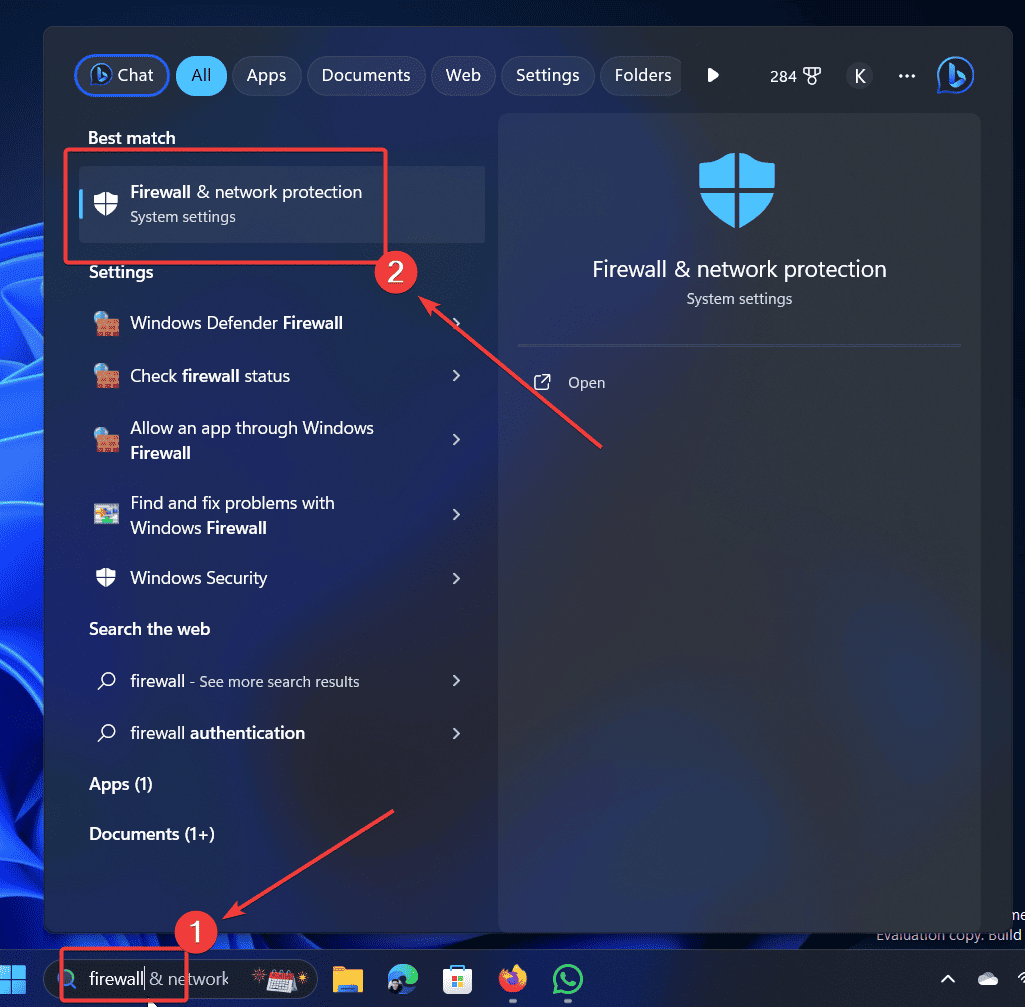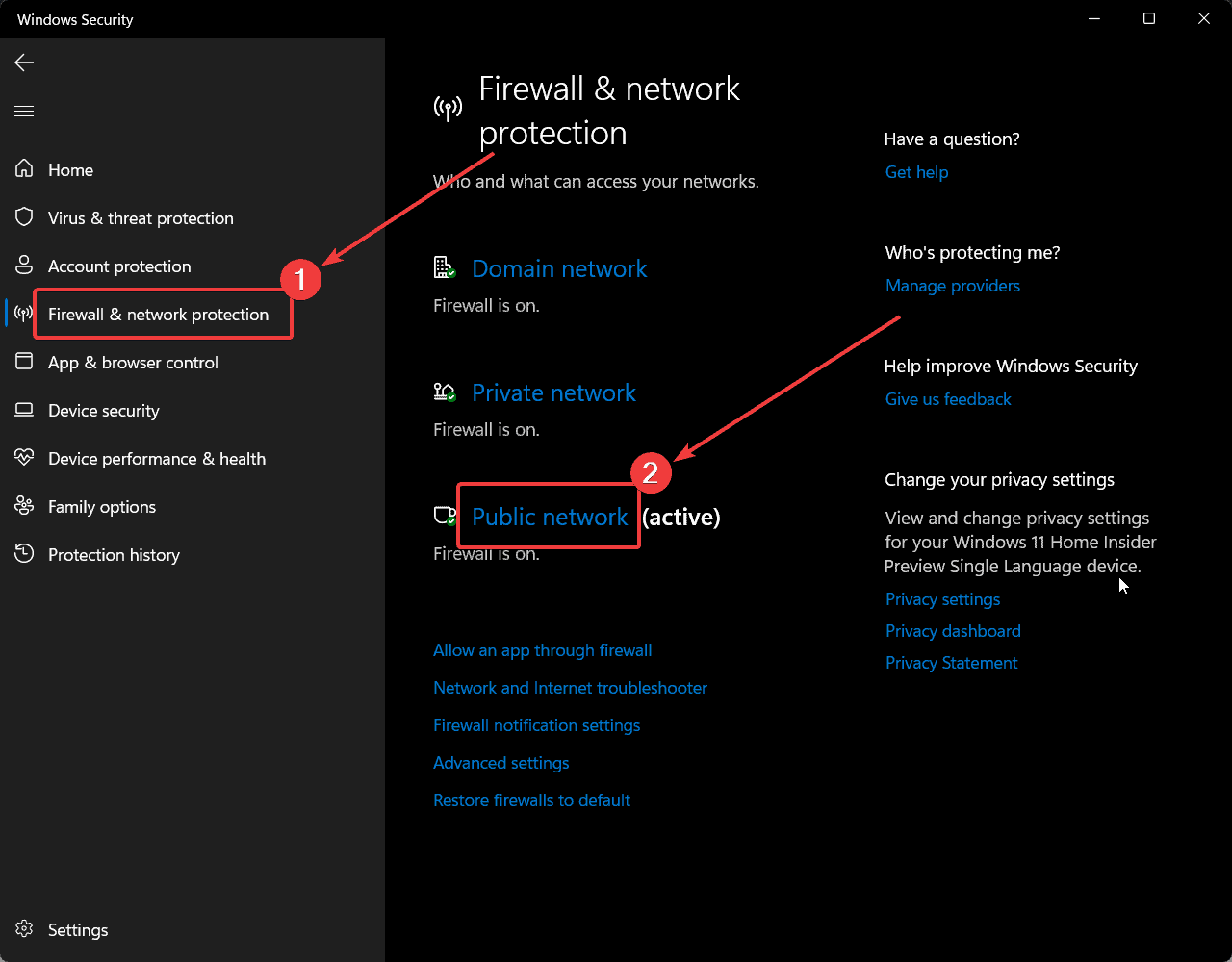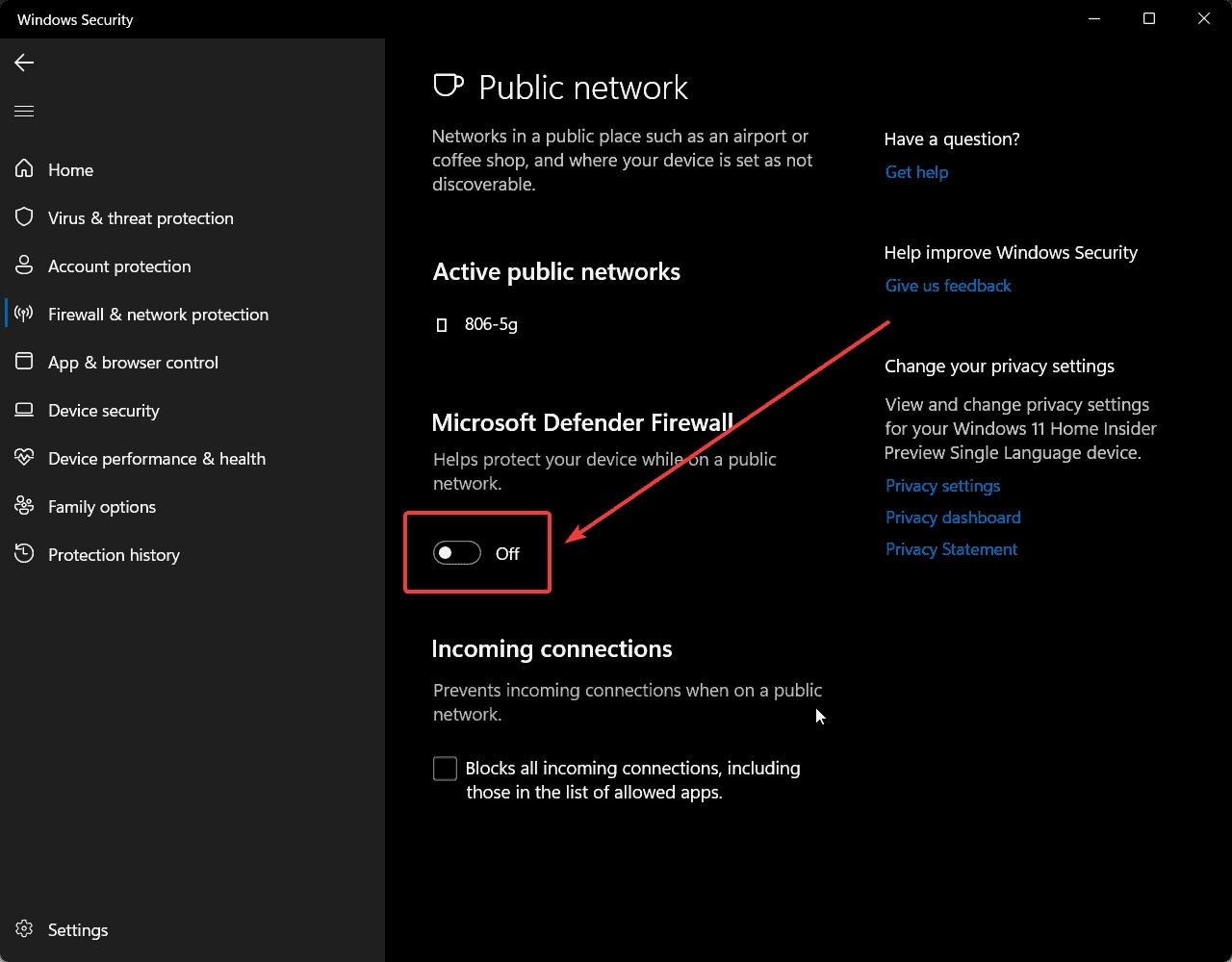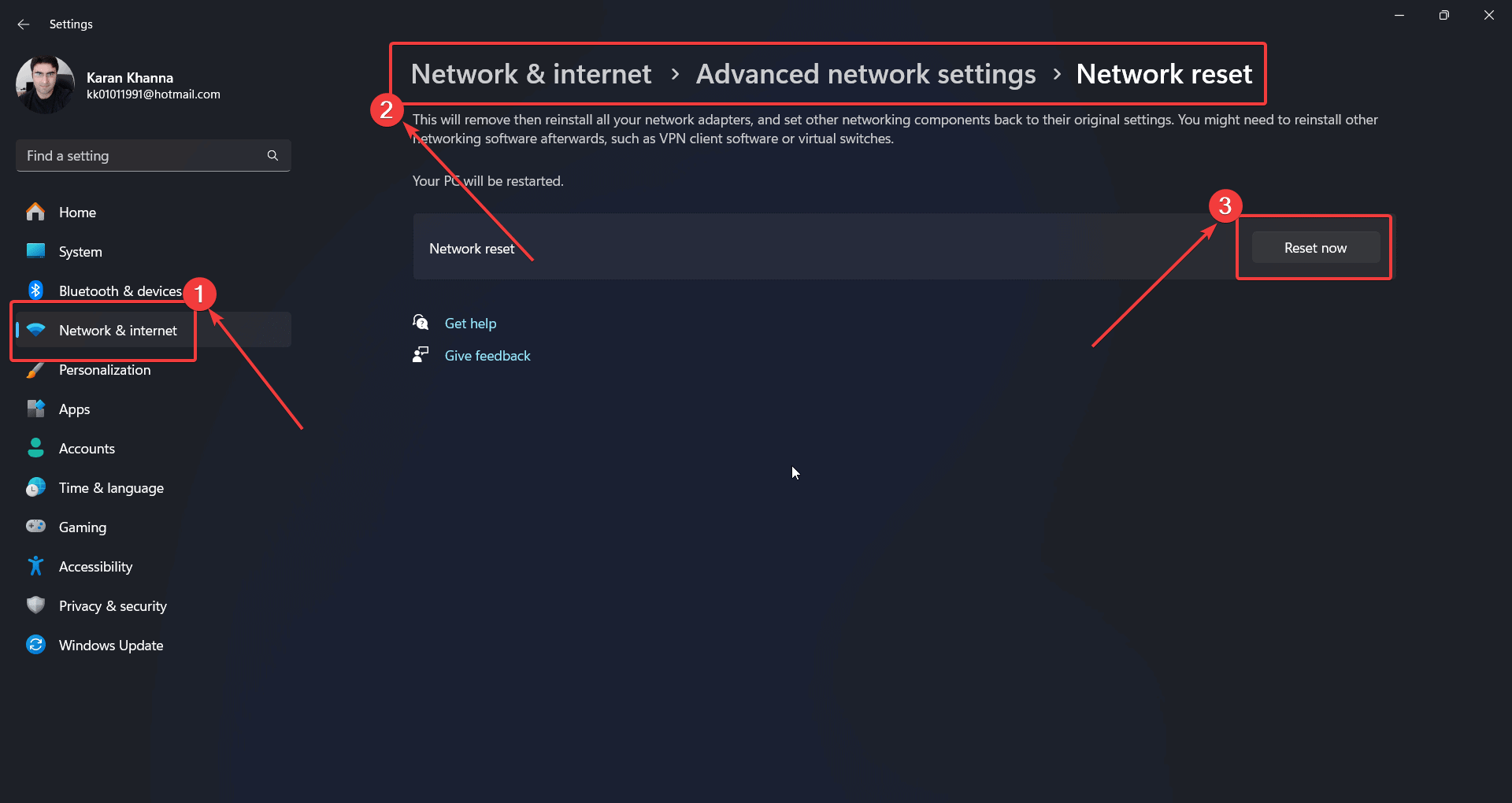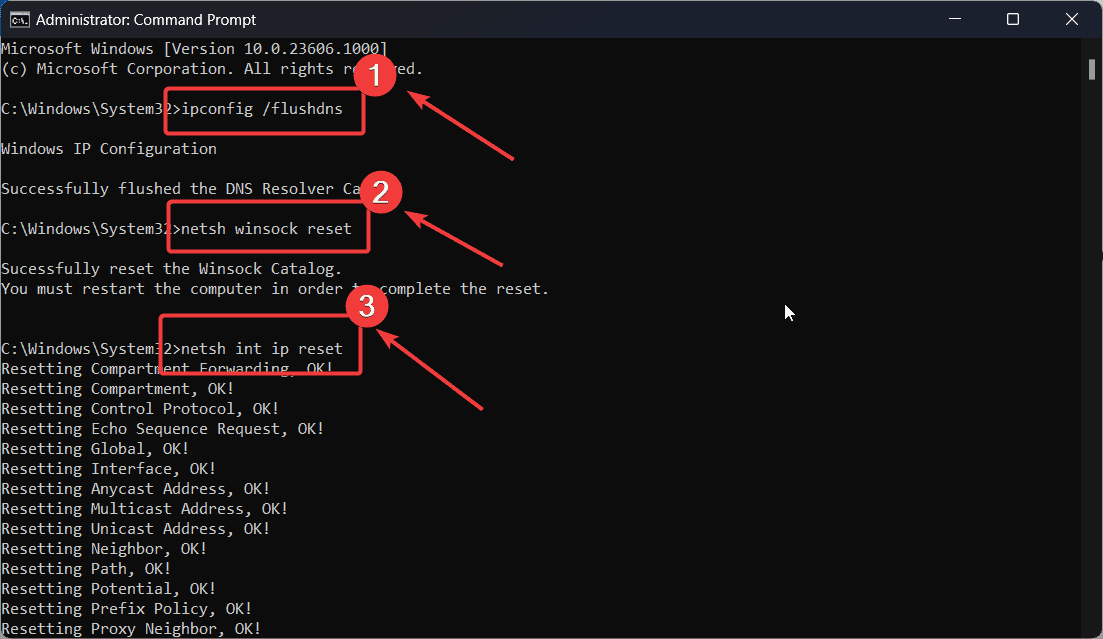DHCP nu este activat pentru Wi-Fi Windows - 8 soluții definitive
3 min. citit
Publicat în data de
Citiți pagina noastră de dezvăluire pentru a afla cum puteți ajuta MSPoweruser să susțină echipa editorială Află mai multe
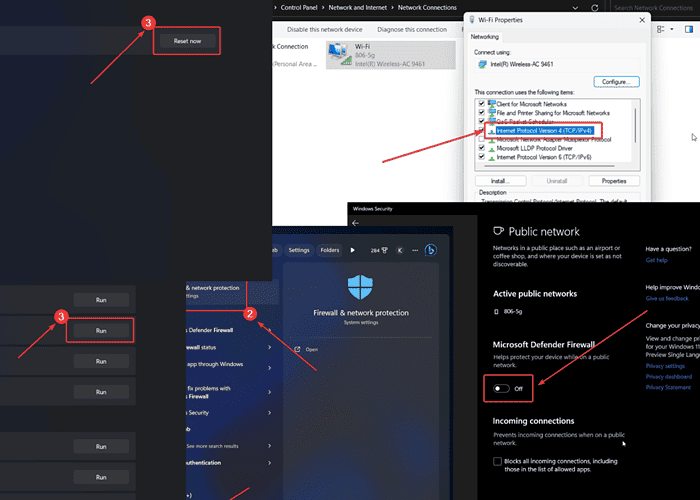
Eroarea Windows „DHCP nu este activat pentru Wi-Fi” vă împiedică să utilizați internetul. Protocolul de configurare dinamică a gazdei (DHCP) este responsabil pentru distribuirea IP-urilor către sisteme. Dacă aceasta este dezactivată, atunci nu veți putea folosi internetul, deoarece adresele IP nu vor fi atribuite.
Pentru a remedia această problemă, vă rugăm să citiți acest articol.
Soluția 1: rulați instrumentul de depanare a adaptorului de rețea
- Faceți clic dreapta pe acasă și selectați Setări cont din meniu.
- Mergi la pagina Sistem >> Depanare >> Alter depanatorii.
- Faceţi clic pe Alerga corespunzând Depanator adaptor de rețea.
Soluția 2: Porniți serviciul client DHCP
- Apăsați Windows + R pentru a deschide Alerga fereastră.
- Tastați următoarea comandă și apăsați Intrați pentru a deschide Service Manager fereastră: services.msc
- Derulați în jos până la DHCP Client serviciu.
- Faceți dublu clic pe serviciul DHCP Client pentru a deschide proprietățile acestuia.
- Schimba Tipul de pornire la Automat.
- Dacă serviciul este oprit, faceți clic pe acasă.
- Faceţi clic pe Aplică și apoi pe OK.
Soluția 3: Actualizați driverul de rețea
Dacă driverul adaptorului de rețea este învechit, este posibil să întâmpinați problema.
- Apăsați Windows + R pentru a deschide Alerga fereastră.
- Tastați următoarea comandă și apăsați Intrați pentru a deschide Manager de dispozitiv fereastră: devmgmt.msc
- Extinde lista pentru Adaptor de rețea drivere.
- Faceți clic dreapta pe Driver Intel Wireless AC și selectați Actualizați driver-ul.
- Faceţi clic pe Căutați automat drivere.
Soluția 4: Modificați setările adaptorului de rețea
Setările incoerente ale adaptorului de rețea pot cauza problema.
- Apăsați Windows + R pentru a deschide Alerga fereastră.
- Tastați următoarea comandă și apăsați Intrați pentru a deschide Conexiuni de retea fereastră: ncpa.cpl
- Faceți clic dreapta pe Wi-Fi și selectați Proprietăţi.
- Faceți dublu clic pe Versiunea protocolului Internet 4 pentru a-și deschide proprietățile.
- Verificați butoanele radio la următoarele 2 valori și apoi faceți clic pe OK:
Obțineți automat o adresă IP
Obțineți automat adresa serverului DNS
Soluția 5: Dezactivați rețelele proxy
- Faceți clic dreapta pe acasă și selectați Setări cont din meniu.
- Mergi la pagina Rețea și Internet >> Proxy.
- Rotiți comutatorul ON pentru Detectează automat setările.
- Rotiți comutatorul OFF pentru orice proxy manual.
Soluția 6: Dezactivați paravanul de protecție Windows
Un firewall supraprotector poate provoca, de asemenea, această problemă.
- Caută Firewall în bara de căutare Windows.
- Operatii Deschise Protecție firewall și rețea.
- Faceţi clic pe Retea publica.
- Rotiți comutatorul OFF pentru Paravan de protecție Microsoft Defender.
Soluția 7: Resetați setările de rețea
Dacă nu știți care setare exactă este problematică, luați în considerare resetarea setărilor de rețea.
- Faceți clic dreapta pe acasă și selectați Setări cont din meniu.
- Mergi la pagina Rețea și Internet >> Setări avansate de rețea >> Resetare rețea.
- Faceţi clic pe Resetați acum.
- Selectați Da.
Soluția 8: Remedierea promptului de comandă
De asemenea, puteți reseta adresa IP, ștergeți DNS-ul și resetați Winsock prin linia de comandă.
- Caută Command Prompt în Căutare Windows bar.
- Faceţi clic pe Executare ca administrator în panoul din dreapta pentru a deschide Command Prompt fereastră.
- Copiați-lipiți următoarele comenzi și apăsați Intrați pentru a le executa:
ipconfig / flushdns
nbtstat –r
netsh int resetare ip
netsh int ip reînnoire
netsh winsock resetare
Reporniți sistemul pentru ca modificările să intre în vigoare.
Ați putea fi, de asemenea, interesat de:
- Roku nu se va conecta la Wi-Fi după resetare
- Wi-Fi nu funcționează pe telefon, dar funcționează pe alte dispozitive
Eroarea Windows „DHCP nu este activat pentru Wi-Fi” poate fi foarte deranjantă pentru utilizatorii de internet. De obicei, rularea instrumentului de depanare a adaptorului de rețea și reactivarea DHCP-ului ar trebui să rezolve problema. Dacă acest ghid a fost util, vă rugăm să-mi spuneți în secțiunea de comentarii de mai jos.