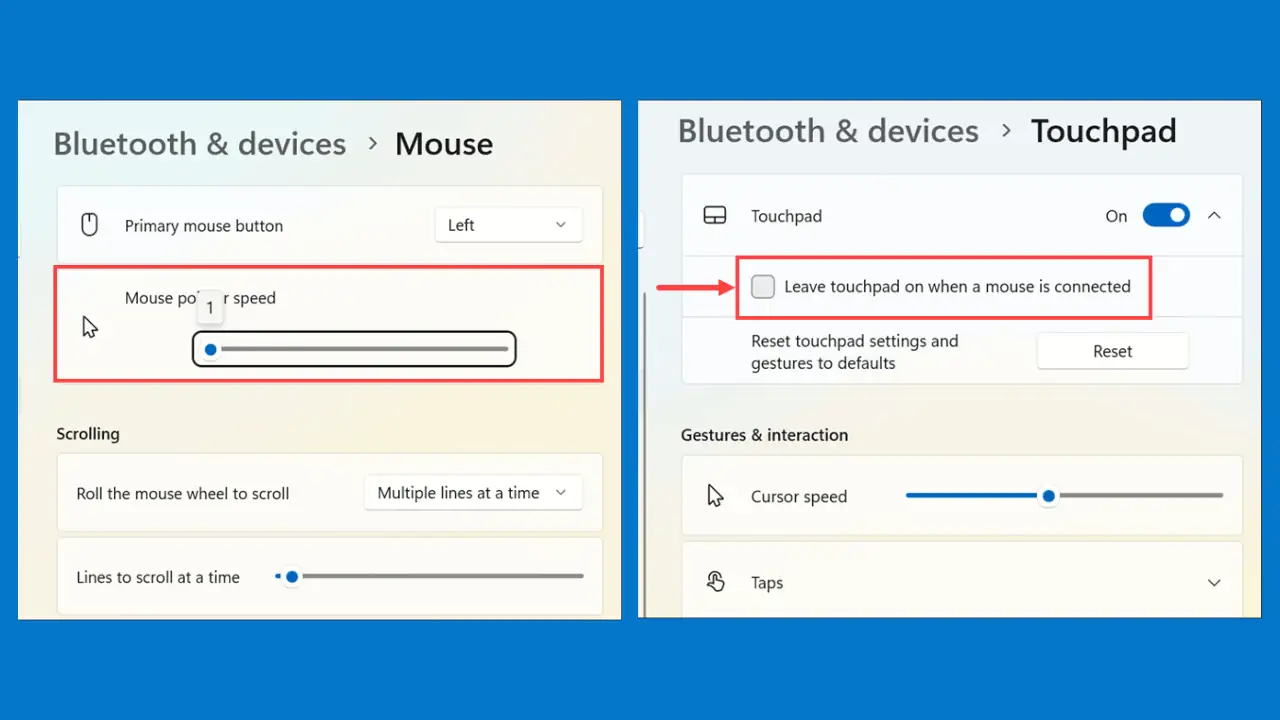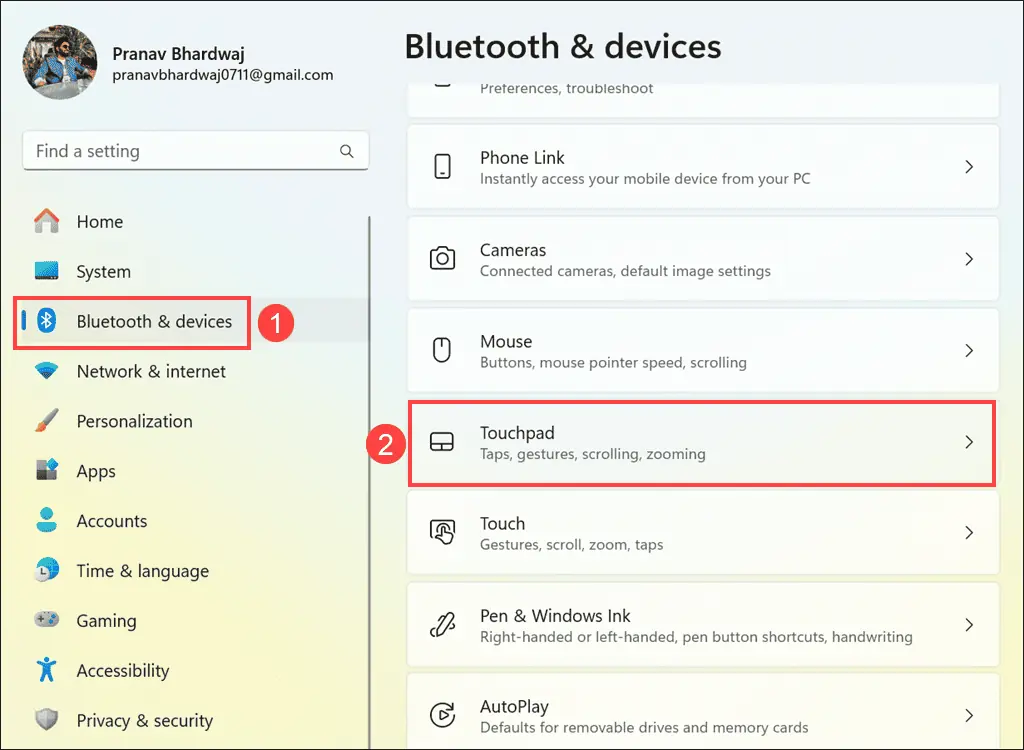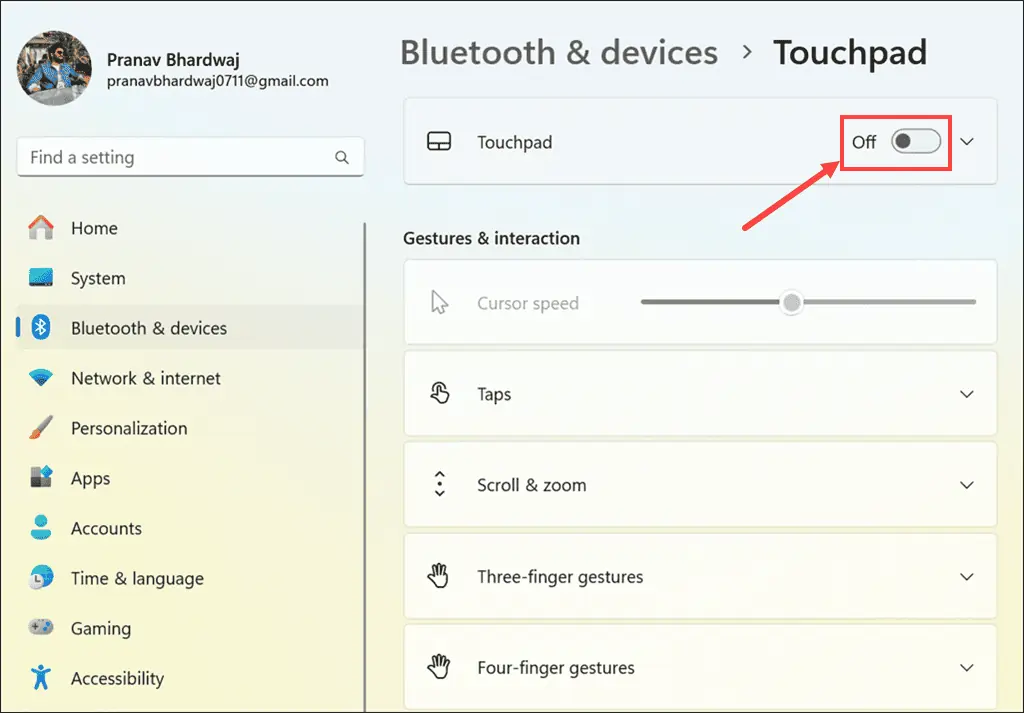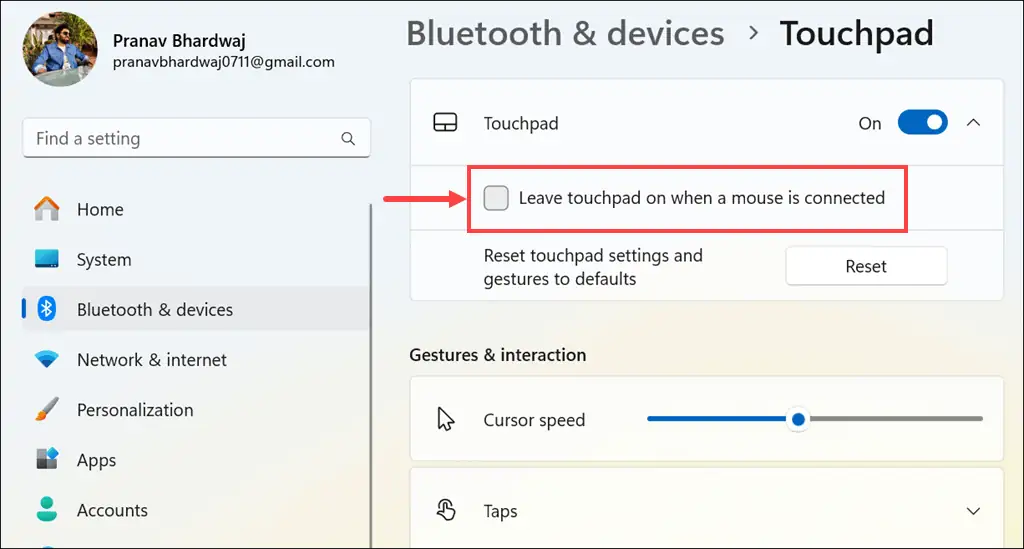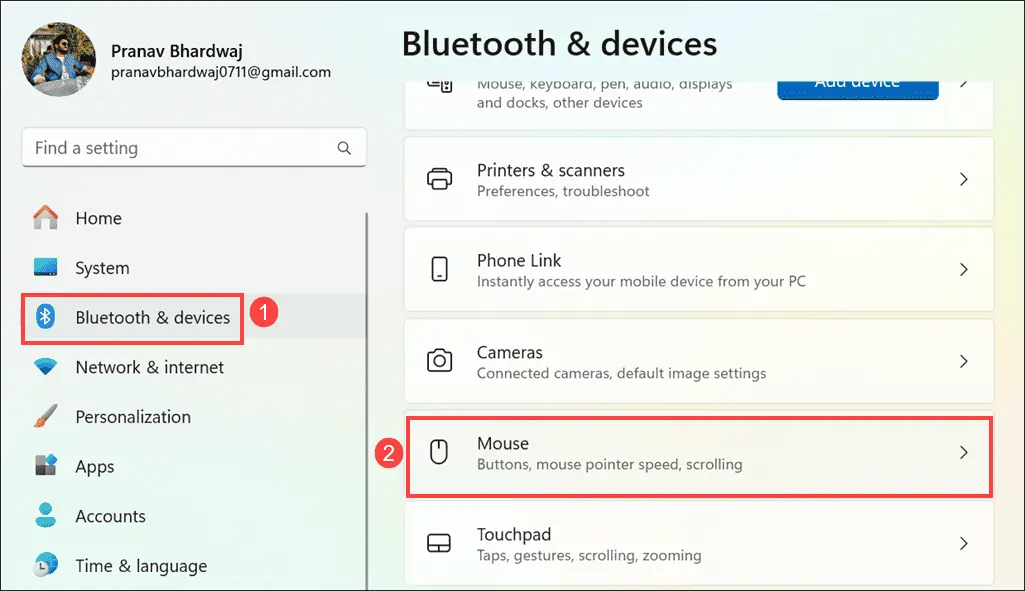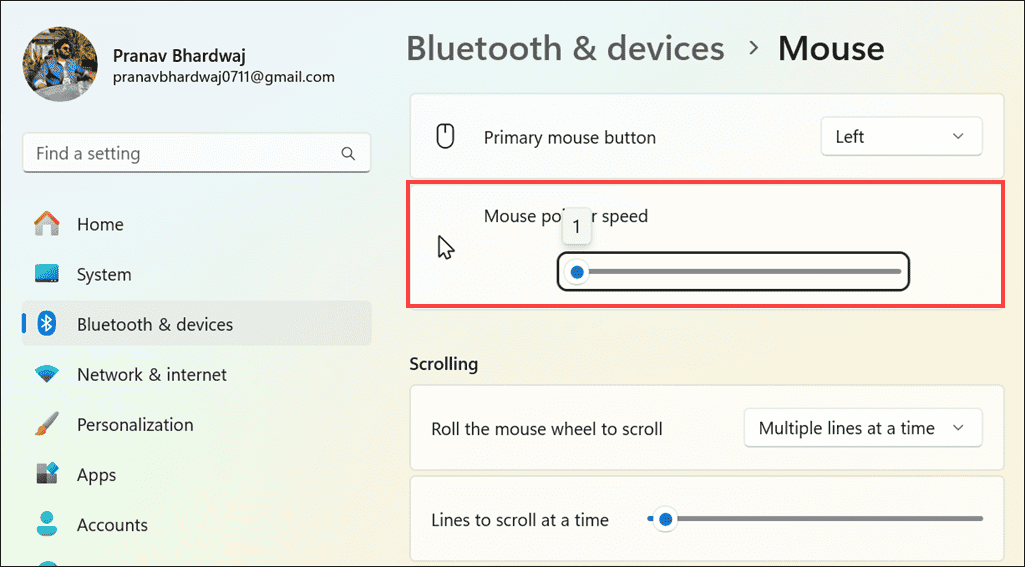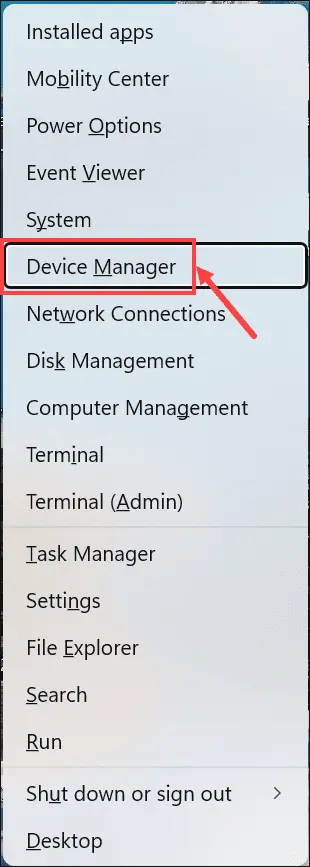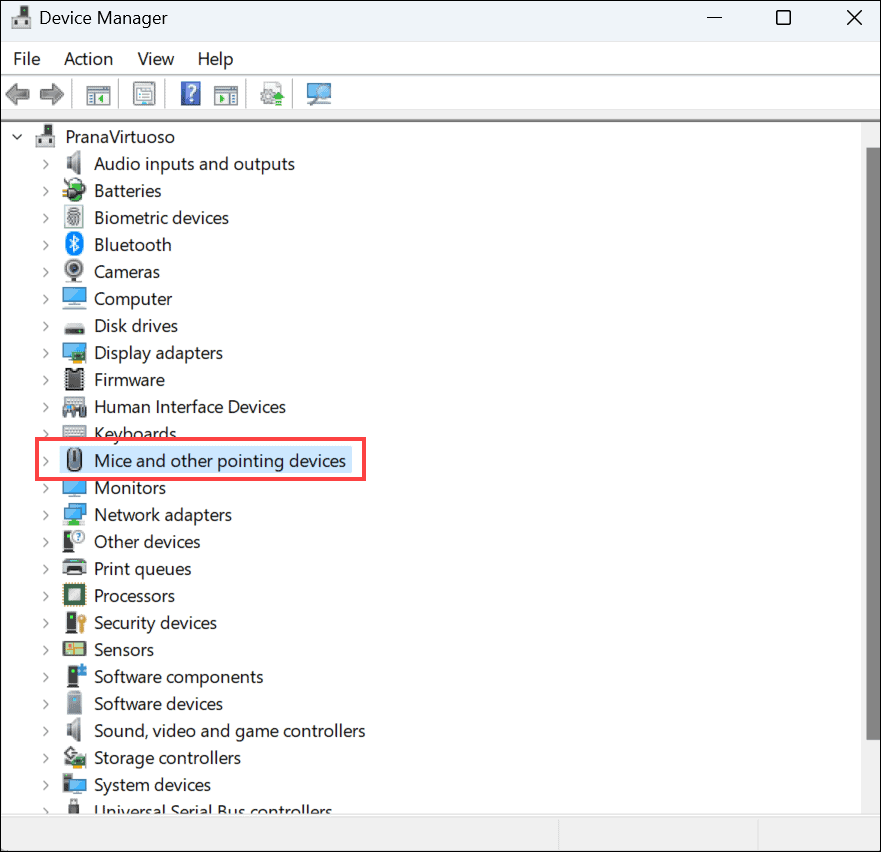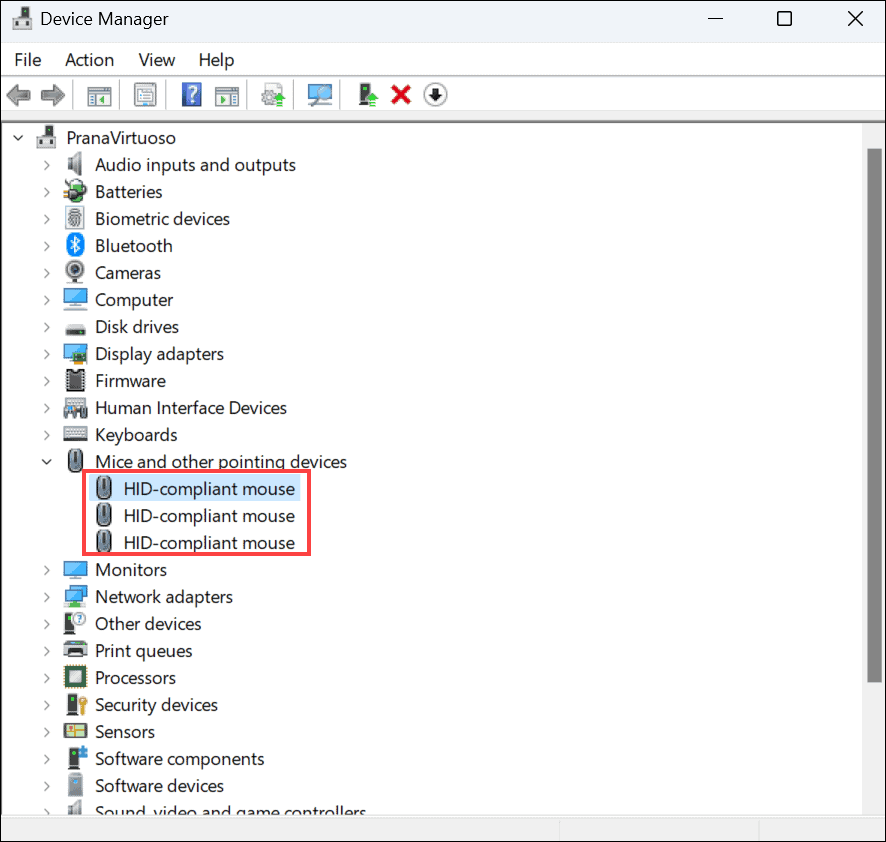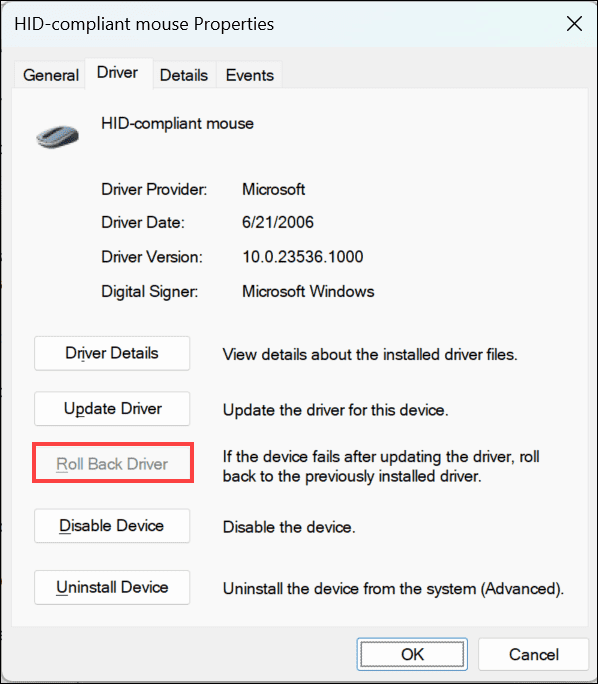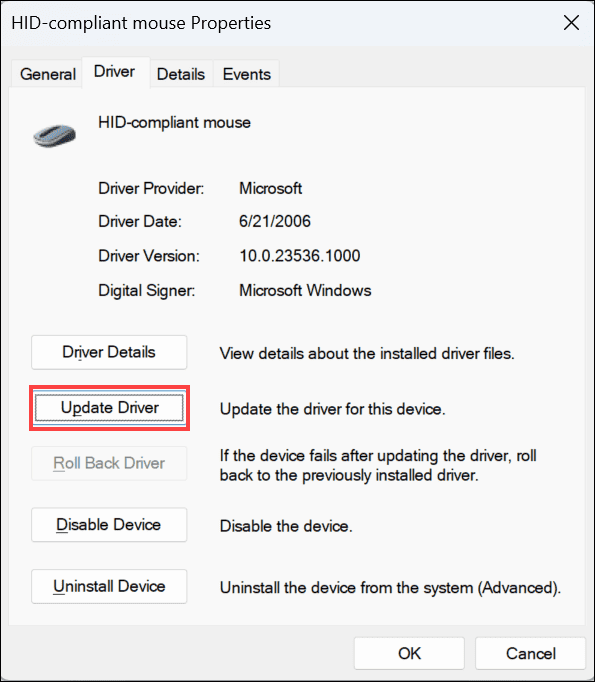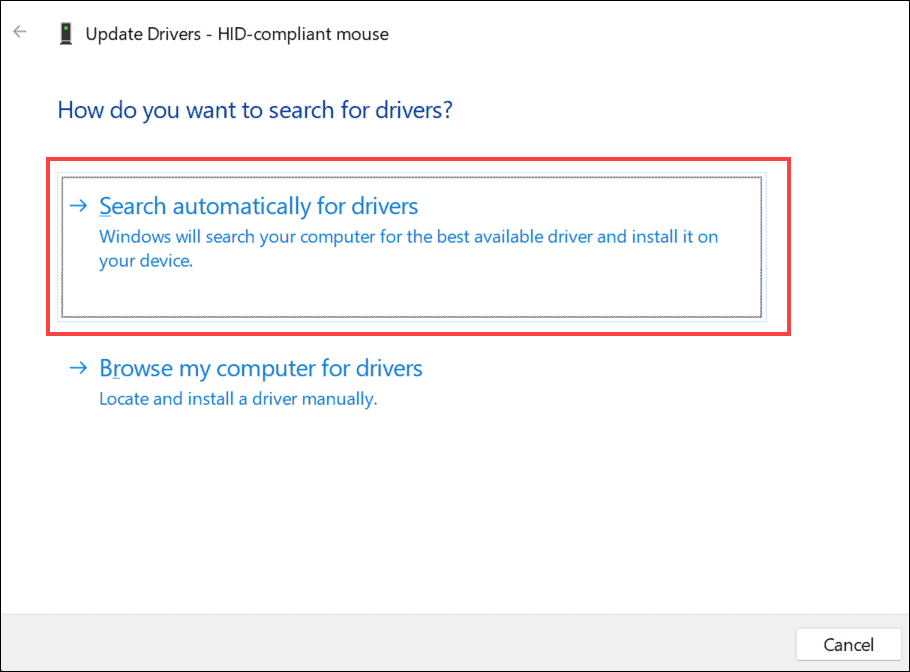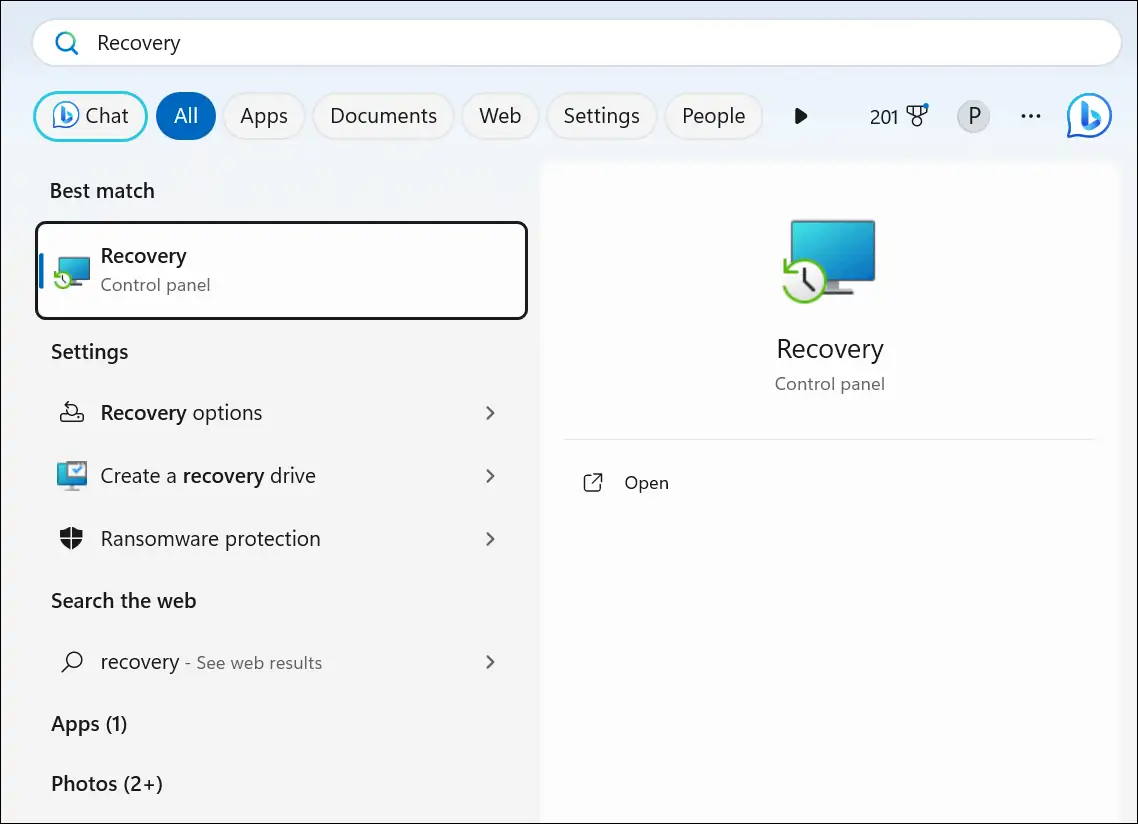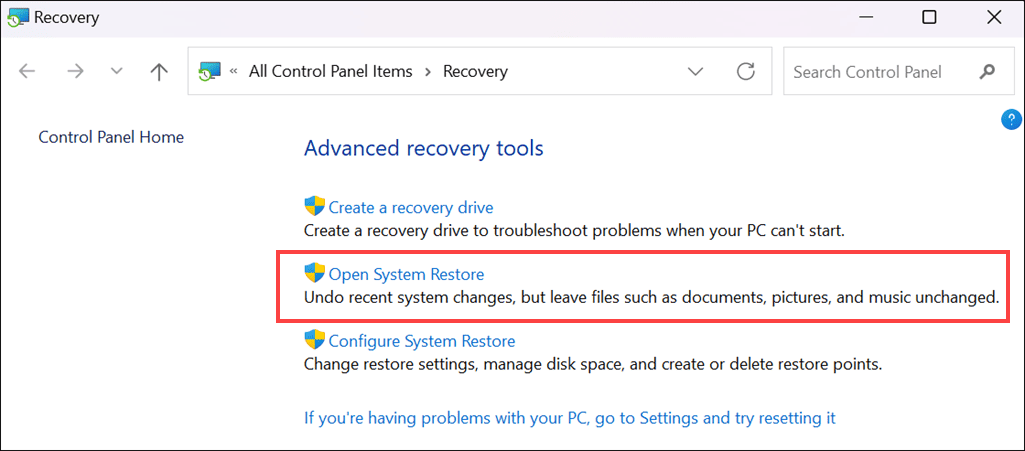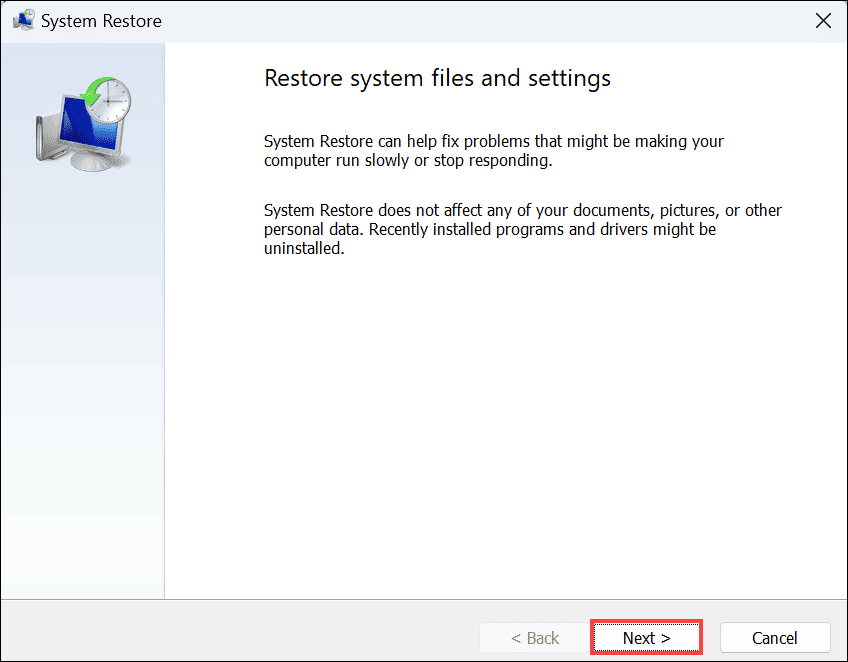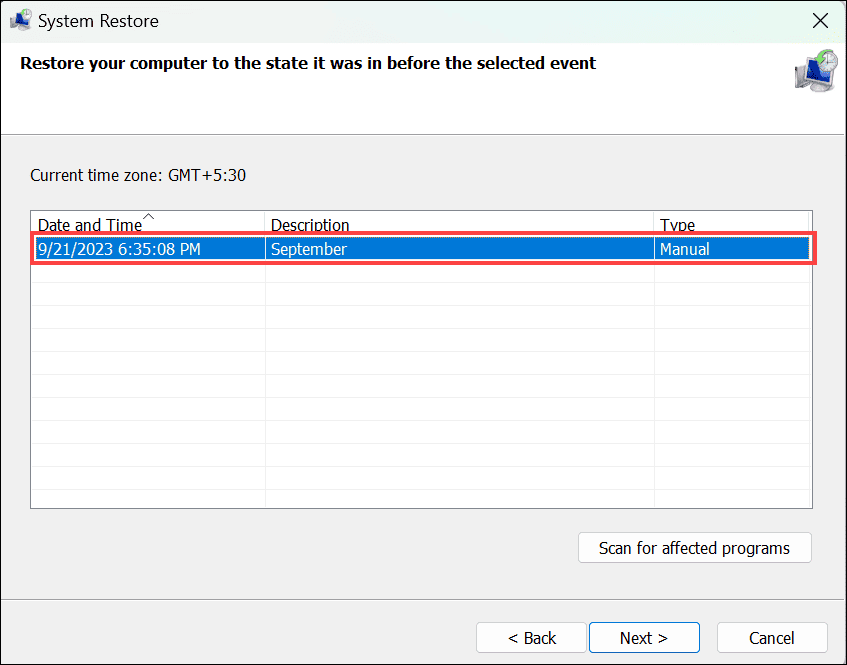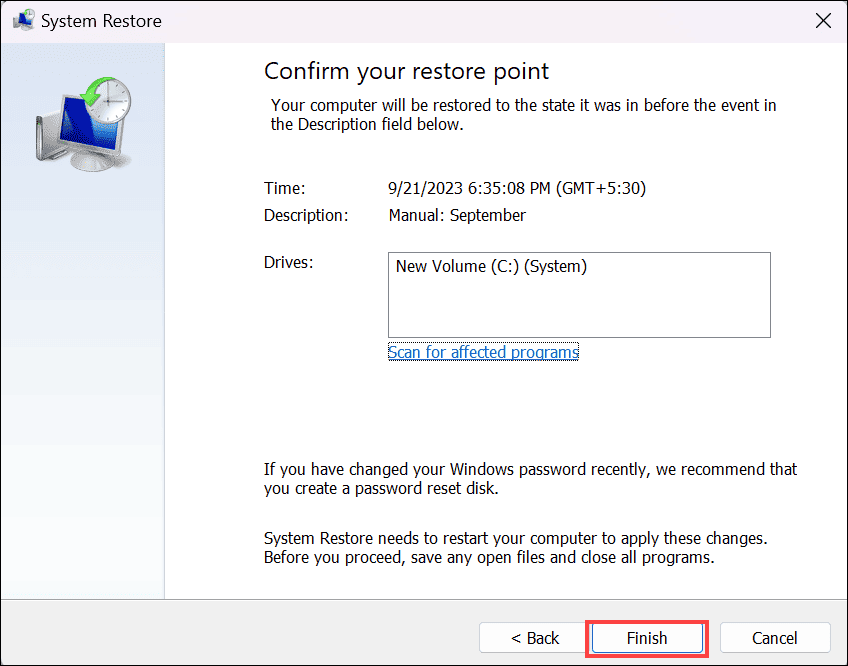Cursorul se îngheață în Windows 11 - 9 metode ușoare de remediere
6 min. citit
Publicat în data de
Citiți pagina noastră de dezvăluire pentru a afla cum puteți ajuta MSPoweruser să susțină echipa editorială Află mai multe
Ce poți face dacă cursorul mouse-ului tău se blochează în Windows 11? Această problemă enervantă face chiar și cele mai de bază sarcini de pe computerul tău o provocare.
După ce am făcut câteva cercetări pe platforme precum Reddit, Quora și alte forumuri, am încercat toate metodele recomandate pentru a rezolva această problemă. Cu toate acestea, doar 9 au funcționat efectiv. Așadar, dacă te-ai săturat de un comportament greșit al cursorului mouse-ului, rămâi!
De ce se îngheață cursorul mouse-ului meu în Windows 11?
Înainte de a aborda soluțiile, este important să înțelegem ce cauzează problema în primul rând. Din experiența mea, acestea sunt cele mai comune motive:
Probleme hardware
- Probleme legate de baterie: Dacă utilizați un mouse extern Bluetooth, nivelul scăzut al bateriei poate duce la înghețarea cursorului.
- Probleme de conectivitate wireless: Conexiunile Bluetooth slabe sau instabile pot perturba funcționalitatea mouse-ului.
- Cablu mouse-ul defect: Pentru șoarecii externi cu fir, un cablu deteriorat sau slăbit poate provoca înghețarea cursorului.
Probleme cu software-ul și driverele
- Drivere de mouse învechite sau corupte: Driverele de mouse învechite sau corupte pot duce la blocarea cursorului.
- Infecții cu virusuri sau malware: Software-ul rău intenționat poate interfera cu operațiunile sistemului, cauzând probleme cu cursorul.
- Probleme de actualizare Windows: Incompatibilitățile cu actualizările recente ale Windows 11 pot declanșa uneori înghețarea cursorului.
Cum să remediați înghețarea cursorului în Windows 11
Dacă aveți de-a face cu un cursor care nu răspunde, am o gamă de soluții pentru a vă ajuta să reveniți pe drumul cel bun. Metoda specifică pe care ar trebui să o urmați depinde de natura problemei cu cursorul și de tipul de mouse pe care îl utilizați.
1. Schimbați bateriile
Dacă utilizați un mouse extern Bluetooth și întâmpinați cursorul înghețat, s-ar putea să se datoreze niveluri scăzute ale bateriei. Localizați compartimentul bateriei de pe mouse-ul extern Bluetooth, deschideți-l și înlocuiți bateriile vechi cu altele noi. După aceea, verificați dacă înghețarea este remediată.
2. Asigurați-vă conexiunea wireless neîntreruptă
Menținerea unei conexiuni wireless stabile este crucială pentru a preveni blocarea cursorului într-un mouse extern Bluetooth. Ar putea exista o problemă cu conexiunea Bluetooth a sistemului.
Verificați dacă Bluetooth funcționează corect și asigurați-vă că nu există obstacole fizice or dispozitive electronice care interferează cu semnalul. Păstrați mouse-ul într-o rază rezonabilă a computerului pentru o conexiune puternică. Dacă cursorul încă se îngheață, deconectați mouse-ul de la sistem și asociați-l din nou.
3. Verificați cablul mouse-ului extern
Dacă utilizați un mouse extern cu fir și vă confruntați cu probleme de înghețare a cursorului, verificați dacă cablul mouse-ului nu este deteriorat sau conexiuni slăbite.
Urmați aceste sfaturi:
- Inspectați întreaga lungime a cablului mouse-ului pentru orice deteriorare vizibilă, cum ar fi tăieturi sau scăpare.
- Asigurați-vă că cablul este conectat în siguranță atât la mouse, cât și la portul USB de pe computer.
- Dacă găsiți vreo deteriorare a cablului, luați în considerare înlocuirea acestuia cu unul nou.
- Asigurați-vă că utilizați un cablu compatibil de înaltă calitate pentru mouse.
4. Activați Touchpadul din Setări
Uneori, touchpad-ul de pe laptop poate fi dezactivat din greșeală, ceea ce duce la probleme de înghețare a cursorului.
Iată cum să-l activați:
- Lansați Setări Windows pe sistemul dvs. utilizând Windows + I combinație de chei.
- Utilizați tastele de navigare (sus, jos, stânga, dreapta) de pe tastatură pentru a comuta la Bluetooth și dispozitive fila din panoul din stânga. Apoi utilizați Tab cheie pentru a ajunge la Dispozitive opțiunea din dreapta. Acum, folosind tasta săgeată în jos, ajungeți la Touchpad opțiunea și apăsați tasta Enter pentru a o selecta.
- Sub setările „Touchpad”, atingeți butonul de comutare de lângă Touchpad opțiunea și apăsați bara de spațiu pentru ao activa.
- Apoi, apăsați Enter pentru a extinde secțiunea Touchpad și bifați „Lăsați touchpad-ul pornit când un mouse este conectat” folosind bara de spațiu.
5. Reglați viteza indicatorului mouse-ului
O viteză mică a indicatorului mouse-ului poate afecta mișcarea cursorului, făcându-l să se bâlbâie sau să se blocheze uneori.
- Din nou, lansați Setări Windows și navigați la Bluetooth și dispozitive fila din panoul din stânga.
- În partea dreaptă, selectați Mouse opțiunea utilizând combinația de taste Tab și de navigare conform instrucțiunilor anterior.
- Sub setările mouse-ului, utilizați tasta tab pentru a ajunge la secțiunea „Viteza indicatorului mouse-ului” și, folosind tasta sageata dreapta, reglați viteza mouse-ului pe glisor. Setați-l la un nivel optim în care să nu se producă bâlbâiala sau înghețarea cursorului.
6. Derulați înapoi driverul mouse-ului
Dacă ați actualizat recent driverul mouse-ului și acum vă confruntați cu înghețarea cursorului, revenirea driverului la o versiune anterioară ar putea fi de ajutor.
Iată cum:
- Apăsaţi Ferestre + X pentru a deschide meniul contextual butonului Start.
- Selectați Manager de dispozitiv din meniu pentru a deschide fereastra Device Manager.
- Sub fereastra Device Manager, apăsați tasta Tab și utilizați tasta săgeată în jos pentru a ajunge la categoria etichetată „Șoareci și alte dispozitive de indicare. " Extindeți-l folosind tasta săgeată dreapta.
- Apăsați tasta Enter de pe dispozitivul mouse-ului listat sub „Șoareci și alte dispozitive de indicare” pentru a lansa fereastra de proprietăți
- În fereastra de proprietăți a mouse-ului, accesați „Şofer” folosind tastele Tab și săgeți.
- Ajunge la Rulați driverul înapoi butonul dacă este disponibil și apăsați Enter. Urmați instrucțiunile de pe ecran pentru a finaliza procesul.
7. Actualizați driverul mouse-ului
Driverele învechite sau corupte pot duce la diverse probleme în sistem, inclusiv înghețarea cursorului. De aceea este întotdeauna important să tine driverele la zi.
Iată cum:
- Urmați pașii 1-4 din metoda anterioară pentru a ajunge la fereastra de proprietăți a mouse-ului.
- Treceți la Şofer tab folosind tastele Tab și săgeți.
- Ajunge la Actualizați driver-ul butonul și apăsați Enter.
- În fereastra „Actualizare drivere”, selectați Căutați automat drivere opțiunea și apăsați Enter pentru a începe procesul de actualizare.
- Urmați instrucțiunile de pe ecran pentru a finaliza procesul de actualizare a driverului.
De asemenea, puteți utiliza software dedicat de actualizare a driverelor pentru a simplifica lucrurile.
8. Rulați o scanare antimalware
Infecții cu malware sau viruși poate interfera cu operațiunile sistemului, ducând la probleme de înghețare a cursorului. Rularea unei scanări antimalware poate ajuta la identificarea și eliminarea acestor amenințări. Puteți rula scanarea antimalware folosind o terță parte aplicații antivirus/antimalware sau scanarea completă a sistemului Windows Defender încorporată.
9. Restaurați Windows la o stare anterioară
Dacă ați instalat recent un Actualizare Windows 11 care ar putea fi cauzat probleme de înghețare a cursorului, vă puteți restabili sistemul la o stare anterioară.
Iată cum:
- Apăsaţi Ferestre + S combinație de taste pentru a activa caseta de căutare Windows.
- Tip "Recuperare” și selectați pictograma acesteia din rezultatele căutării pentru a deschide opțiunea Recuperare din Panoul de control.
- Folosind tasta Tab, ajungeți la Deschideți Restaurare sistem opțiunea și apăsați Enter.
- Sub fereastra System Restore, accesați Pagina Următoare → butonul și apăsați Enter.
- Selectați unul dintre punctele de restaurare folosind tasta săgeată și apăsați Enter.
- În cele din urmă, selectați tasta finalizarea butonul pentru a confirma restaurarea sistemului și urmați instrucțiunile de pe ecran pentru a vă restabili sistemul la o stare anterioară.
Concluzie
Înghețarea cursorului în Windows 11 poate fi enervantă, dar după ce am încercat și testat diferite metode, am găsit aceste nouă remedieri simple. Indiferent dacă problema constă în hardware-ul, software-ul sau setările de sistem, acum aveți la dispoziție o serie de metode de depanare. Nu uitați să vă mențineți sistemul actualizat, să efectuați scanări antimalware regulate și să luați în considerare ajutorul unui profesionist, dacă este necesar.