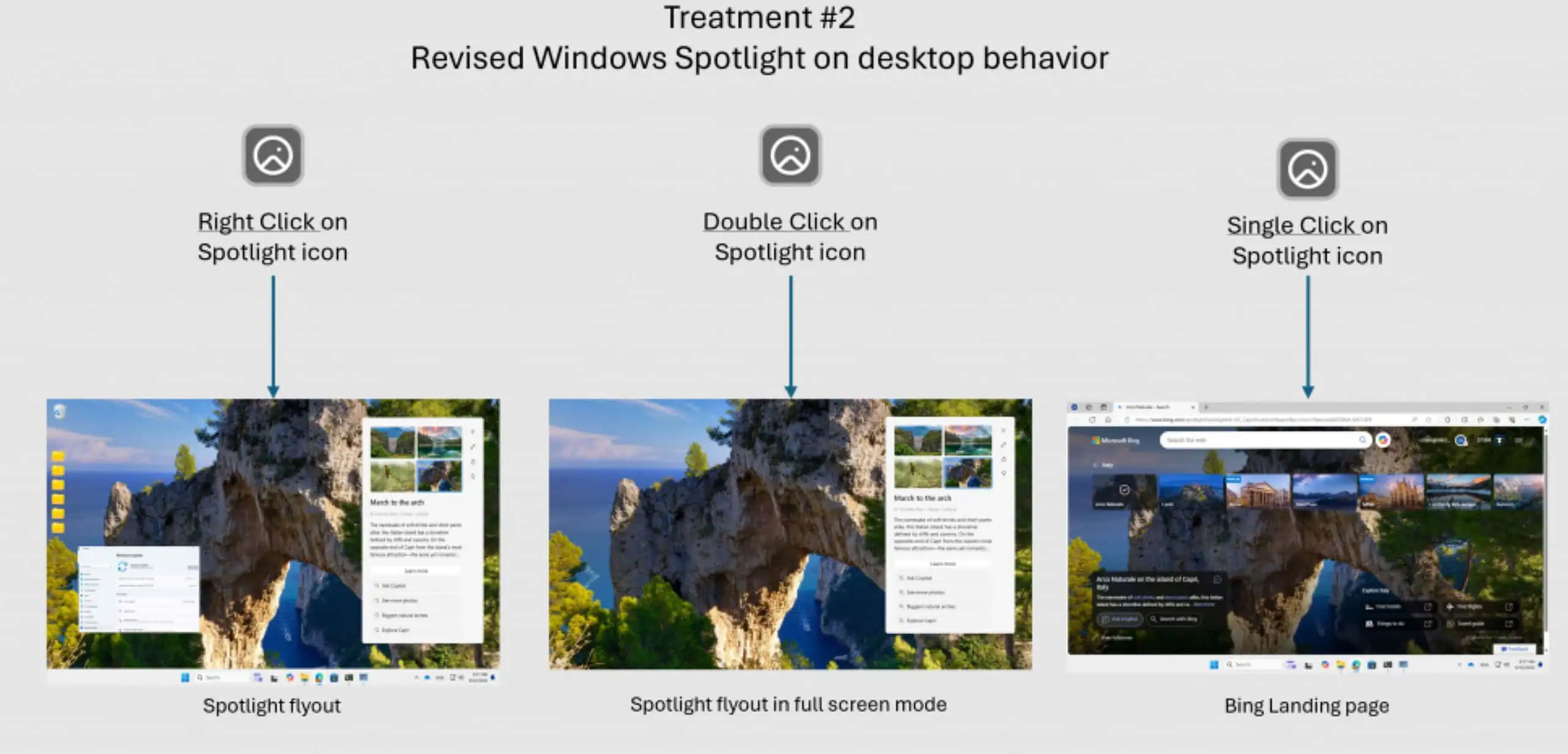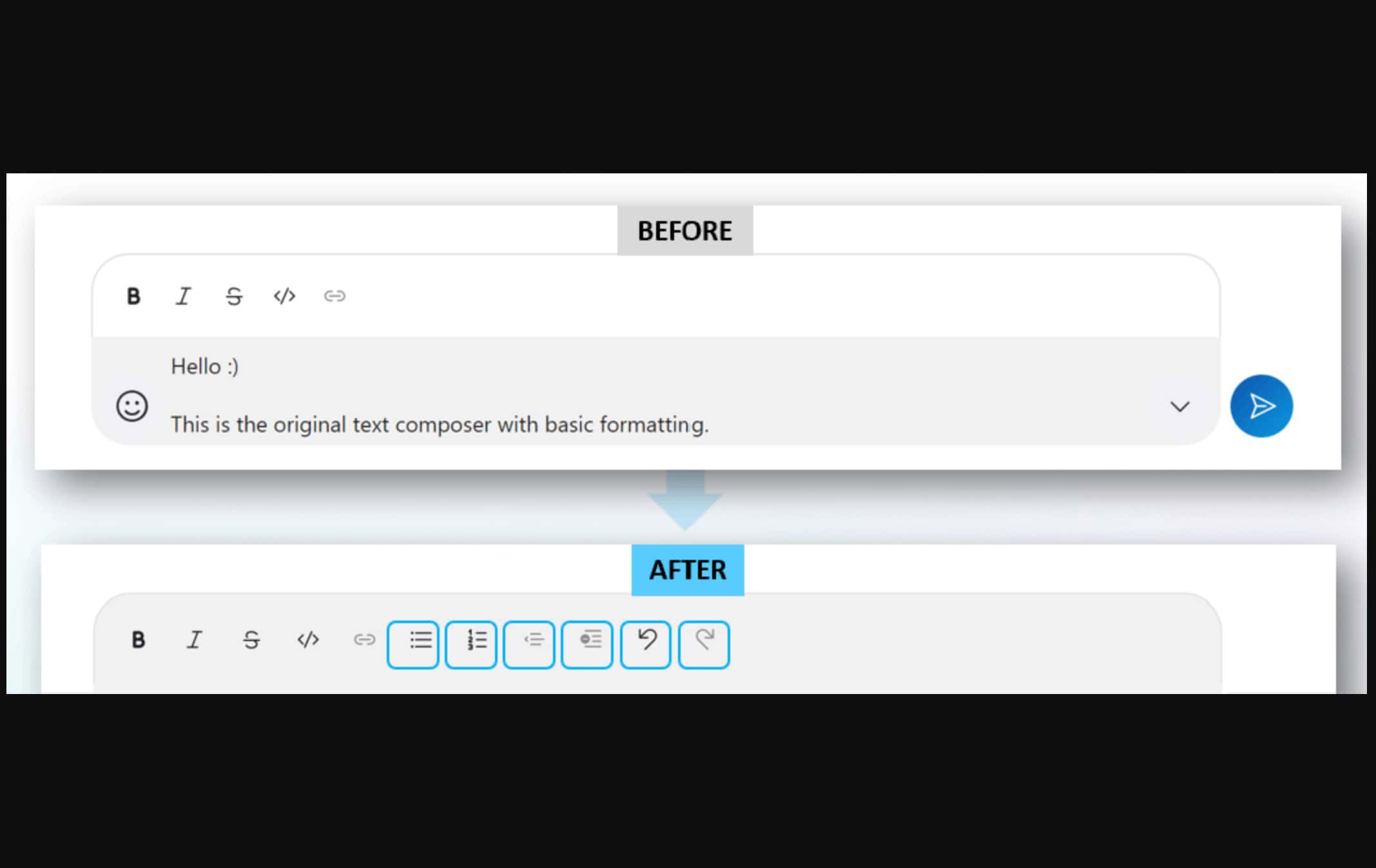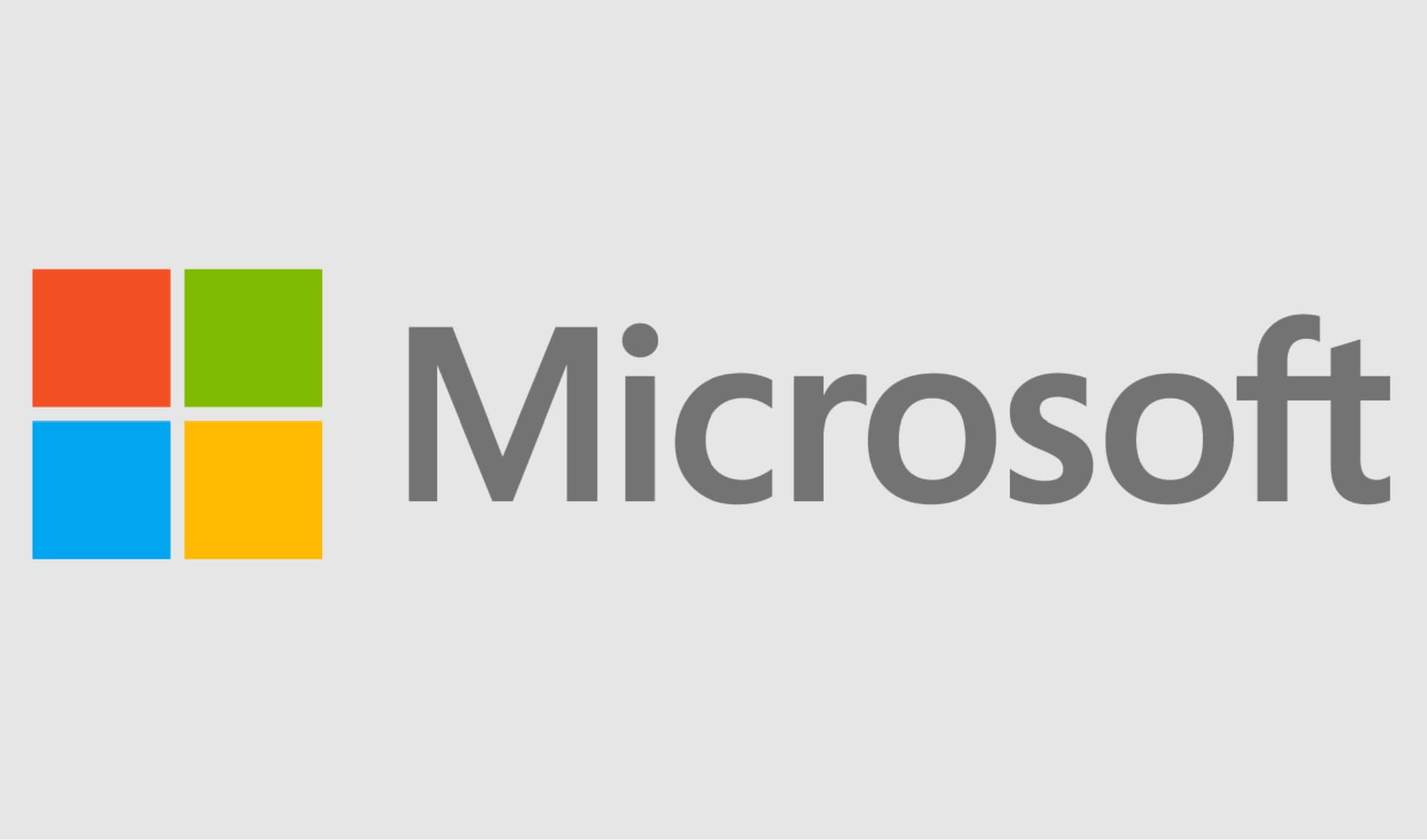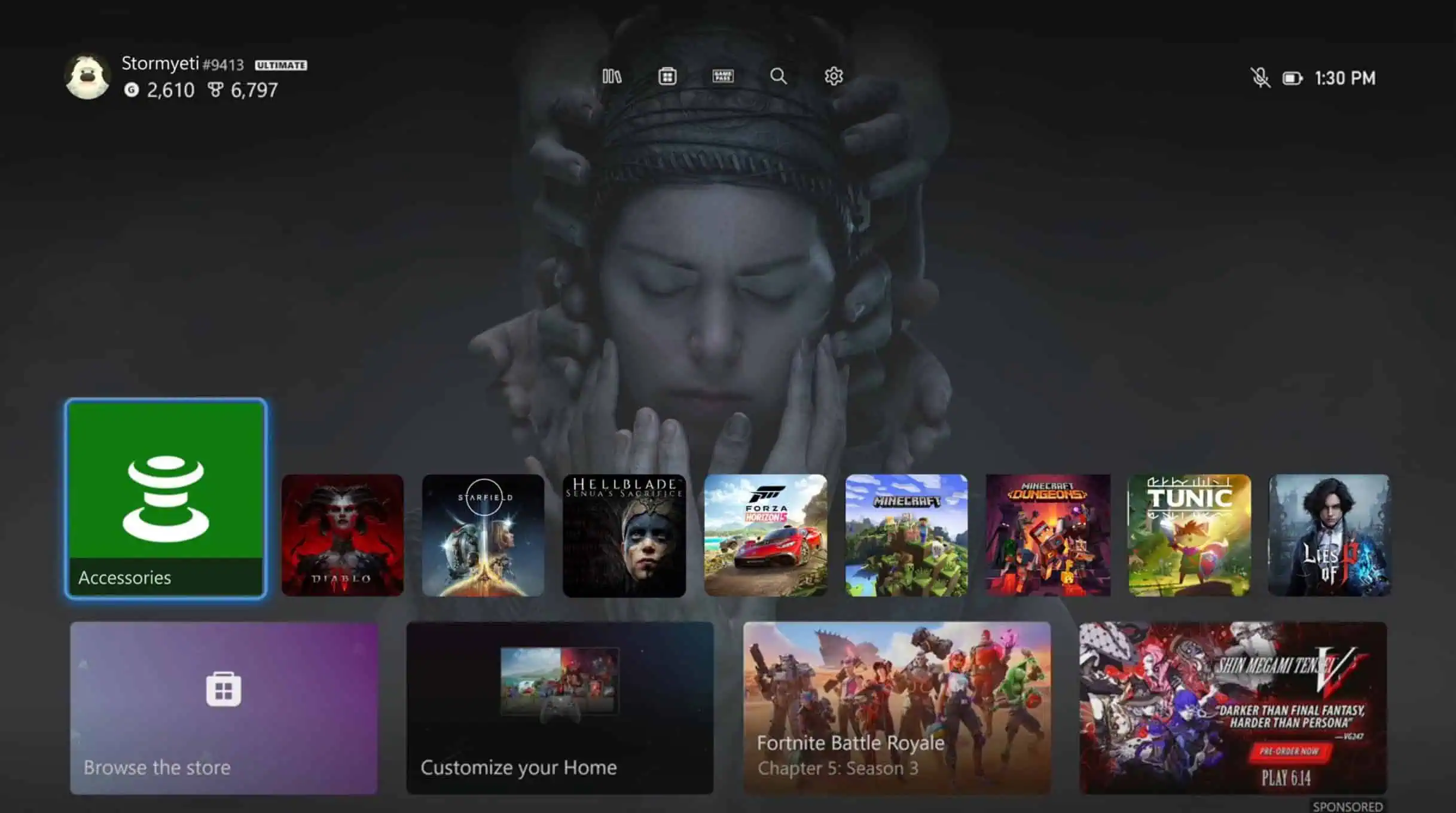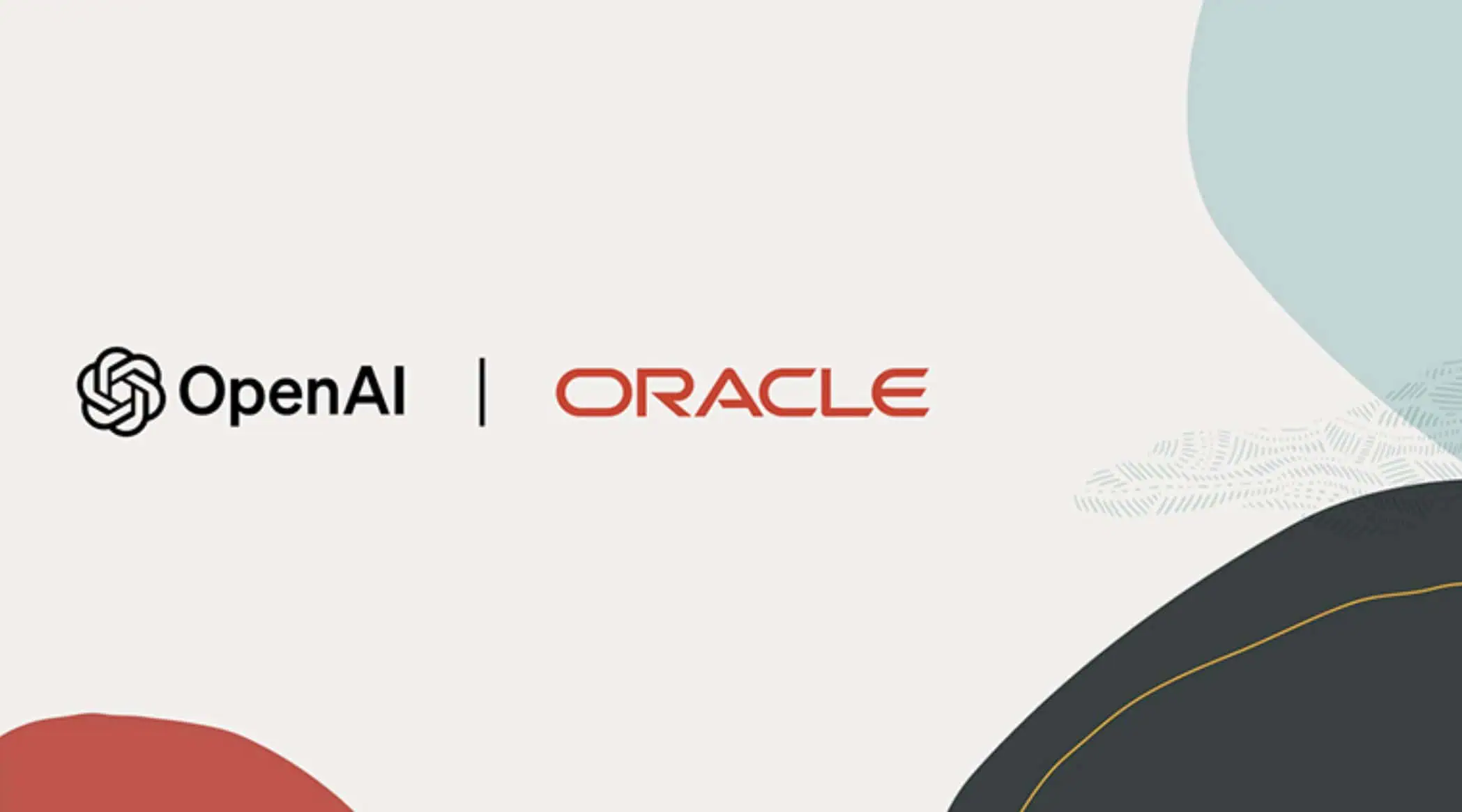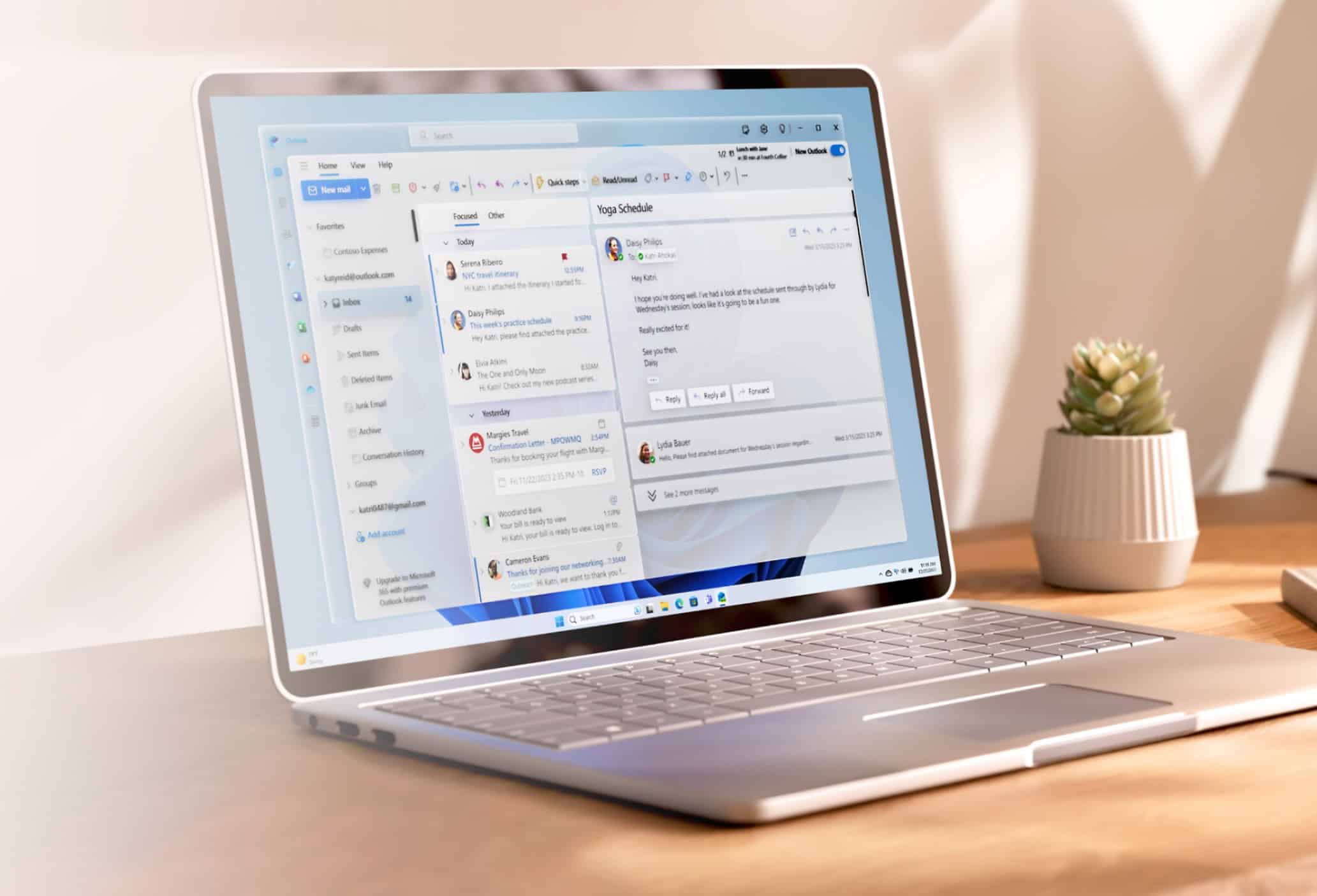Acum puteți instala distribuția SUSE Linux în interiorul WSL pe Windows 10
3 min. citit
Actualizat pe
Citiți pagina noastră de dezvăluire pentru a afla cum puteți ajuta MSPoweruser să susțină echipa editorială Află mai multe
Cu subsistemul Windows pentru Linux (WSL), acum puteți rula binare Linux nativ pe Windows 10. Cu WSL, acum puteți rula Bash nativ pe Ubuntu pe Windows. Acum puteți rula scripturi Bash, instrumente de linie de comandă Linux precum sed, awk, grep și puteți încerca chiar și instrumente Linux-first precum Ruby, Git, Python etc. direct pe Windows. De asemenea, puteți accesa sistemul de fișiere Windows din Bash, permițându-vă să lucrați la același set de fișiere folosind instrumentele Windows preferate sau instrumentele de linie de comandă Linux. Microsoft parteneriat cu Ubuntu pentru a aduce versiunea lor Linux pe Windows în mod nativ.
Dacă preferați distribuția SUSE Linux, acum o puteți instala și pe Windows 10. În prezent, aveți două opțiuni, openSUSE Leap 42.2 și SUSE Linux Enterprise Server 12 SP2. Mai jos sunt pașii simpli pe care trebuie să îi urmați pentru a instala o distribuție SUSE Linux în interiorul WSL.
- Activați subsistemul Windows pentru Linux (WSL): Un ghid pas cu pas minunat poate fi găsit aici: https://msdn.microsoft.com/en-us/commandline/wsl/install_guide. În timpul instalării, va trebui să creați un utilizator și o parolă non-root. Mă voi referi la acest utilizator ca în pașii următori.
- Descărcați spațiul de utilizator openSUSE docker:
$ wget -O openSUSE-42.2.tar.xz
- Deschideți shell-ul bash, pe care îl găsiți în meniul Start din Windows sub „Bash pe Ubuntu pe Windows” (faceți clic pe butonul Windows, tastați „bash” și apoi apăsați Enter). Adevărat, este încă Ubuntu, dar trebuie să rulăm doar câteva comenzi acolo înainte de a-l putea înlocui.
- Extrageți spațiul de utilizator openSUSE (ignorați orice avertismente) și părăsiți shell-ul bash:
$ sudo mkdir rootfs $ sudo tar -C rootfs -Jxf openSUSE-42.2.tar.xz $ exit
- Faceți o copie de rezervă a vechilor rootf-uri (Ubuntu) și copiați noile rootf-uri openSUSE. Deschideți o fereastră de linie de comandă (tasta Windows, introduceți „cmd” și apăsați Enter) și executați următoarele comenzi:
cd %localappdata%\lxss\ redenumiți rootfs rootfs.ubuntu mutare .\home\ \rootfs .\
- Noul spațiu de utilizator openSUSE nu va include, desigur, utilizatorul pe care l-ați creat când ați instalat Bash pentru Windows și nici nu are lucruri precum „sudo”. Pentru a începe, trebuie doar să setați „root” ca utilizator implicit. În timp ce încă în fereastra Prompt de comandă, rulați următoarele:
rădăcină lxrun / setdefaultuser
Când ieșiți din promptul de comandă, porniți bash din meniul de pornire (tasta Windows, introduceți „bash” și apăsați Enter) și aveți mediul dumneavoastră openSUSE Leap 42.2 care rulează în WSL.
- Acum, să schimbăm și pictograma portocalie cu una verde rece. Cel pe care îl folosesc vine de pe iconarchive.com și poate fi găsit prin acest link: http://www.iconarchive.com/show/nuoveXT-icons-by-saki/Apps-suse-icon.html
Descărcați fișierul .ico și copiați-l în %localappdata%\lxss\. Într-un shell de comandă, executați comenzile (sau pur și simplu utilizați Windows Explorer, care vi se potrivește cel mai bine):cd %localappdata%\lxss\ redenumiți bash.ico Ubuntu.ico redenumiți Saki-NuoveXT-Apps-suse.ico bash.ico