Apex Legends nu va lansa Windows 11 [10 soluții de lucru]
6 min. citit
Publicat în data de
Citiți pagina noastră de dezvăluire pentru a afla cum puteți ajuta MSPoweruser să susțină echipa editorială Află mai multe
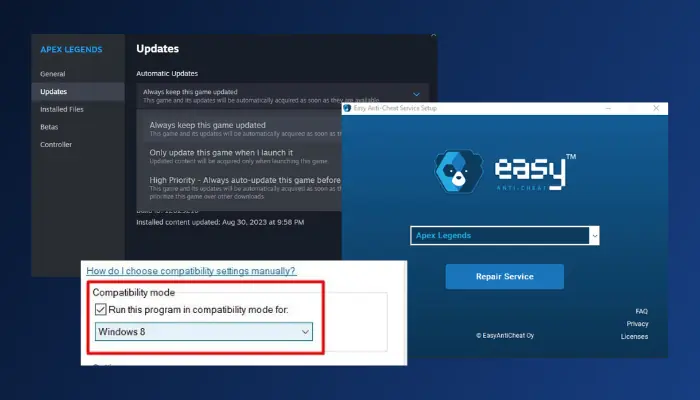
Apex Legends nu se va lansa pe Windows 11? Acest ghid este pentru tine.
Această problemă poate fi rezultatul diferiților factori, inclusiv
- Fișiere de joc compromise
- Drivere grafice învechite
- Probleme de firewall Windows
- Versiune de joc învechită și multe altele
Din fericire, există o serie de remedieri dovedite care vor scăpa de problemă în cel mai scurt timp. Lasa-ma sa-ti arat:
1. Verificați cerințele de sistem
Acesta este primul lucru pe care trebuie să îl verificați dacă Apex Legends nu se va lansa pe computerul tău cu Windows 11. Specificațiile de bază ale unui computer sunt cruciale pentru a vă asigura că vă puteți bucura de joc fără probleme tehnice.
Iată cerințele minime pentru Apex Legends:
- Sistem de operare: Windows 64 pe 10 de biți
- Procesor: AMD FX 4350 sau Intel Core i3 6300
- Memorie: 6 GB RAM
- Grafică: AMD Radeon HD 7730 sau NVIDIA GeForce GT 640
- DirectX: Versiunea 11
- Rețea: bandă largă conexiune la Internet
- Stocare: 75 GB spațiu liber
2. Schimbați modul de compatibilitate
Dacă ați confirmat că computerul dvs. îndeplinește specificațiile minime pentru rularea Apex Legends, modificați setările de compatibilitate pentru a remedia problema:
1. Găsiți directorul de instalare al Apex Legends pe calculatorul tau.
2. Localizați r5apex.exe fișier și faceți clic dreapta pe el, apoi selectați Proprietăţi.
3. Du-te la Compatibilitate fila și în secțiunea Modul de compatibilitate, bifați Rulați acest program în modul de compatibilitate pentru: opțiune.
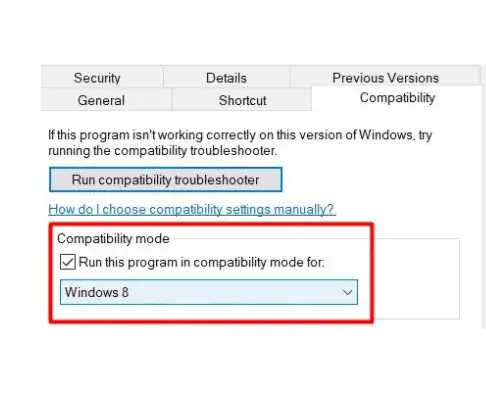
4. Alege ferestre din 8 din opțiunea de mai jos.
5. presa OK și Aplică pentru a salva modificările.
6. Reporniți computerul, apoi lansați jocul.
3. Verificați integritatea fișierelor jocului
Fișierele de joc corupte duc frecvent la probleme pe computerele bazate pe Windows.
Iată cum puteți verifica integritatea fișierelor de joc Aburi:
1. Deschideți Steam și navigați la BIBLIOTECĂ, apoi faceți clic dreapta pe Apex Legends.
2. Din meniul contextual, selectați Proprietăţi.
3. Faceți clic pe FISIERE LOCALE și faceți clic pe Verificați integritatea fișierelor jocului.
4. Acest proces va dura timp, după ce este finalizat, reporniți computerul și lansați jocul.

4. Reparați Easy Anti-Cheat
Easy Anti-Cheat este un software conceput pentru a descuraja trișarea în jocurile multiplayer competitive. Cu toate acestea, în cazul în care ceva nu este în regulă cu acesta, este posibil ca computerul să nu poată accesa fișierele și setările necesare pentru a lansa Apex Legends.
Urmați pașii de mai jos pentru a repara Easy Anti-Cheat:
1. Faceți clic dreapta pe Apex Leng
2. Localizați EasyAntiCheat_Setup.exe și rulați-l ca administrator.
3. Selectați Demo Respawn din meniul drop-down.
4. Selectați Reparație opțiunea de a repara serviciul anti-cheat.
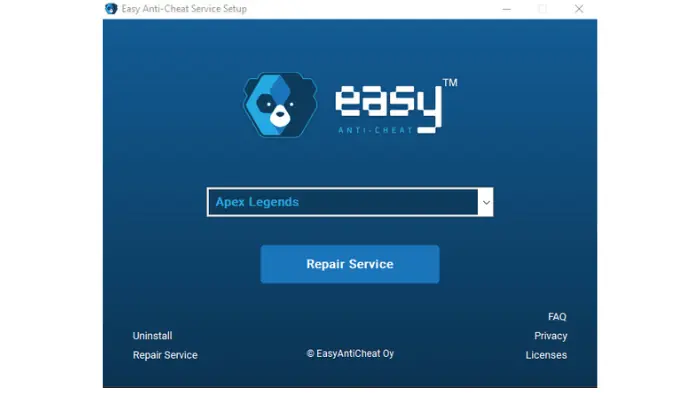
5. Reporniți computerul și lansați jocul.
5. Dezactivați Windows Firewall
Este posibil ca Apex Legends să nu se lanseze pe computerul cu Windows 11, deoarece firewall-ul împiedică rularea anumitor fișiere de lansare. Urmați acești pași pentru a o remedia:
1. Deschide Panou de control și navigați la Sistem și securitate > Paravanul de protecție Windows Defender.
2. Faceţi clic pe Porniți sau dezactivați Windows Defender Firewall.
3. Selectați Dezactivați Windows Defender Firewall (nu este recomandat) atât pentru setările de rețea privată, cât și pentru cea publică.
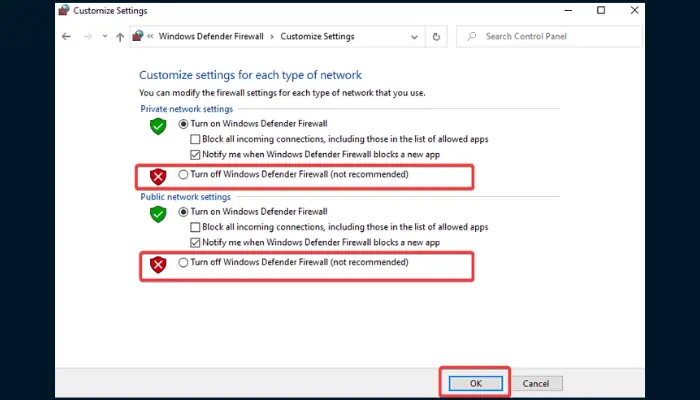
4. Faceţi clic pe OK pentru a salva modificările. Reporniți computerul ulterior..
6. Ștergeți fișierele Windows Temp
Fișierele temporare le includ pe cele din folderul „Temp” și pot avea un impact negativ asupra performanței sau funcționalității unui joc pentru computer precum Apex Legends.
Dacă fișierele devin corupte, este posibil ca jocul să nu pornească pe computerul cu Windows 11. Curățarea acestora ajută la rezolvarea problemei:
1. apasă pe Tasta Windows + R pentru a deschide caseta de dialog Run, apoi tastați „% Temp%”Și faceți clic pe OK.

2. presa Ctrl + A pentru a evidenția toate fișierele, apoi apăsați Shift + Ștergeți pentru a le elimina de pe computer.
3. Reporniți computerul după aceasta, apoi lansați Apex Legends.
7. Actualizați driverele grafice
Dacă utilizați un driver GPU învechit, este posibil ca Apex Legends să nu se lanseze pe Windows 11. Urmați pașii de mai jos pentru a vă actualiza driverele:
1. apasă pe Tasta Windows + I pentru a deschide Setări, apoi navigați la Windows Update.
2. Faceți clic pe Verifică pentru actualizări butonul, Windows va căuta apoi o actualizare de instalat.
3. Dacă Windows nu oferă nicio actualizare, faceți clic pe Opţiuni avansate > Actualizări opționale.

4. Selectați actualizările disponibile, apoi faceți clic pe Descărcați și instalați.
5. După finalizarea actualizării, reporniți computerul.
Să aveți șoferul la zi este foarte important pentru sănătatea sistemului dumneavoastră. Se recomandă utilizarea software profesional de actualizare a driverelor, deoarece aceste instrumente nu numai că vă vor permite să simplificați procesul de actualizare, dar vă pot ajuta și să monitorizați și să vă asigurați că driverele nu devin niciodată învechite.
8. Actualizați Apex Legends
Apex Legends în sine ar putea fi învechit, ducând la probleme de lansare.
Iată cum să verificați dacă acesta este cazul pe Steam:
1. Deschideți Steam și navigați la BIBLIOTECĂ.
2. Faceți clic dreapta pe Apex Legends și selectați Proprietăţi din meniul contextual.
3. Faceți clic pe ACTUALIZĂRI fila. Sub Actualizări automate, selectați Păstrați întotdeauna acest joc actualizat opțiune.
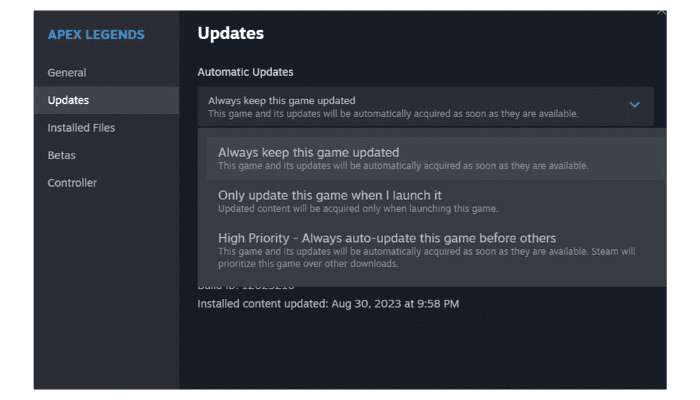
4. Jocul va începe automat actualizarea dacă există o actualizare de instalat.
9. Efectuați un Boot Boot curat
O operație de pornire curată pornește computerul cu numai servicii esențiale rulând în fundal. Dacă un program terță parte face ca Apex Legends să nu se lanseze pe computerul cu Windows 11, puteți efectua o pornire curată pentru a depana și a remedia problema.
Urmați cu atenție pașii de mai jos:
1. apasă pe Tasta Windows + R pentru a deschide caseta de dialog Run, apoi tastați msconfig și apăsați Intrați.
2. Pe Configurația de sistem Fereastra, faceți clic pe Servicii tab.
3. Verifică Ascunde toate serviciile Microsoft opțiunea din partea de jos a paginii ferestrei.
4. Faceți clic pe Dezactivați toate buton și Aplică.
5. Du-te la Startup și faceți clic pe Deschideți managerul de activități.
6. Faceți clic pe aplicații una câte una și apoi faceți clic pe Dezactivare pentru fiecare dintre ele.
7. Reporniți ulterior computerul, apoi lansați Apex Legends.
8. Acum, dacă Apex Legends rulează fără probleme după operația de pornire curată, activați serviciile unul după altul pentru a vedea care este responsabil pentru problemă.
9. După identificarea programului, îl puteți dezactiva definitiv.
10. Reinstalați Apex Legends
Dacă nimic altceva nu funcționează, dezinstalați și reinstalați Apex Legends. Acest lucru va remedia orice corupție a fișierelor sau erori care împiedică lansarea jocului pe Windows 11:
1. apasă pe Tasta Windows + R pentru a deschide caseta de dialog Run, apoi tastați „appwiz.cpl”Și faceți clic pe OK.

2. Localizați Apex Legends din listă, faceți clic dreapta pe el, apoi selectați Dezinstalarea.
3. Urmați instrucțiuni de pe ecran pentru a finaliza dezinstalarea.
4. Repornire computerul dvs. după proces.
5. Pentru utilizatorii Steam, Descarca jocul direct de pe pagina sa.
Acesta este tot despre cum să remediați jocul Apex Legends dacă nu se lansează pe computerul cu Windows 11. Nu chiar atât de greu? Spune-mi ce soluție a funcționat pentru tine în comentariile de mai jos.








