O conjunto de pastas não pode ser aberto no Outlook [corrigido]
5 minutos. ler
Atualizado em
Leia nossa página de divulgação para descobrir como você pode ajudar o MSPoweruser a sustentar a equipe editorial Saiba mais
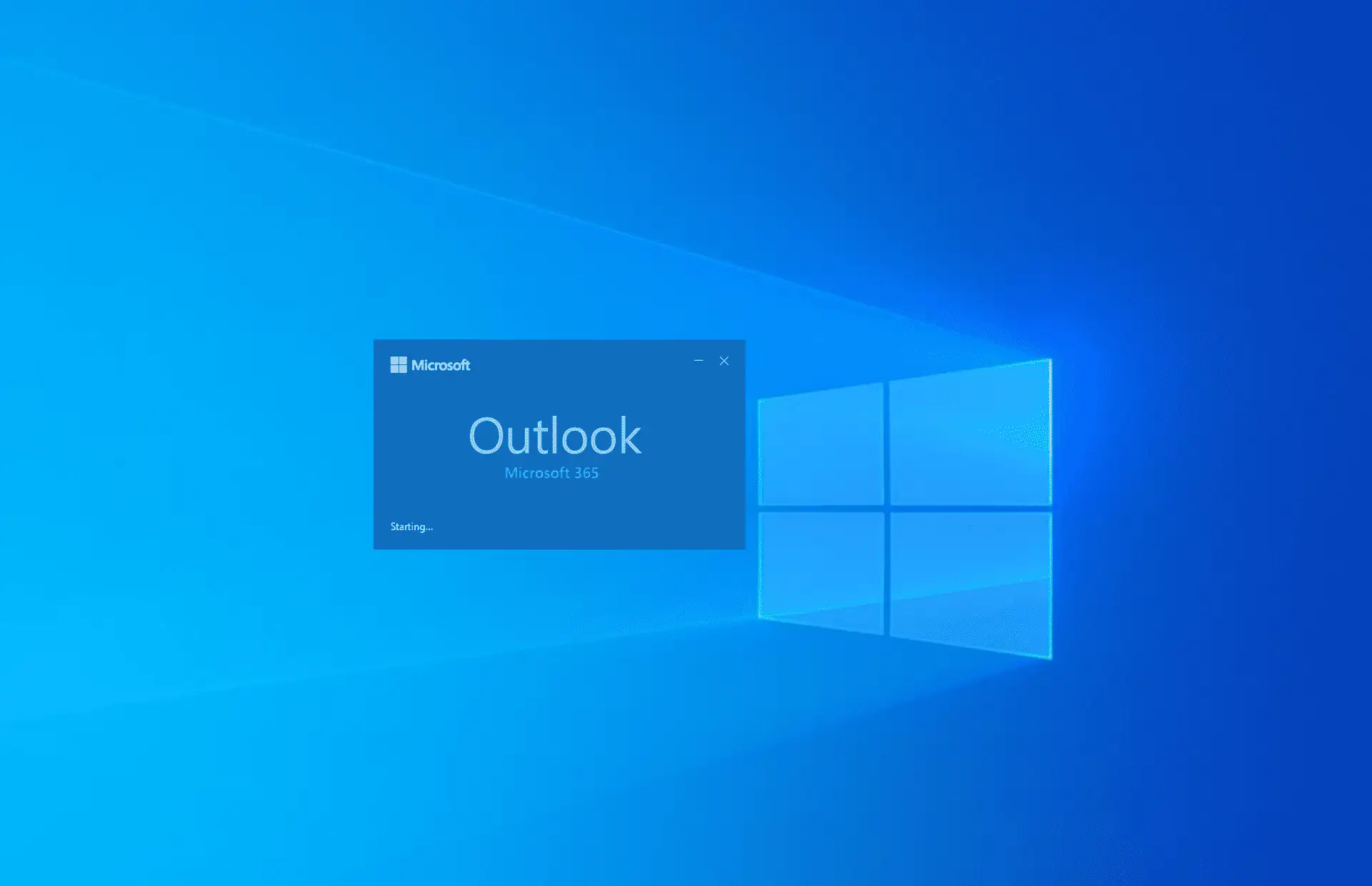
Você está vendo o “Microsoft Outlook: O conjunto de pastas não pode ser aberto” caixa de diálogo na tela do seu PC ao tentar iniciar o aplicativo da área de trabalho do Outlook? Isso pode ser bastante irritante, especialmente se você precisar acessar e responder a um e-mail comercial urgente.
Microsoft Outlook é o provedor de serviços de e-mail corporativo mais confiável do mundo. Sua aceitação entre profissionais, freelancers, trabalhadores temporários e famílias é sempre louvável. No entanto, o Outlook muitas vezes sofre de problemas estranhos que podem frustrar usuários de qualquer nível. Neste artigo, mostraremos como consertar To conjunto de pastas não pode ser aberto erro no Outlook para que você possa voltar ao trabalho rapidamente.
Método 1: testar a conta do Outlook no aplicativo da web
- Iniciar Sessão ao Office Outlook 365 portal usando seu Nome de usuário do Outlook e senha.
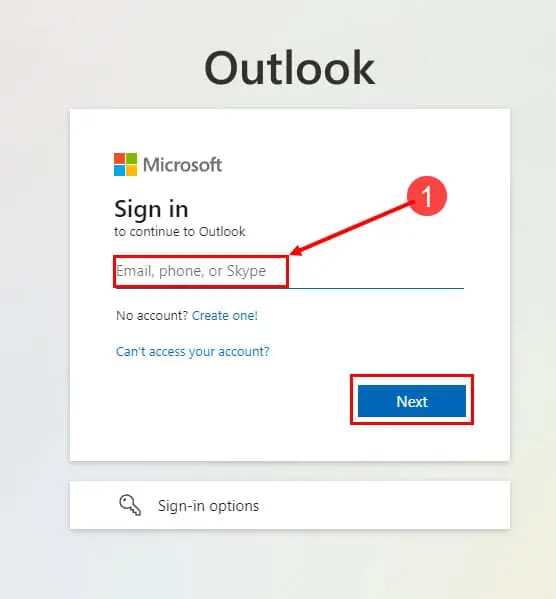
- Agora você deve ver o Tela inicial do Outlook.
- O pastas deve estar no painel de navegação esquerdo, conforme mostrado na imagem.
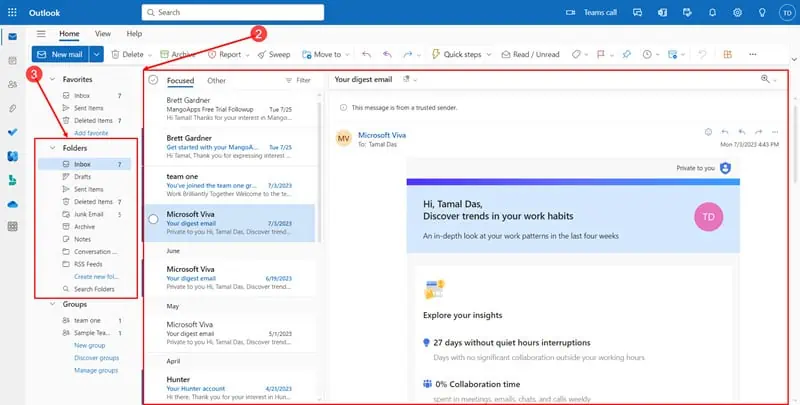
Se você é capaz de acesse seu perfil do Outlook, vá para o próximo método.
Método 2: desabilitar VPN
A causa mais comum por trás da mensagem de erro do Outlook “O conjunto de pastas não podem ser abertos”é um problema de sincronização entre o aplicativo de desktop Outlook e os servidores Microsoft Exchange 365.
Além disso, algumas empresas podem usar o sistema de hospedagem Microsoft Domain, que pode começar a se comportar de maneira estranha se você usar serviços VPN para o seu trabalho.
Para se livrar dessas probabilidades, siga as etapas abaixo:
- Press Windows + I para abrir o Configurações app.
- No Barra de pesquisa, Tipo VPNe escolha Configurações de VPN.
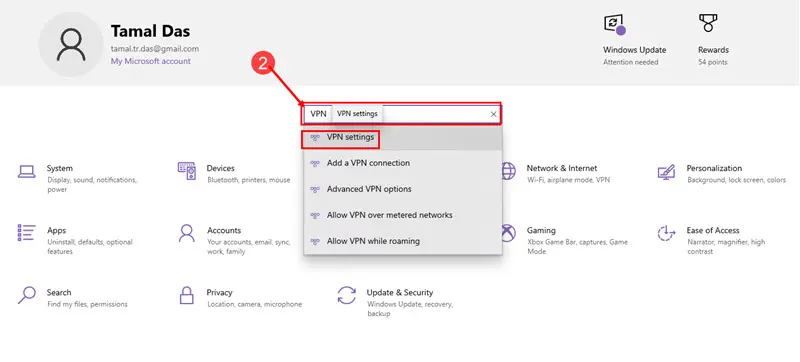
- No menu do lado direito abaixo da seção VPN, todas as conexões devem estar listadas.
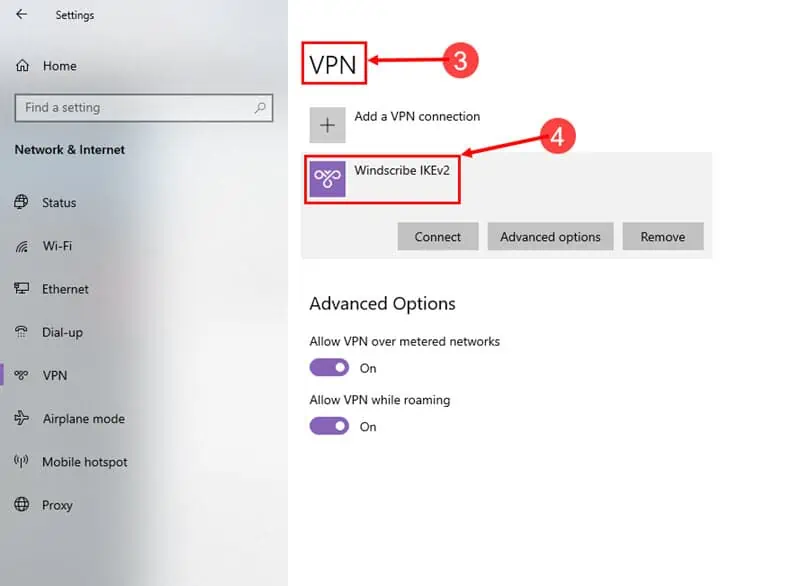
- Clique em um para expandir e clique no Disconnect botão.
Método 3: parar de baixar pastas compartilhadas
Se o seu aplicativo Outlook abrir, mas você não conseguir ver os e-mails mais recentes, faça o seguinte:
- Clique na Envie o aba e escolha Configurações da conta.
- Na lista suspensa, selecione Nome da conta e configurações de sincronização.
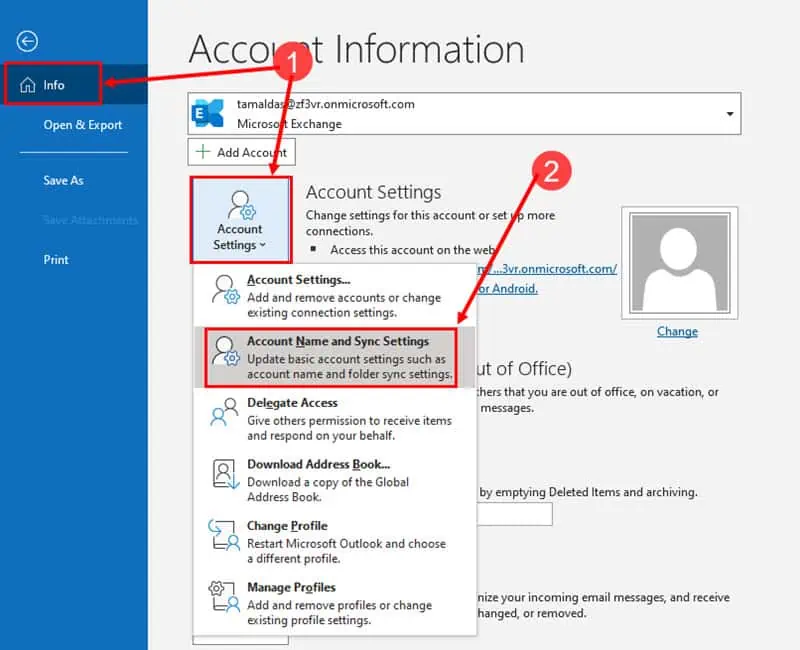
- No Configurações da conta do Exchange caixa de diálogo, clique em Mais Configurações.
- Agora, no Microsoft Exchange diálogo, vá para Avançado E desmarque Use o modo de troca de cache.
- Clique OK e acerte Aplicar.
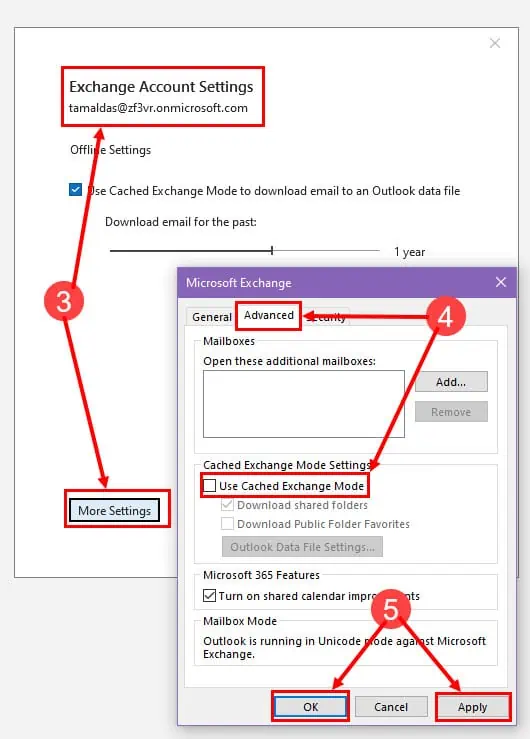
- Feche e reinicie o Outlook.
Método 4: reparar o arquivo PST/OST da configuração da área de trabalho do Outlook
Feche o aplicativo Outlook e siga estas etapas para verificar e corrigir um arquivo PST/OST corrompido:
- Vá para o seguinte local no seu PC:
C:\Program Files\Microsoft Office\root\Office16 - Vá até o final para encontrar o SCANST.EXE aplicação.
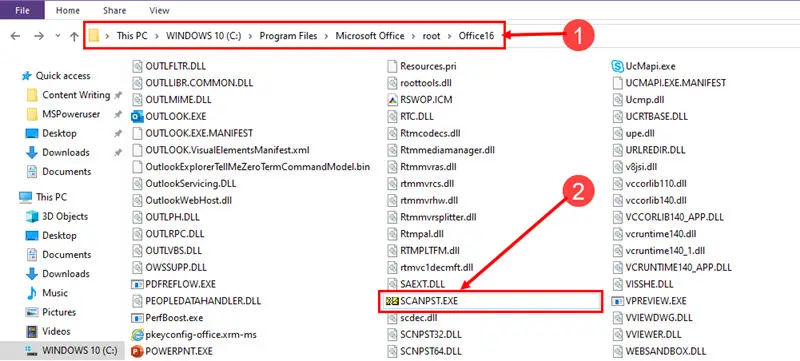
- Dê um duplo clique o arquivo para iniciá-lo.
- Deve selecionar automaticamente o atual PST or OST arquivo.
- Se o padrão não for o correto, clique em Procurar e localize o PST/OST arquivo que você deseja reparar.
- Uma vez feito, clique no Início botão.
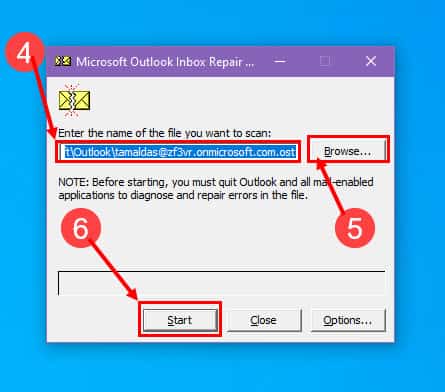
Método 5: recriar perfis de e-mail do Outlook
Antes de executar essas etapas, crie uma cópia de backup de todos os arquivos PST e OST da instalação do Outlook em qualquer um dos seguintes locais no PC:
C:\Program Files\Microsoft Office\root\Office16
C:\Program Files\Microsoft Office\root\Office15
Agora, comece com as etapas abaixo:
- Abra Editor do registro pressionando Windows + R, Tipo regedit na caixa de texto e pressione Entrar.
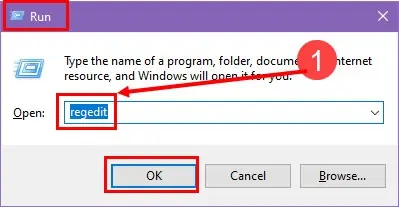
- Agora, vá para o seguinte local do Registro:
Computer\HKEY_CURRENT_USER\SOFTWARE\Microsoft\Office\16.0\Outlook\Profiles - Botão direito do mouse da Outlook pasta e escolha Exportar.
- Dê a ele um nome de arquivo que você possa lembrar no Exportar arquivo do Registro, escolha um local no PC e clique em Economize.
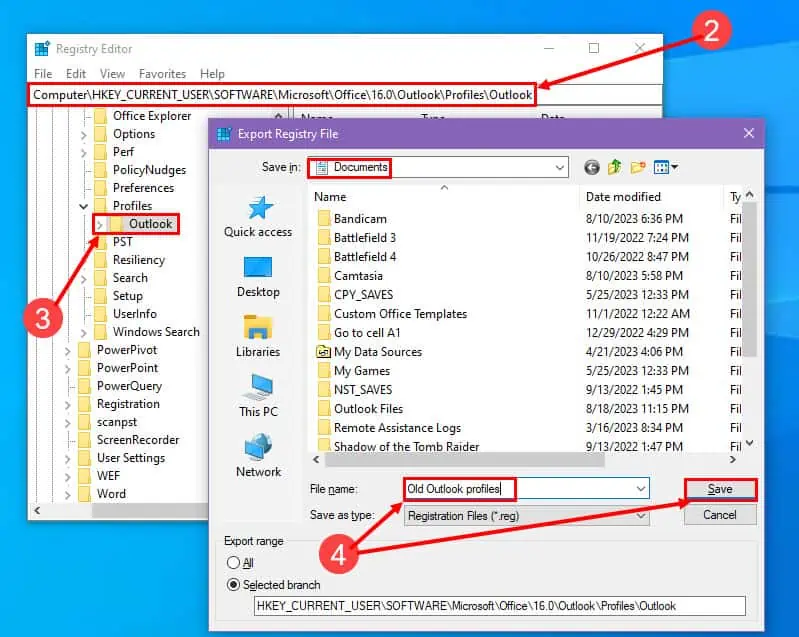
- Novamente botão direito do mouse a pasta do Outlook, mas desta vez escolha Apagar.
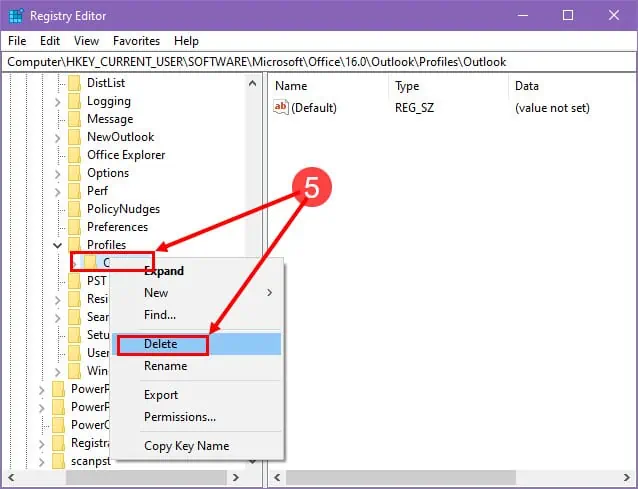
- Confirme a ação pressionando Sim na caixa de aviso.
A exportação do arquivo de registro permite criar um backup do perfil excluído. Caso haja algum problema mais tarde, você pode simplesmente clique duas vezes o salvo Configuração do registro arquivo para incluí-lo no Editor do registro ferramenta.
Até agora, você limpou perfis corrompidos do Outlook. Agora, siga estas etapas para criar um novo perfil do Outlook:
- Clique na Início menu e tipo Painel de controle e abra o aplicativo.
- Lá, clique no Correio (Microsoft Outlook) botão.
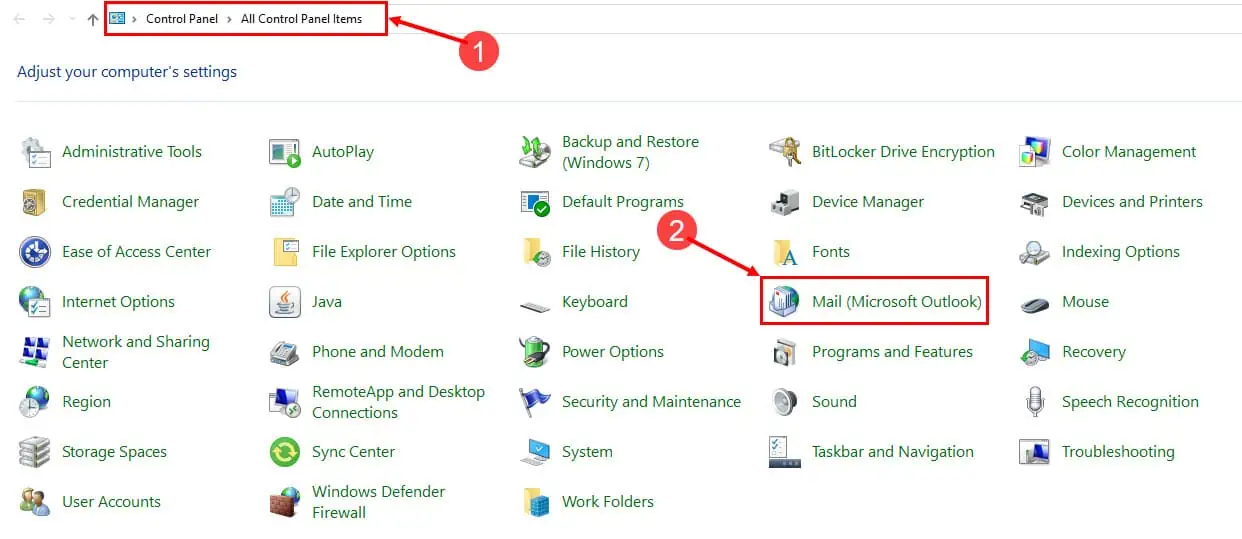
- No Mail diálogo, clique em Adicionar.
- Digite um nome de perfil.
- Clique OK.
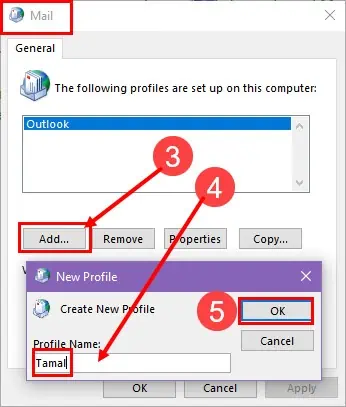
- No Adicionar Conta assistente, insira suas credenciais do Outlook e clique em Next.
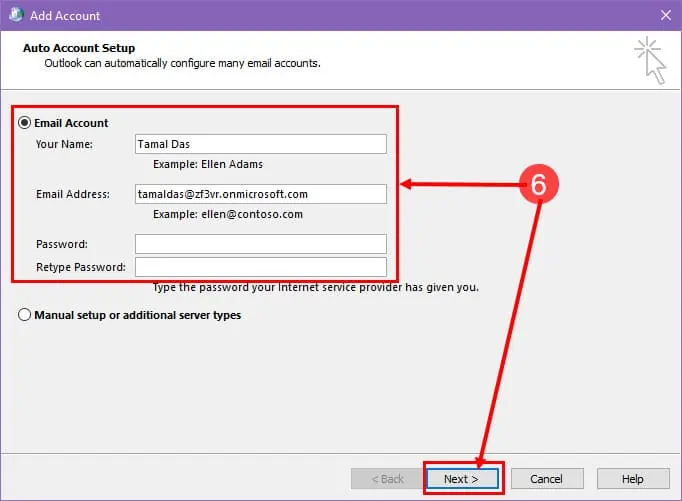
- O Outlook configurará o novo perfil automaticamente.
- Clique Acabamento Uma vez feito.

O que está causando o erro de conjunto de pastas que não podem ser abertas?
Encontre abaixo as causas comuns que estão por trás do problema do Outlook “O conjunto de pastas não pode ser aberto”:
- Um volume bastante grande de itens de correio na pasta compartilhada.
- Corrupção do arquivo OST do Outlook devido a falha no disco rígido ou queda de energia quando o aplicativo o estava editando.
- Suplementos do Outlook com defeito ou incompatíveis.
- O arquivo OST foi realocado para um local diferente.
- Perfil de e-mail do Outlook corrompido.
- Problemas de rede quando o OST está em um servidor.
No entanto, se você seguir as idéias de solução de problemas mencionadas acima, o problema deverá ser resolvido em minutos e você poderá voltar ao trabalho rapidamente.
Os métodos de solução de problemas funcionaram? Você tem outro truque interessante relacionado ao problema “O conjunto de pastas não pode ser aberto” no Outlook? Mencione isso na caixa de comentários.









Fórum de usuários
Mensagens 0