Gerenciador de tarefas Linux – como executar e usar com facilidade
4 minutos. ler
Publicado em
Leia nossa página de divulgação para descobrir como você pode ajudar o MSPoweruser a sustentar a equipe editorial Saiba mais
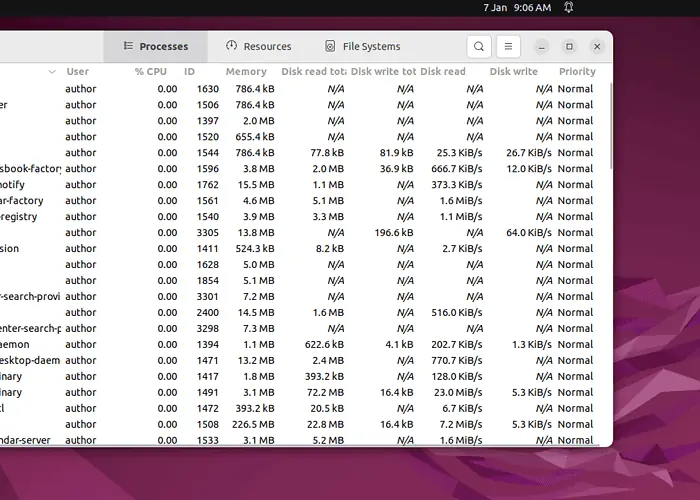
Monitor do Sistema é o gerenciador de tarefas padrão no Linux. Ele executa quase as mesmas funções do Gerenciador de Tarefas do Windows. No entanto, você não pode iniciá-lo com o atalho CTRL+ALT+Del em um sistema Linux.
Neste guia, discutirei o que é um Monitor de Sistema e como executá-lo e usá-lo. Além disso, também fornecerei alguns métodos adicionais para gerenciar tarefas sem usar o Monitor do Sistema.
O que é o monitor do sistema?
No Linux, o System Monitor é um aplicativo gráfico integrado que oferece percepções valiosas relacionado com utilização de recursos e desempenho geral do sistema.
Além disso, serve como um hub centralizado para monitorar diferentes aspectos do sistema para identificar e gerenciar com eficiência processos que consomem muitos recursos.
Executando o Monitor do Sistema no Linux
Para executar o System Monitor no Linux, vá para o Atividades menu, digite “Monitor do Sistema“, e abra-o.
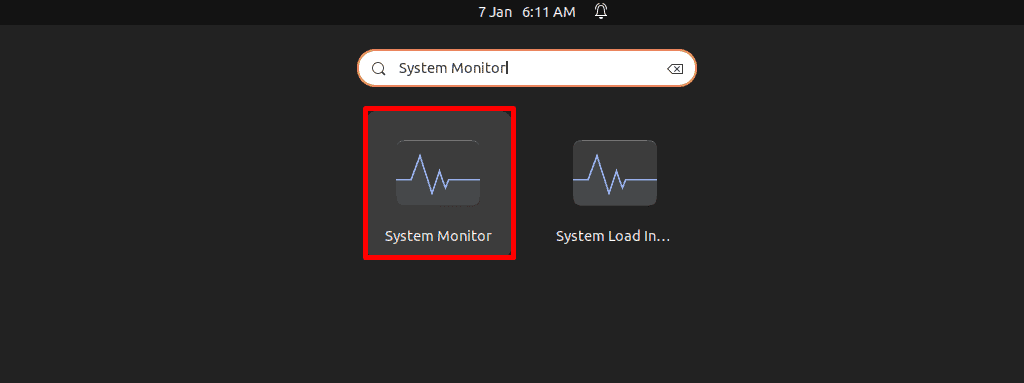
Usando o Monitor do Sistema no Linux
Na janela aberta do Monitor do Sistema, vá para o Processos aba que lista todos os processos em execução no sistema. Também inclui informações relevantes, como Utilizador, %CPU uso, processo ID, Memória uso e muito mais.
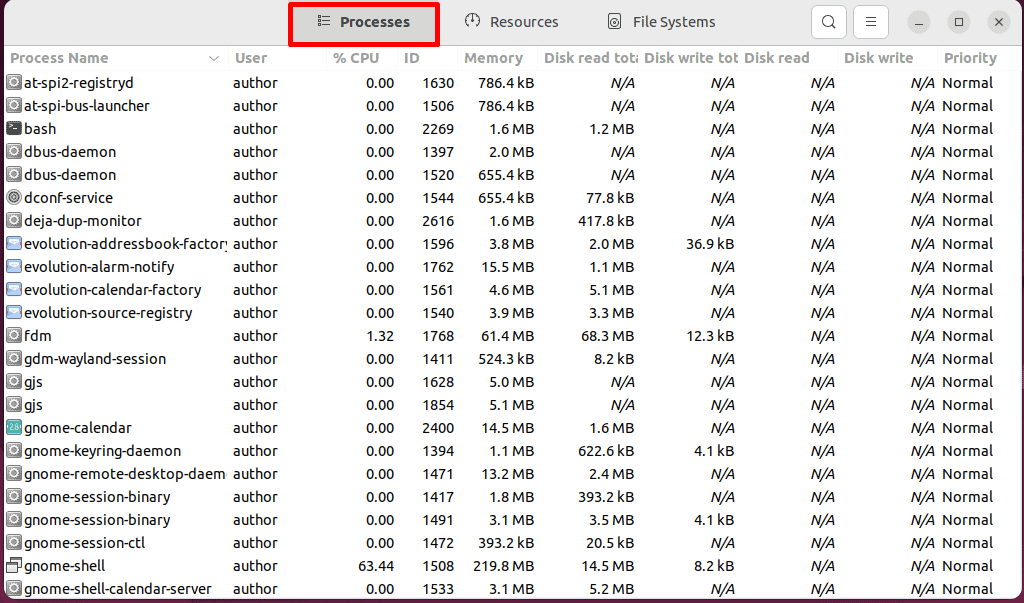
Além disso, você pode realizar diferentes operações, como visualizar processos Propriedades, Mapas de memória, Abrir Arquivos, Alterar prioridade, Dê um basta, Terminarou Matar, etc.
Por exemplo, selecionarei um processo, clicarei com o botão direito nele e mudarei sua prioridade para “Normal".
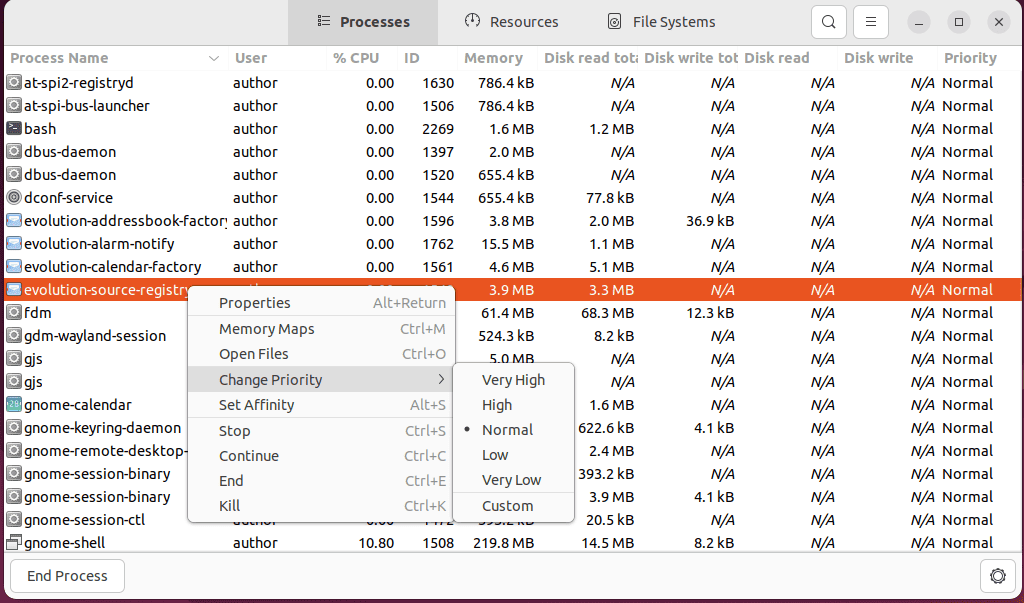
Depois disso, mude para o Recursos guia e visualizar representações gráficas em tempo real of CPU, Memória e troca e Network uso.
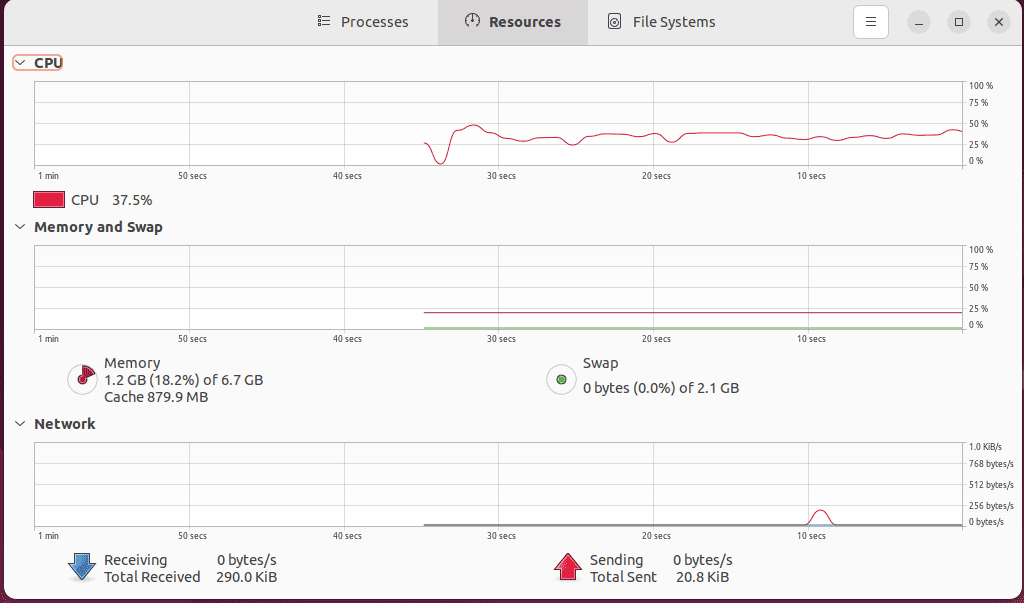
Em seguida, vá para o Sistemas de Arquivos guia que fornece uma resumo dos sistemas de arquivos montados.
Esta janela exibe detalhes como o dispositivo nome, seu Formato, Total espaço em disco, Disponível espaço em disco e Usados espaço em disco.
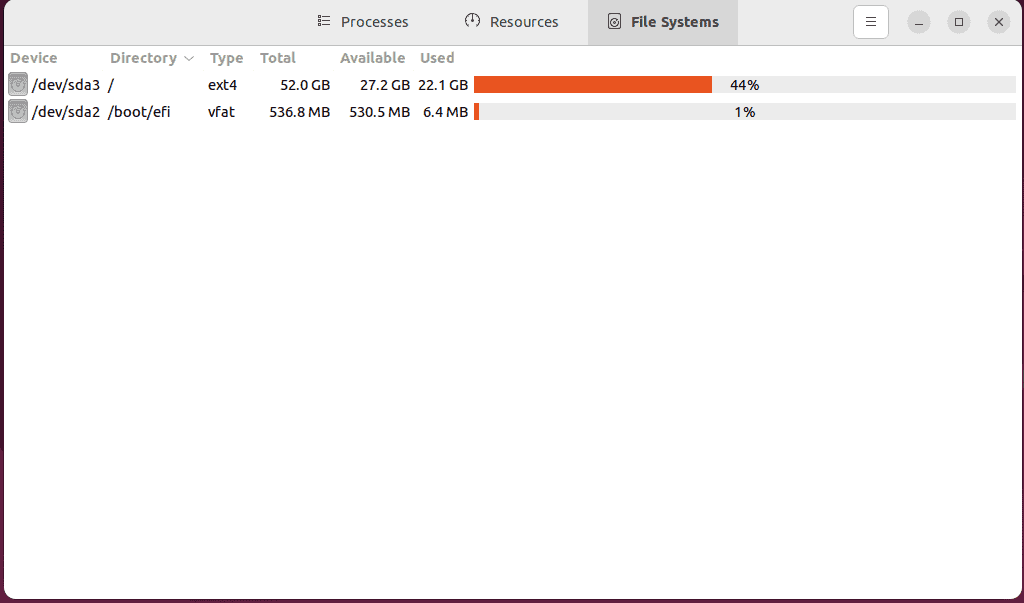
Alterando as configurações do monitor do sistema
Você também pode modificar as informações apresentadas nas diferentes seções do Monitor do Sistema usando suas configurações de Preferências.
Para fazer isso, clicarei no cardápio botão e selecione o botão “Preferencias"Opção.
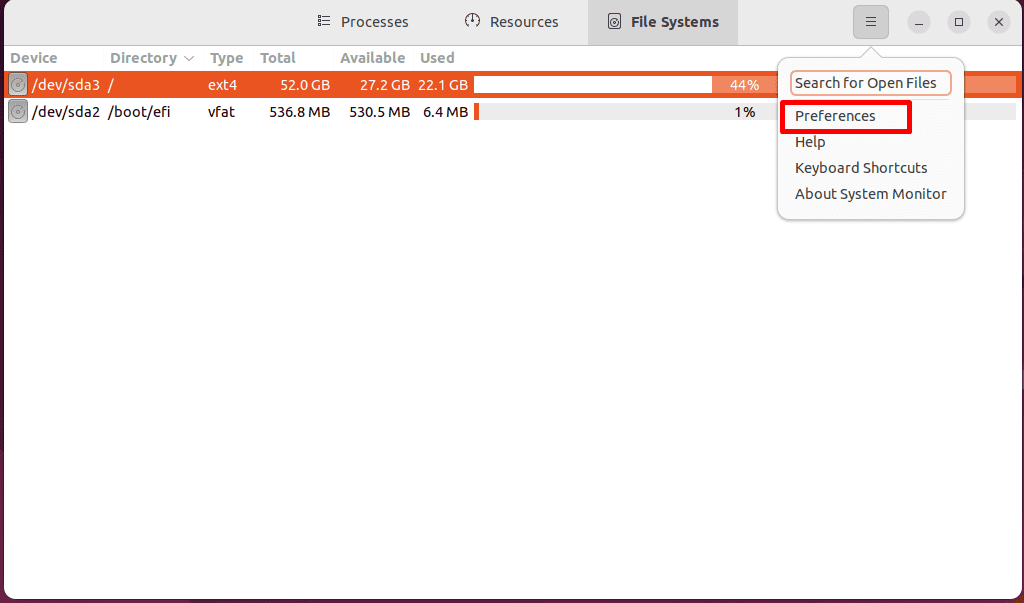
Aqui, você pode marcar todas as caixas de seleção das informações relevantes que deseja visualizar para o programa em execução no momento. Processos.
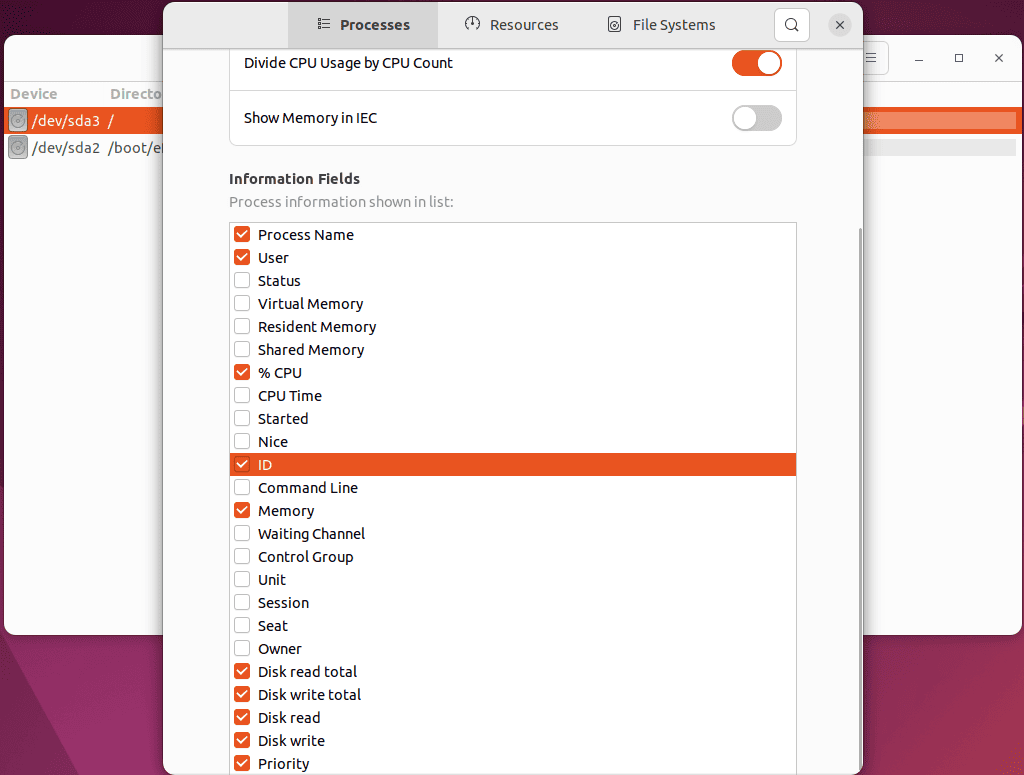
No Recursos guia, você pode alterar o Gráficos formato dos recursos utilizados para melhor apresentar as informações.
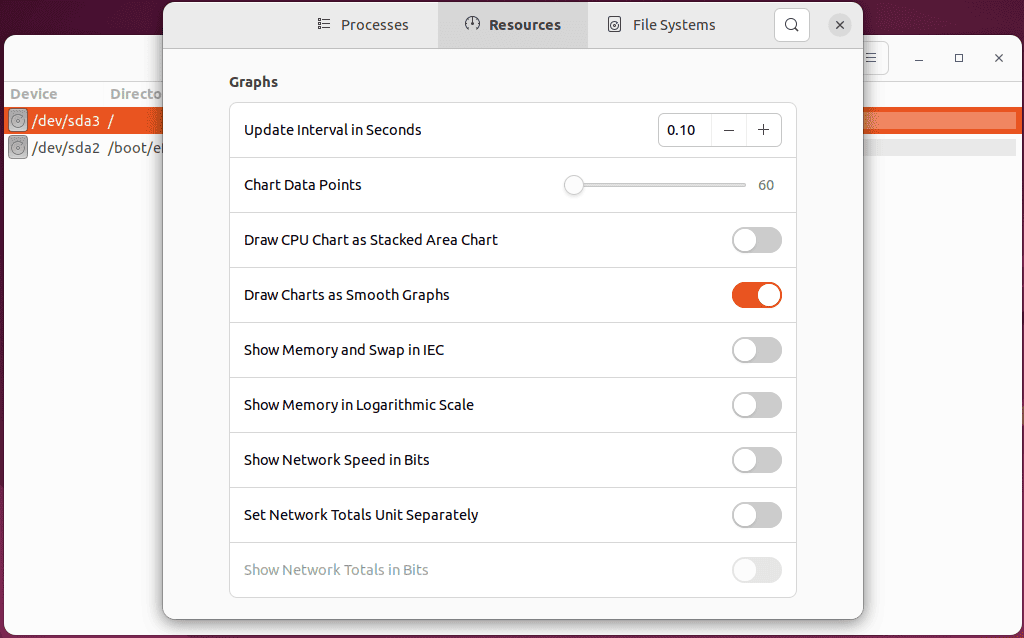
Da mesma forma, no Sistemas de Arquivos guia, você pode conjunto diferente Comportamento e Campos de informação opções.
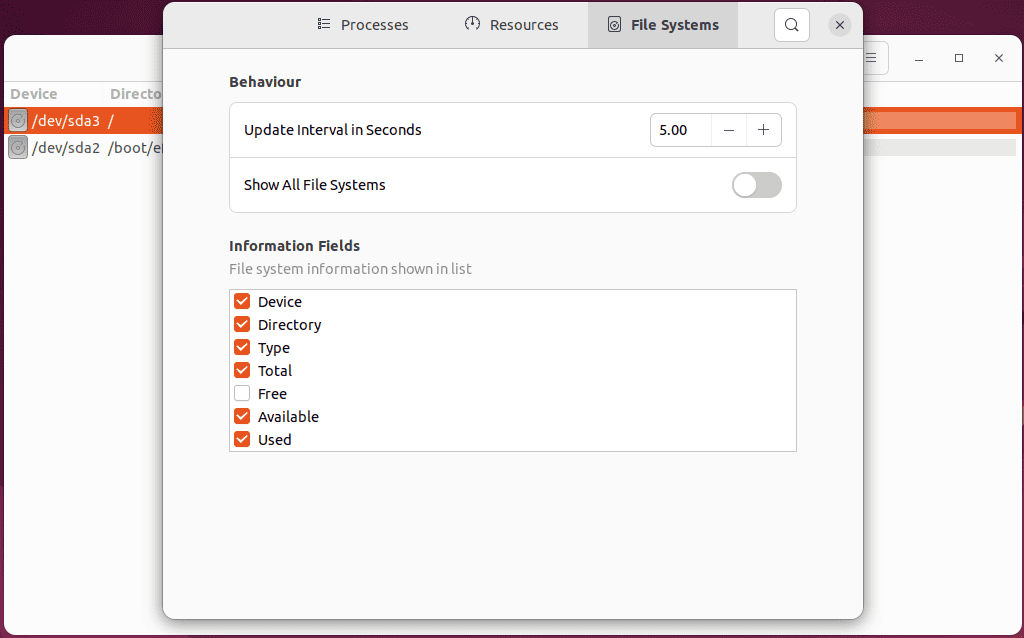
Como gerenciar tarefas sem o monitor do sistema
Agora, discutirei alguns dos comandos do Linux para gerenciar tarefas sem usar o Monitor do Sistema, que incluem:
1. Usando o comando ps
No Linux, o ps comando fornecem informações sobre as processos em execução do sistema.
Para usar o comando superior, pressionarei CTRL + ALT + T para abrir o terminal e executar o “ps auxComando
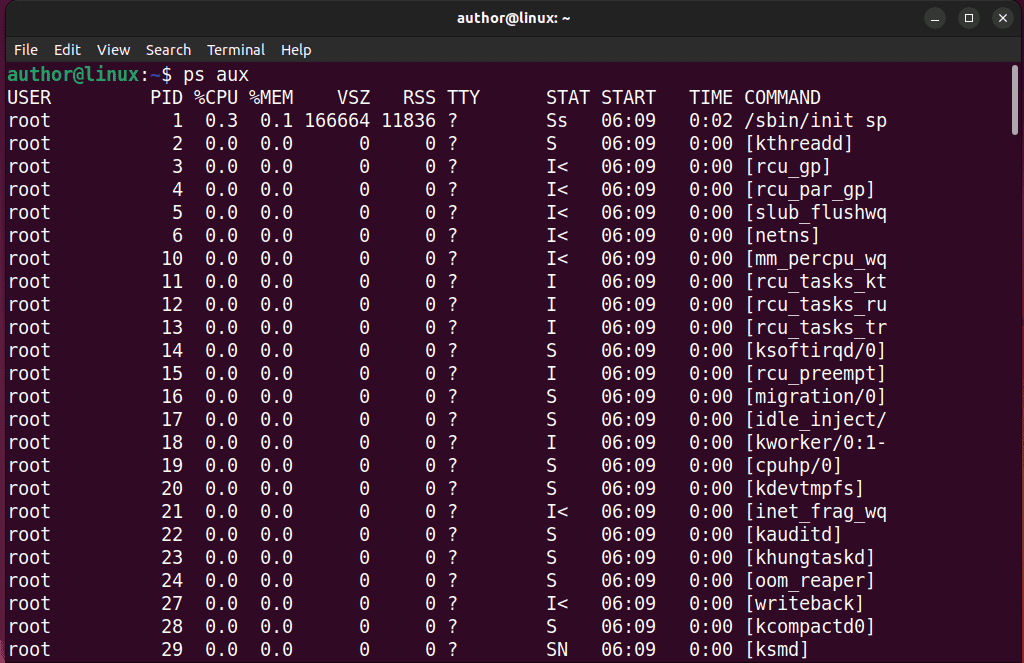
Consequentemente, o exibições de saída um instantâneo de nossos processos atuais, incluindo informações diferentes, como seus IDs de processo, bem como PID, porcentagem de uso da CPU como %CPU, Porcentagem de uso de memória como % MEM, etc.
2. Usando o comando superior
A O comando top oferece uma visão dinâmica e em tempo real dos processos do sistema. Especificamente, é interativo e atualiza continuamente as informações exibidas.
Agora vou digitar “topo”Comando em meu terminal e verifique a saída:
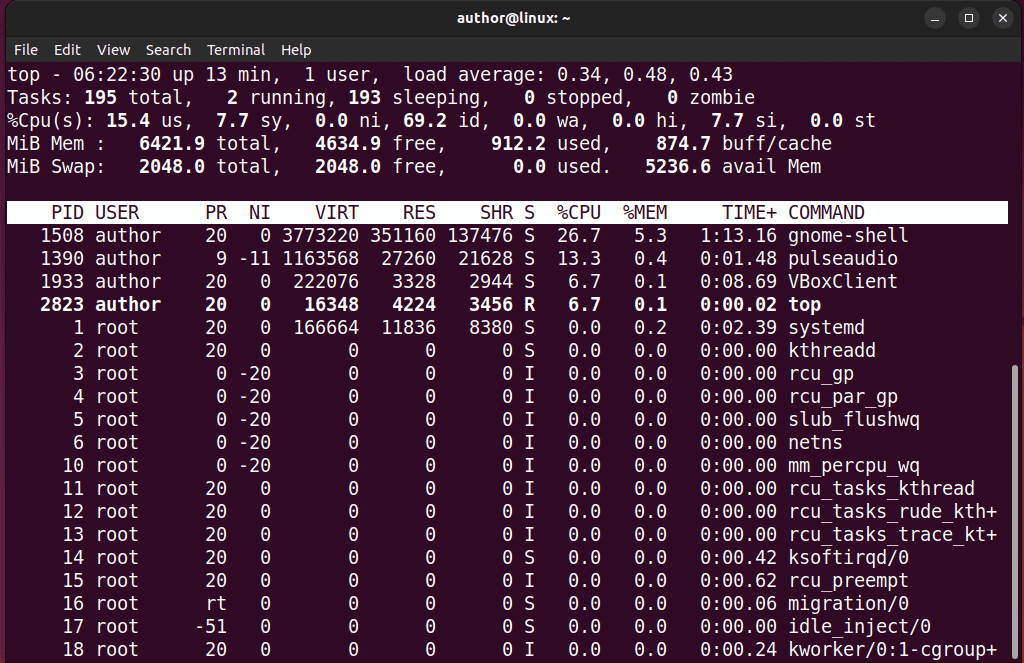
3. Usando o comando htop
Da mesma forma, você também pode usar o comando htop para ver o mesma informação, mas em um interface mais amigável.
No entanto, para executar o htop, primeiro preciso instalá-lo com o “sudo apt-get install htopComando
Depois de fazer isso, executarei o “htop”Comando em meu terminal.
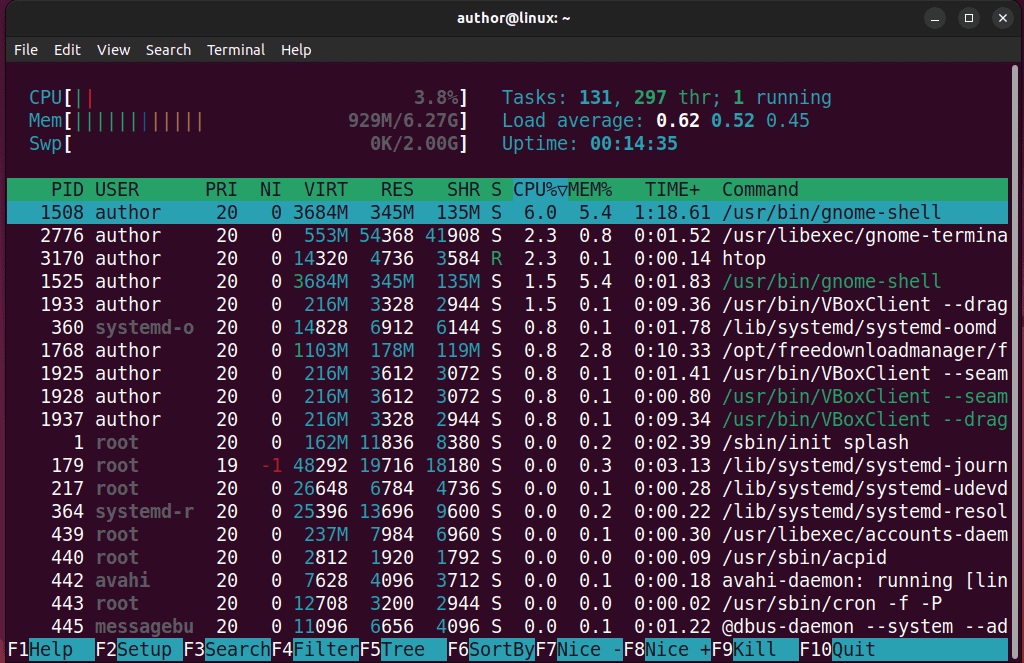
4. Usando o comando kill
O Linux comando kill encerra processos em um sistema usando PID.
Por exemplo, para encerrar um processo com ID 1768, digitarei “mata 1768".

5. Usando o comando pkill
Por outro lado, o O comando pkill mata um processo pelo nome.
Aqui, no meu caso, encerrarei o processo denominado “indicador-multicarga”Com pkill.

 Dica
Dica
Você também pode estar interessado em:
- Como descompactar arquivos no Linux
- Grupos de listas do Linux
- Truncar arquivo Linux
- FL StudioLinux
- Linux remover usuário do grupo
- Como excluir um usuário no Linux
Então, agora você tem todas as informações essenciais relacionadas ao System Monitor, o gerenciador de tarefas padrão no Linux. Sinta-se à vontade para compartilhar seus comentários nos comentários abaixo!








