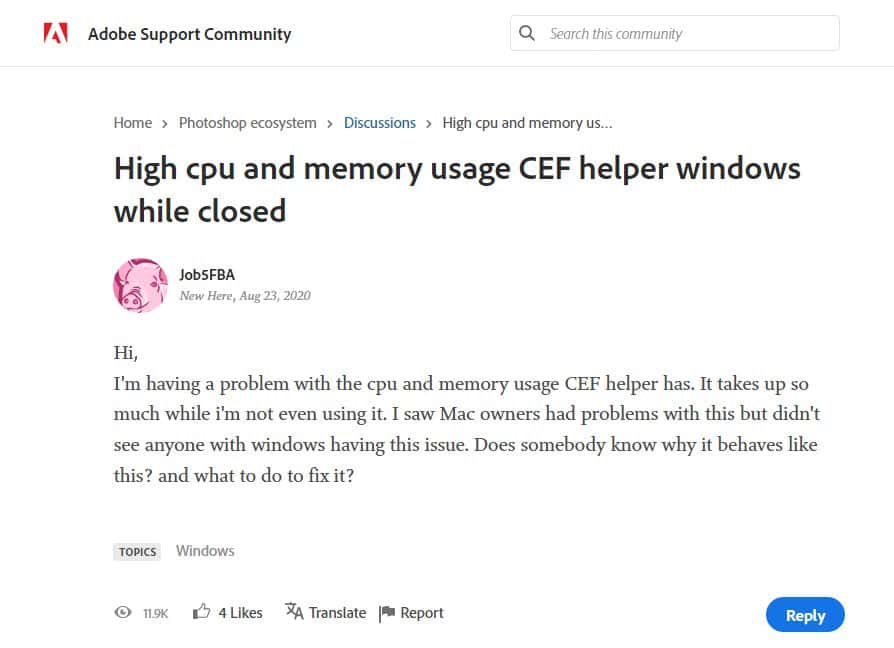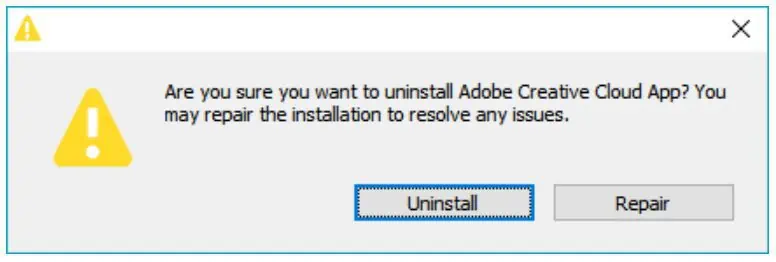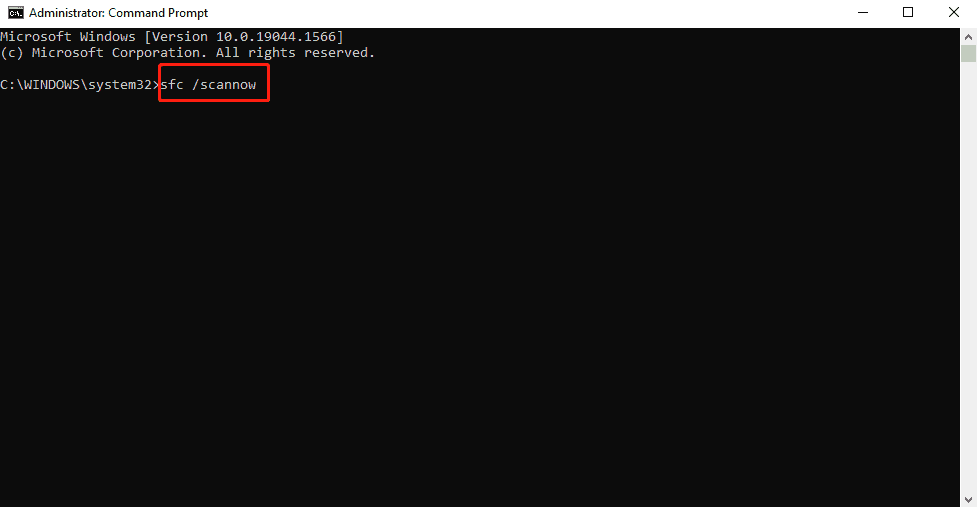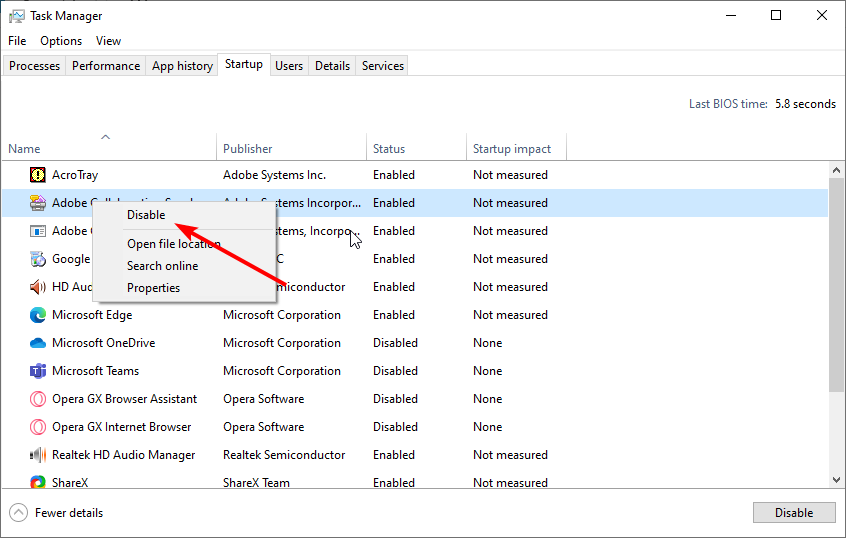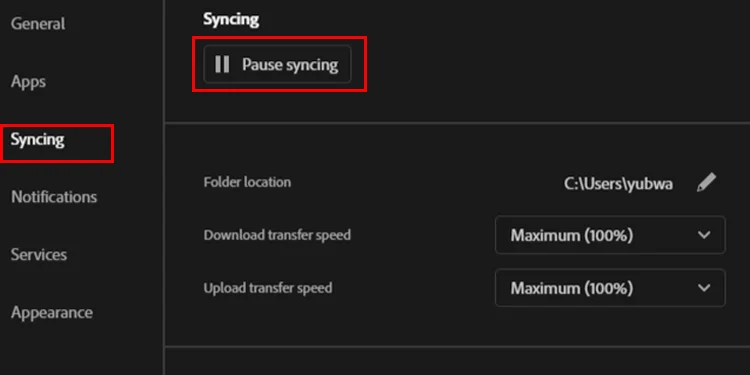Soluções para alto uso de CPU do Adobe CEF Helper no Windows
5 minutos. ler
Publicado em
Leia nossa página de divulgação para descobrir como você pode ajudar o MSPoweruser a sustentar a equipe editorial Saiba mais
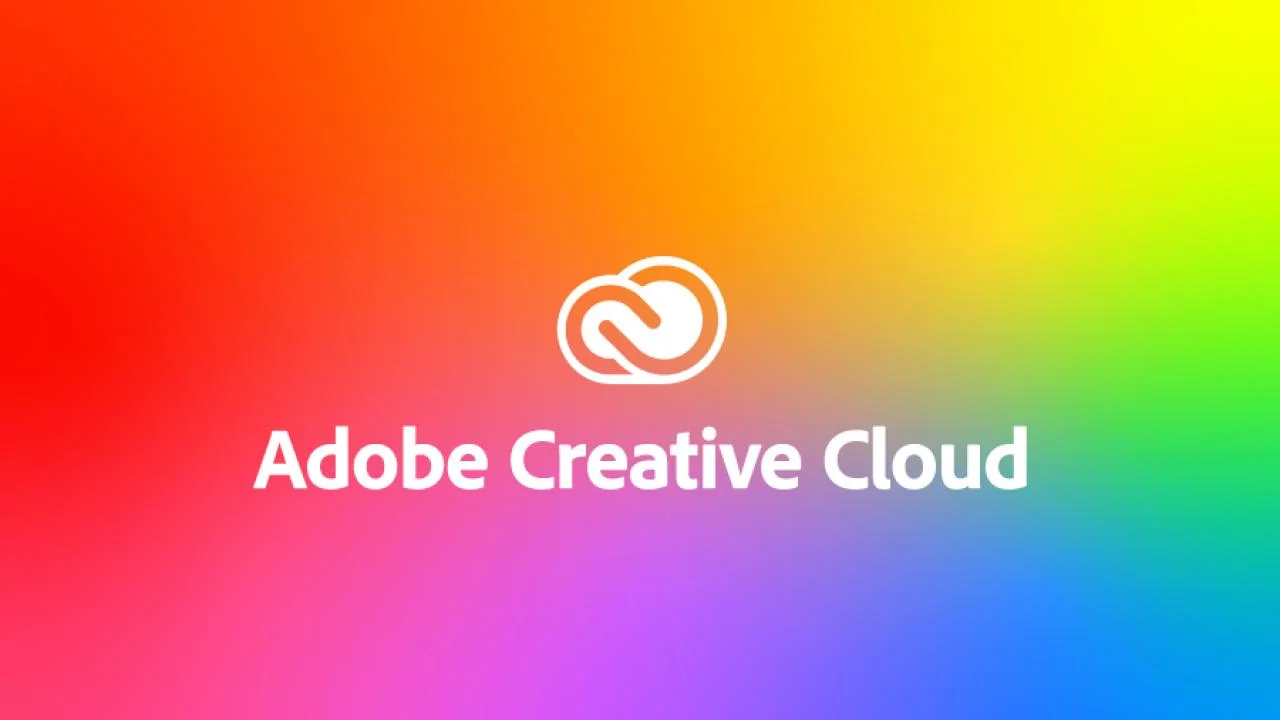
O Adobe Chromium Embedded Framework Helper ou o Adobe CEF Helper é um processo vital necessário para Aplicativos da Adobe Creative Cloud. Isso significa que está trabalhando constantemente para garantir que todos os aplicativos da Creative Cloud funcionem corretamente durante seus processos de execução e renderização.
O CEF Helper renderiza vários componentes individuais do aplicativo de desktop Creative Cloud, como a guia Aplicativos, a guia Arquivos e a guia Descobrir. Com isso, você pode ver o Adobe CEF Helper trabalhando nos diferentes processos com nomes semelhantes em execução em segundo plano. Isso também torna o CEF helper extremamente importante para executar o aplicativo de desktop Creative Cloud. No entanto, há momentos em que pode enfrentar problemas como alto consumo de CPU ou memória. Isso pode levar a problemas com o desempenho do sistema, como congelamento de tela, atrasos e falhas.
A natureza do Adobe CEF Helper, no entanto, não é a única razão para culpar por isso. Outros problemas subjacentes em seu sistema também podem desencadear isso, o que significa que resolver o problema é mais do que focar no Adobe CEF Helper. Isso oferece muitas soluções para tentar, incluindo as mais simples. Por exemplo, uma simples reinicialização do seu PC faria o truque. Você também pode considerar atualizar seu sistema Windows, pois seu sistema operacional pode ser incompatível com os produtos da Adobe Creative Cloud. Como alternativa, você pode verificar se o aplicativo de desktop Creative Cloud está na versão mais recente (Ajuda > Atualizações). No entanto, você também pode querer desabilitar seu recurso de atualização automática, pois contribui fortemente para a execução contínua do programa e seus processos em segundo plano.
Além disso, tente desativar temporariamente o software de otimização do sistema e o antivírus de terceiros que você possui. As atividades deste último podem estar interferindo no Adobe CC e no CEF Helper e assumir alguns de seus processos como atos de malware. Em vez de usar o Gerenciador de Tarefas, desative manualmente todos os seus programas antivírus de terceiros, um após o outro, para evitar que eles sejam iniciados automaticamente. Procure os processos dedicados para sua marca de antivírus específica.
Se as sugestões acima não funcionarem para você, ainda há outras soluções avançadas para tentar. adobe também oferece um serviço de suporte por bate-papo para qualquer pessoa com problemas de memória alta ou uso de CPU devido ao Adobe CEF Helper.
Use o Creative Cloud Uninstaller para reparar arquivos corrompidos ou reinstalar o Adobe Creative Cloud
- Baixar Desinstalador da Creative Cloud que complementa sua versão do sistema operacional Windows.
- Uma vez baixado, extraia o conteúdo do arquivo compactado e execute o arquivo executável. Confirme quando um prompt aparecer.
- Quando outro prompt aparecer solicitando sua decisão sobre a remoção do aplicativo de desktop Creative Cloud, selecione Reparar em vez de Desinstalar.
- Reinicie o PC e verifique se funciona. Caso contrário, você pode repetir o processo e tentar a opção Desinstalar. Em seguida, baixe e instale a versão mais recente do Aplicativo de desktop Creative Cloud no site oficial da Adobe.
Verificador de arquivos do sistema (SFC) Scan como outra maneira de corrigir arquivos quebrados
- Formato cmd na Pesquisa do Windows e clique com o botão direito do mouse no resultado. Escolha a opção “Executar como administrador”.
- Quando o prompt de comando aparecer, digite “sfc /scannow” para iniciar a verificação SFC.
- Aguarde o processo terminar e reinicie o seu PC. Se houver arquivos de sistema corrompidos causando o mau funcionamento do Adobe CEF Helper, a verificação SFC os procurará e os substituirá por cópias em cache.
Encerre completamente as tarefas do Adobe CEF Helper via PowerShell para interromper o uso da CPU
- Procure o PowerShell em sua Pesquisa do Windows. Clique com o botão direito do mouse no resultado e escolha a opção “Executar como administrador”.
- Cole o comando taskkill /t /f /im “Creative Cloud Helper.exe” (incluindo as aspas) dentro do PowerShell e execute-o para impedir que o CEF Helper use sua CPU ou memória enquanto o PC estiver funcionando.
Desative o recurso de atualização automática da Adobe Creative Cloud
- Inicie o aplicativo de desktop Adobe Creative Cloud e clique nas três linhas horizontais no canto superior esquerdo.
- Vá para Preferências > Geral > Configurações.
- Desative o botão “Sempre manter a Creative Cloud atualizada”. Observe, no entanto, sempre verificar se há atualizações para evitar problemas futuros causados por atualizações perdidas.
Impedir a abertura automática da Creative Cloud sempre que o PC for reiniciado
- Inicie o aplicativo de desktop Adobe Creative Cloud e clique na sua foto de perfil.
- Selecione Preferências e vá para Geral.
- Desative a opção “Iniciar Creative Cloud no login” alternando o botão.
- Selecione Concluído para salvar as alterações e reinicie o PC. Isso deve impedir que a Creative Cloud seja executada automaticamente ao abrir o computador, mas não interromperá outros processos. Nesse caso, convém desabilitar a inicialização automática do Adobe CEF Helper diretamente.
Desabilitar o Adobe CEF Helper via Gerenciador de Tarefas
- Inicie o Gerenciador de Tarefas. Na guia Processos, localize Adobe Creative Cloud e Adobe CEF Helper. Clique com o botão direito neles e selecione Finalizar tarefa repetidamente até que desapareçam.
- Em seguida, vá para a guia Inicialização e encontre Adobe Creative Cloud e Adobe CEF Helper. Clique com o botão direito neles e selecione Desativar.
- Reinicie o PC para verificar se funciona. Isso impedirá que o Adobe CEF Helper seja iniciado, o que significa que sua CPU não será mais usada para processos relacionados à Adobe Creative Cloud.
Executar inicialização limpa
- Inicie a caixa de diálogo Executar pressionando Win + R.
- Formato MSConfig teme pressione Enter.
- Na guia Geral, verifique se a “Inicialização seletiva” é a selecionada.
- Vá para a guia Serviços e marque a caixa ao lado da opção “Ocultar todos os serviços da Microsoft”. Clique no botão Desativar tudo.
- Selecione Aplicar e, em seguida, o botão OK. Reinicie o computador. Isso fornecerá um sistema com um conjunto mínimo de drivers e programas de inicialização, desabilitando programas desnecessários, como Adobe Creative Cloud e processos relacionados.
Desative o recurso de sincronização de arquivos da Adobe Creative Cloud
- Inicie o aplicativo de desktop Adobe Creative Cloud e vá para Preferências > Sincronização.
- Clique no botão Pausar Sincronização.