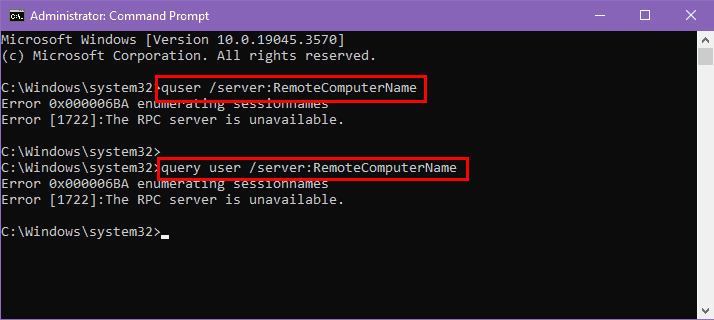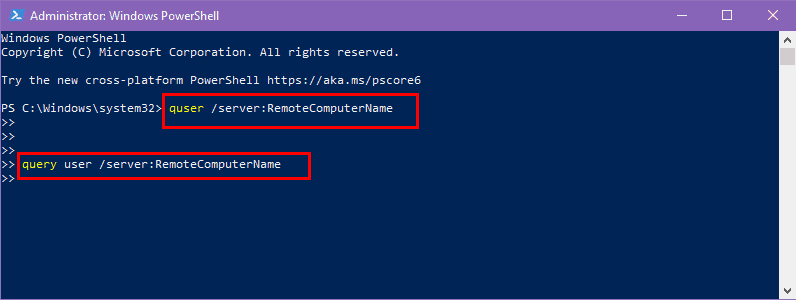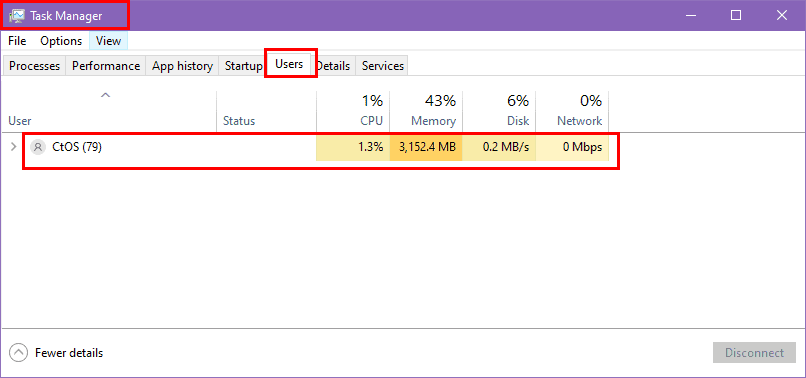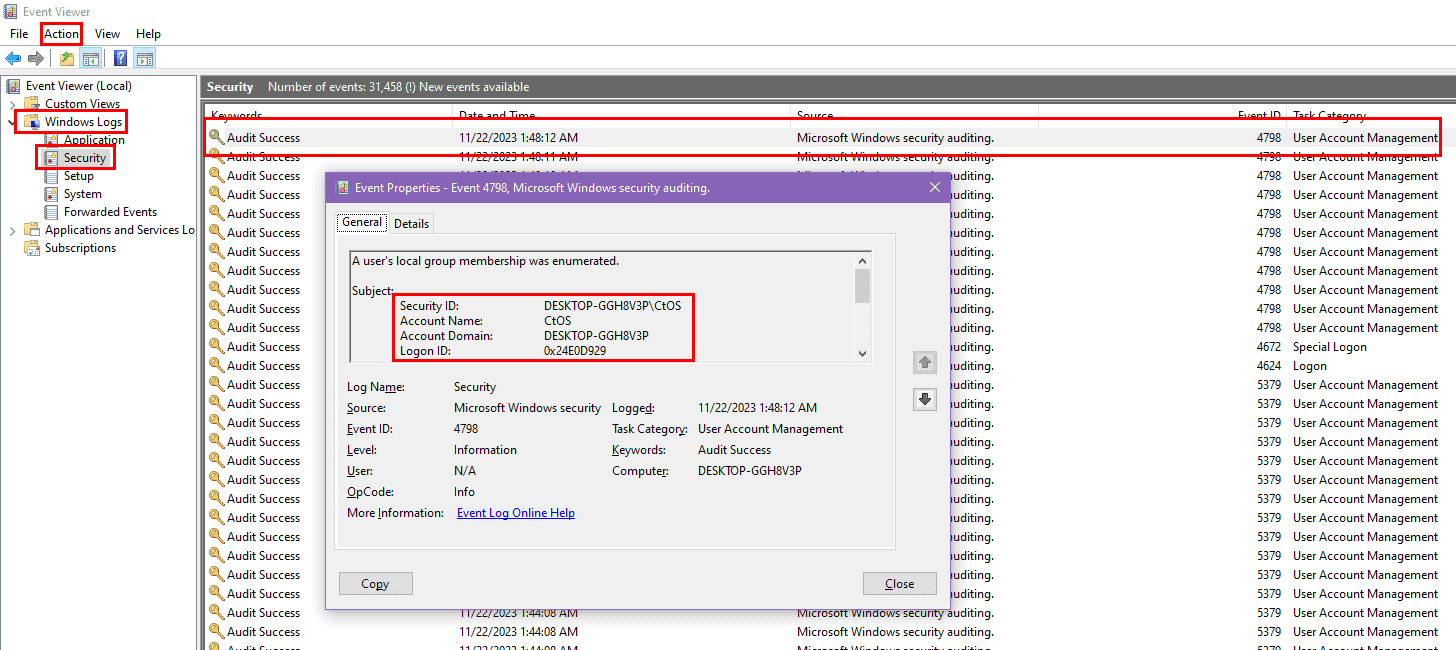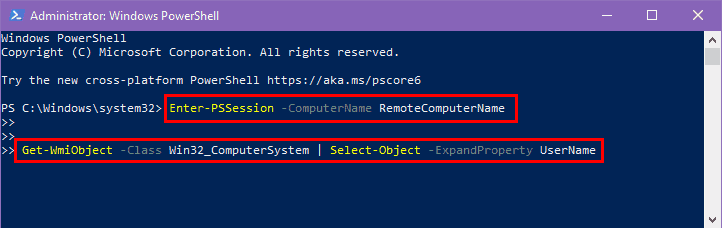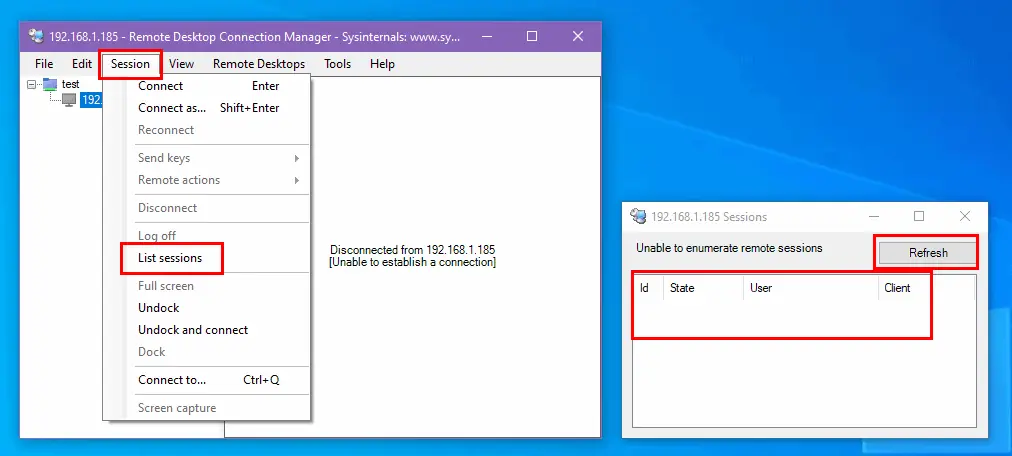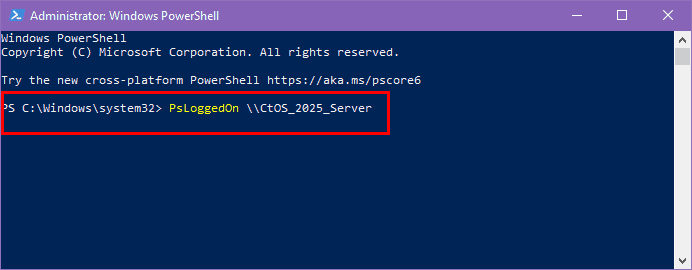Veja quem está conectado a um computador remoto: 6 melhores maneiras
5 minutos. ler
Publicado em
Leia nossa página de divulgação para descobrir como você pode ajudar o MSPoweruser a sustentar a equipe editorial Saiba mais
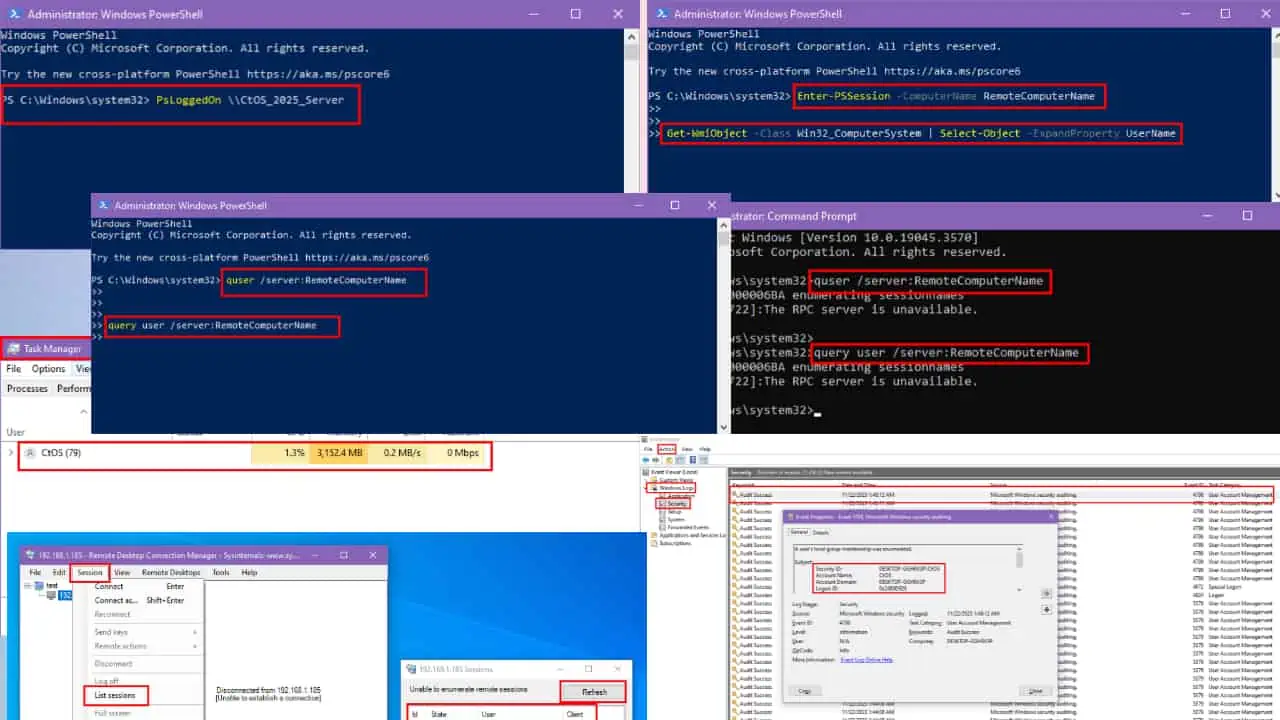
Gostaria de ver quem está conectado a um computador remoto?
Às vezes, não estamos perto de um computador e outras pessoas podem usar esses sistemas. Como empregador que gerencia uma empresa ou supervisor de um laboratório de informática, você precisará saber, de um local remoto, quem fez login. Abordarei todos os métodos abaixo, então continue lendo!
Como ver quem está conectado a um computador remoto?
Veja como controlar logins remotos:
Solução 01: use o prompt de comando ou PowerShell
O método mais comum para ver o usuário de um computador remoto é usar Prompt de comando or PowerShell.
Para prompt de comando
- Pressione o botão Windows + R teclas para abrir a caixa Executar.
- Formato cmd e pressione o botão Entrar chave.
- A Prompt de comando a ferramenta será aberta na tela.
- Cole qualquer um dos seguintes comandos e clique Entrar. Você precisa digitar o nome do seu computador remoto no lugar de NomeDoComputadorRemoto.
quser /server:RemoteComputerNamequery user /server:RemoteComputerName - Agora você poderá ver o nome do usuário do computador remoto.
Para PowerShell
- Pressione o botão Windows + R chaves para abrir o Execute caixa.
- Formato PowerShell na caixa e pressione o botão Entrar chave.
- Cole qualquer um dos seguintes comandos e clique Entrar. Você deve inserir o nome do seu computador remoto no lugar de NomeDoComputadorRemoto.
quser /server:RemoteComputerNamequery user /server:RemoteComputerName - O terminal PowerShell exibirá o nome do usuário que usa o computador remoto em questão.
Solução 02: use o Gerenciador de Tarefas
Outra forma de identificar o usuário de um computador remoto é usar o Gerenciador de tarefas utilidade.
- Primeiro, você precisa abrir Gerenciador de tarefas pressionando Ctrl + outro + Apagar or Ctrl + Shift + Esc.
- Você também pode abri-lo clicando no Gerenciador de tarefas opção no menu da barra de tarefas ou no menu Iniciar.
- Selecione os Utilizadores aba. A aba pode ser representada pelo ícone de duas pessoas em alguns Windows versões.
- Lá você poderá ver todos os usuários dos seus computadores locais e remotos.
Solução 03: Use o Visualizador de Eventos
Visualizador de eventos é uma ferramenta da Microsoft que vem com o sistema operacional Windows. Ele exibe o log de mensagens do sistema e do aplicativo. Você também pode usá-lo para verificar os usuários de um computador remoto com as seguintes etapas:
- Formato Visualizador de eventos no Pesquisar campo do computador Windows.
- Clique no melhor resultado de correspondência para abrir esta ferramenta.
- Agora, clique no Açao Social Guia e selecione Conecte-se a outro computador…
- Quando conectado, clique duas vezes no Windows Logs no painel esquerdo para expandi-lo.
- Selecionar Segurança para abrir a lista de eventos de logon.
- Selecione qualquer evento de logon (Sucesso de auditoria de ID do evento 4798) de acordo com data e hora para ver quem fez login naquele momento.
Este método permite verificar quem usou o sistema em um determinado momento.
Solução 04: use o PowerShell Remoting
PowerShell Remoting é um método que permite executar comandos do Windows PowerShell em computadores remotos. Se estiver habilitado em seu computador remoto, você pode implementar facilmente as etapas a seguir para descobrir quem fez login.
- Open PowerShell no seu computador local digitando PowerShell no campo Pesquisar.
- Você deve estabelecer uma sessão remota com seu sistema remoto usando o seguinte comando. Substituir NomeDoComputadorRemoto com o nome do computador remoto.
Enter-PSSession -ComputerName RemoteComputerName - Depois de entrar na sessão remota, use o seguinte Comando PowerShell para saber sobre os usuários logados.
Get-WmiObject -Class Win32_ComputerSystem | Select-Object -ExpandProperty UserName - Alternativamente, você pode usar
quserorquery usercomandos para localizar os usuários do sistema remoto.
Solução 05: Use o Gerenciador de Serviços de Área de Trabalho Remota
Os Serviços de Área de Trabalho Remota oferecem acesso remoto seguro ao computador. Você também pode usá-lo para descobrir mais sobre os usuários de computadores remotos com as seguintes etapas:
- Abra Gerenciador de serviços de área de trabalho remota.
- Navegar para Remote Desktop Services.
- Agora, clique em Coleções e depois Número da Proprietário.
- Escolha a coleção apropriada.
- Navegue até a Sessões do usuário aba. Isso exibirá as sessões de usuário ativas.
Solução 06: Use Sysinternals Suite
Sysinternals Suite é uma coleção de utilitários ou ferramentas de solução de problemas. Se você tiver este pacote instalado em seu computador, poderá usar o PsLoggedOn comando no PowerShell ou prompt de comando. Veja como:
- Pressione o botão Windows + R chaves no seu computador Windows para abrir o Execute caixa.
- Digite cmd para abrir o prompt de comando ou PowerShell para abrir o PowerShell.
- Bata o Entrar chave.
- Quando a tela aparecer, cole o seguinte comando. No lugar de NomeDoComputadorRemoto, você precisa digitar o nome original do sistema remoto.
PsLoggedOn \\RemoteComputerName - Agora aparecerão os nomes dos usuários logados no sistema remoto.
Conclusão
Conhecer os usuários remotos é uma forma essencial de garantir a segurança do seu sistema quando você estiver longe dele. A partir de agora, sempre que você quiser ver quem está logado em um computador remoto de sua propriedade, basta implementar qualquer uma das abordagens mencionadas acima.
Além disso, não se esqueça de compartilhar qual desses métodos foi mais útil nos comentários abaixo.