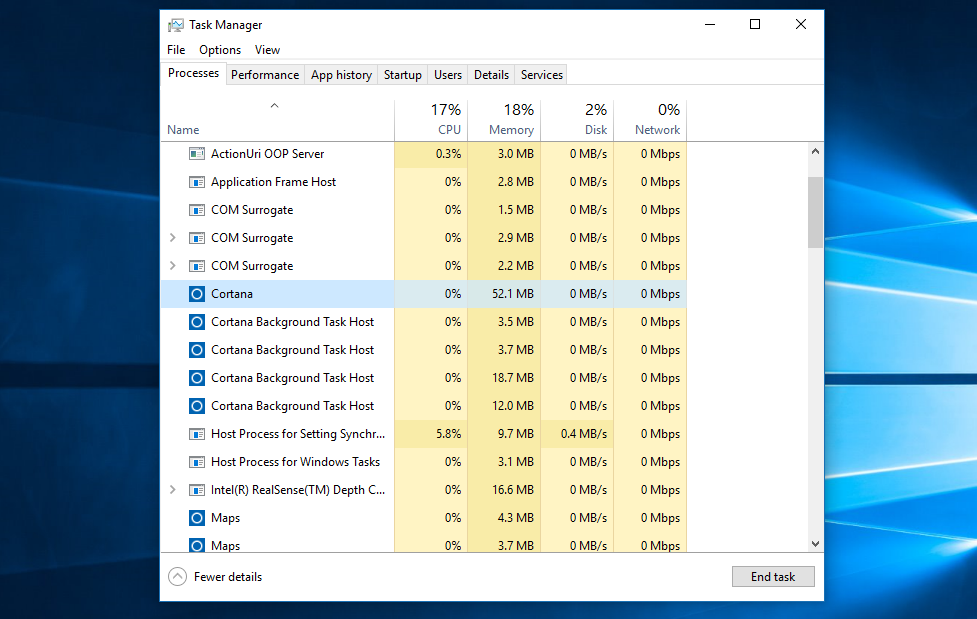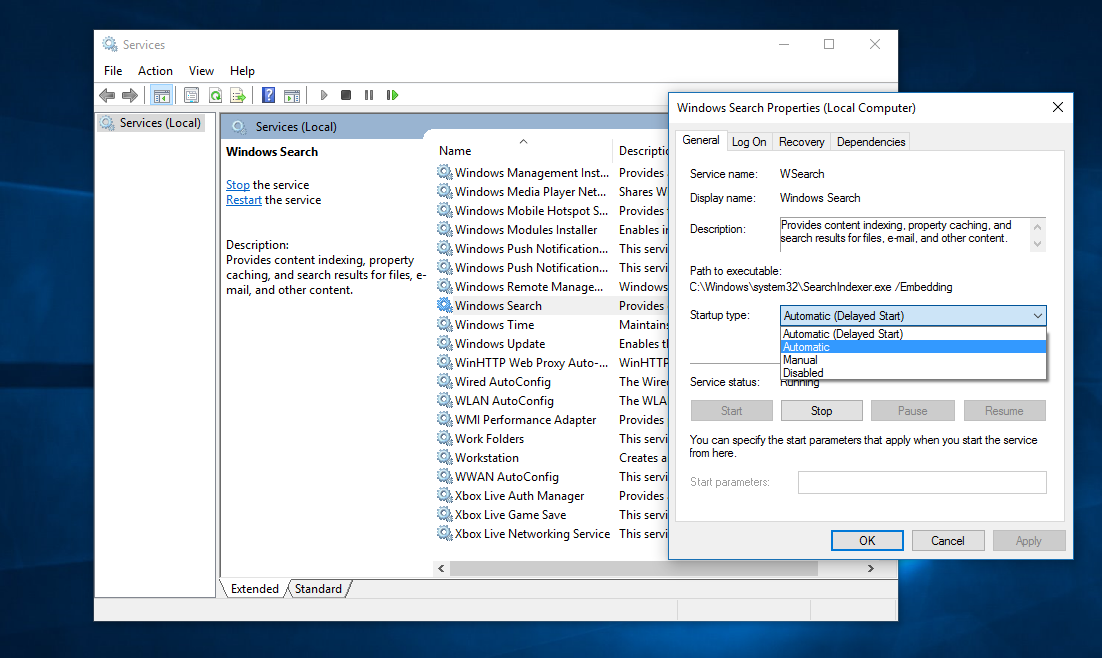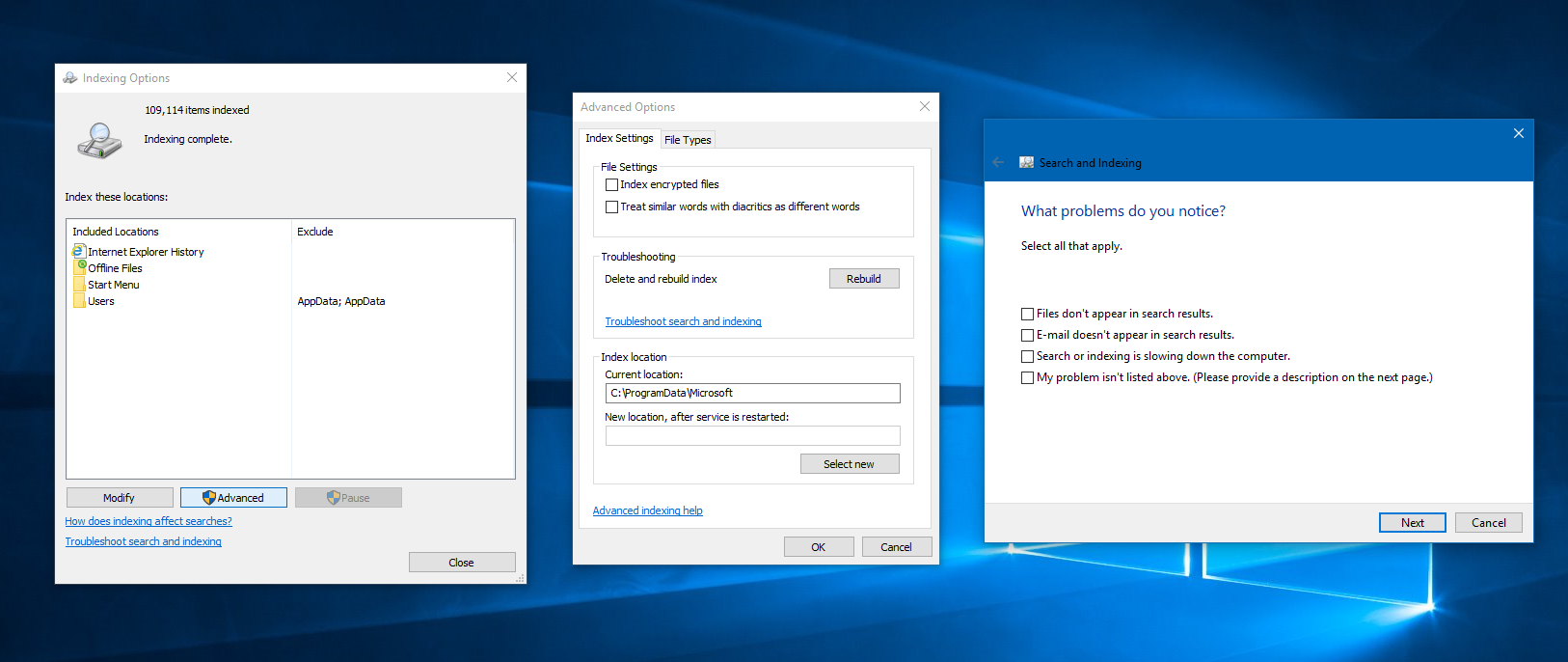A pesquisa não funciona no Windows 10? Veja como consertar isso!
4 minutos. ler
Atualizado em
Leia nossa página de divulgação para descobrir como você pode ajudar o MSPoweruser a sustentar a equipe editorial Saiba mais
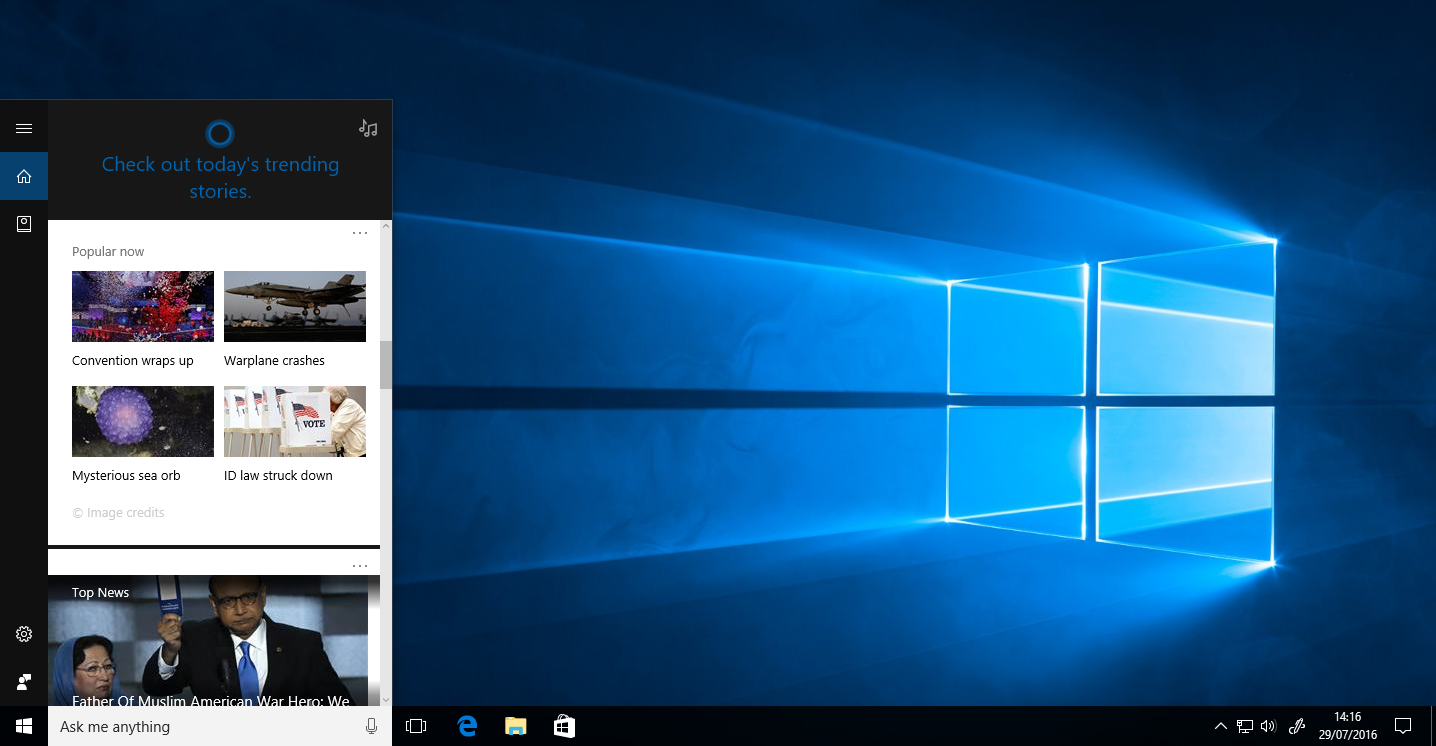
Se a Cortana ou a Pesquisa não estiver funcionando para você no Windows 10, você poderá corrigi-lo sem precisar instalar o Windows 10. Assim como a maioria dos outros bugs no Windows 10, existem várias maneiras de corrigir a Pesquisa/Cortana no Windows 10. Aqui estão apenas alguns deles que você deve tentar, e eles podem corrigir o problema para você.
1) Reinicie o processo Cortana/Pesquisa
Esta é a correção mais fácil para a Pesquisa. Para corrigir a Pesquisa/Cortana, basta clicar com o botão direito na barra de tarefas e clicar em Gerenciador de Tarefas. Depois disso, verifique se você está na guia Processos no Gerenciador de Tarefas. Em seguida, role para baixo e encontre o processo Cortana ou Pesquisa. Depois de encontrar qualquer um desses dois processos, clique neles e, em seguida, Finalizar tarefa clicando no botão abaixo. Isso deve corrigir o problema na maioria dos casos, mas se ainda não resolver, vá em frente e siga o próximo método.
2) Serviço de Pesquisa do Windows
Para que a Pesquisa funcione corretamente no Windows 10, você precisa verificar se o serviço Windows Search está funcionando ativamente. Para fazer isso, abra o Executar pressionando a tecla Windows e R no teclado ao mesmo tempo. Depois disso, digite services.msc e a caixa de diálogo Serviços deve ser aberta. A partir daí, role para baixo e encontre o serviço Windows Search. Depois de encontrá-lo, clique com o botão direito do mouse e clique em propriedades. Quando a caixa de diálogo Propriedades de pesquisa do Windows for aberta, clique no menu suspenso Tipo de inicialização e altere-o para Automático. Depois disso, clique em OK para salvar e sair da caixa de diálogo.
3) Solucionar problemas por meio de opções de indexação
Se as etapas acima não corrigirem o Search para você, esse método poderá corrigir o problema. Primeiramente, você precisará abrir o Painel de Controle — para isso, basta abrir o Executar (pressionando a tecla Windows e R ao mesmo tempo) e digitar “painel de controle”. Depois disso, você verá um menu suspenso "Visualizar por" na parte superior - -a partir daí, clique em Ícones grandes. Isso mostrará uma visão diferente das opções no Painel de Controle. Feito isso, encontre o botão “Opções de indexação” e clique nele para abrir a caixa de diálogo. Uma vez aberto, clique no botão “Avançado” na parte inferior, que abrirá outra caixa de diálogo. Na nova caixa de diálogo, você verá um botão "Reconstruir" em Solução de problemas - clique nele. Tenha em mente que isso pode demorar um pouco para terminar. Se isso não ajudar, basta clicar no link “Solucionar problemas de pesquisa e indexação” na mesma caixa de diálogo e seguir as instruções na tela.
Os métodos acima devem ser capazes de corrigir a Cortana ou a Pesquisa no Windows 10. Se isso não funcionar, talvez seja necessário Redefinir o Windows — para fazer isso, basta abrir o aplicativo Configurações, ir para a seção Atualização e segurança e clicar em na Recuperação. A partir daí, siga as instruções na tela.
Se você tiver outros métodos para corrigir a Cortana ou a Pesquisa no Windows 10, sinta-se à vontade para compartilhá-los com outras pessoas na seção de comentários abaixo.
Atualização em 5 de fevereiro de 2020:
Vários usuários em todo o mundo estão relatando que não conseguem obter nenhum resultado na janela de pesquisa do Windows 10. O problema parece ser devido à integração do Bing e da Cortana. Desabilitar a integração do Bing e da Cortana pode resolver esse problema temporariamente.
Veja como corrigir o problema de pesquisa do Windows:
- Abra Executar ou pressione Windows + R
- Digite “cmd”
- Digite o seguinte comando
- reg add HKCU\Software\Microsoft\Windows\CurrentVersion\Search /v BingSearchEnabled /t REG_DWORD /d 0 /f
-
reg add HKCU\Software\Microsoft\Windows\CurrentVersion\Search /v CortanaConsent /t REG_DWORD /d 0 /f
- Reinicie o seu PC com Windows 10
Parece que apenas os usuários do Windows 10 1903 são afetados por esse problema. Seguir as etapas acima resolverá o problema temporariamente.