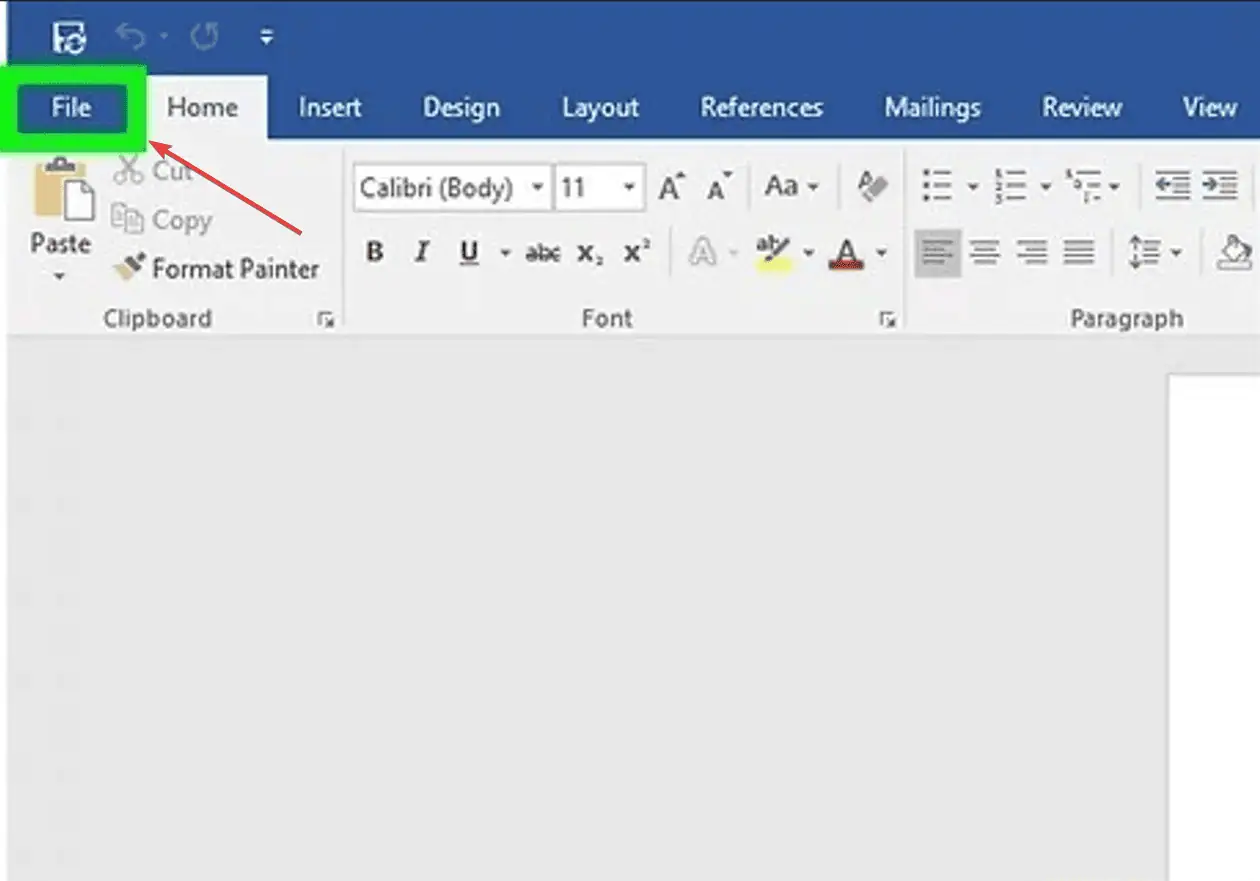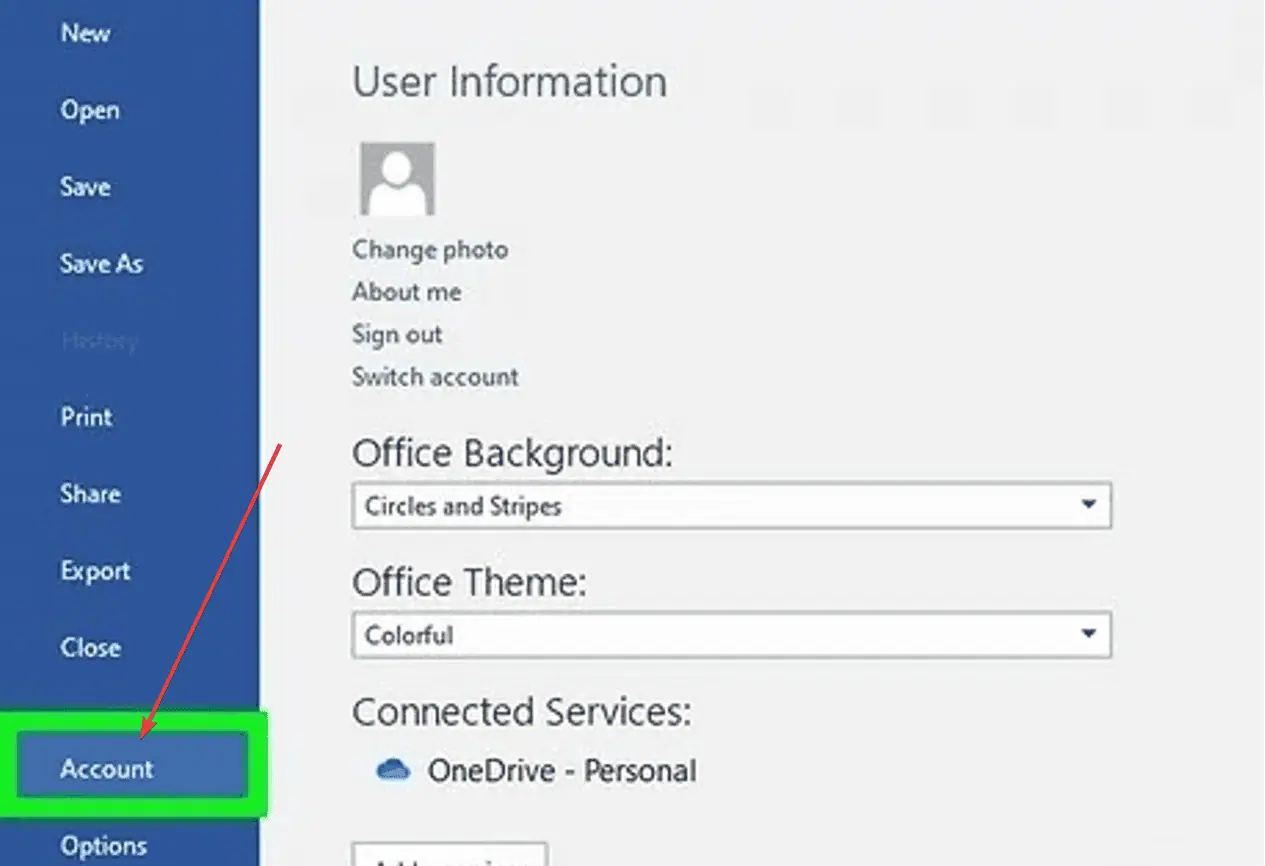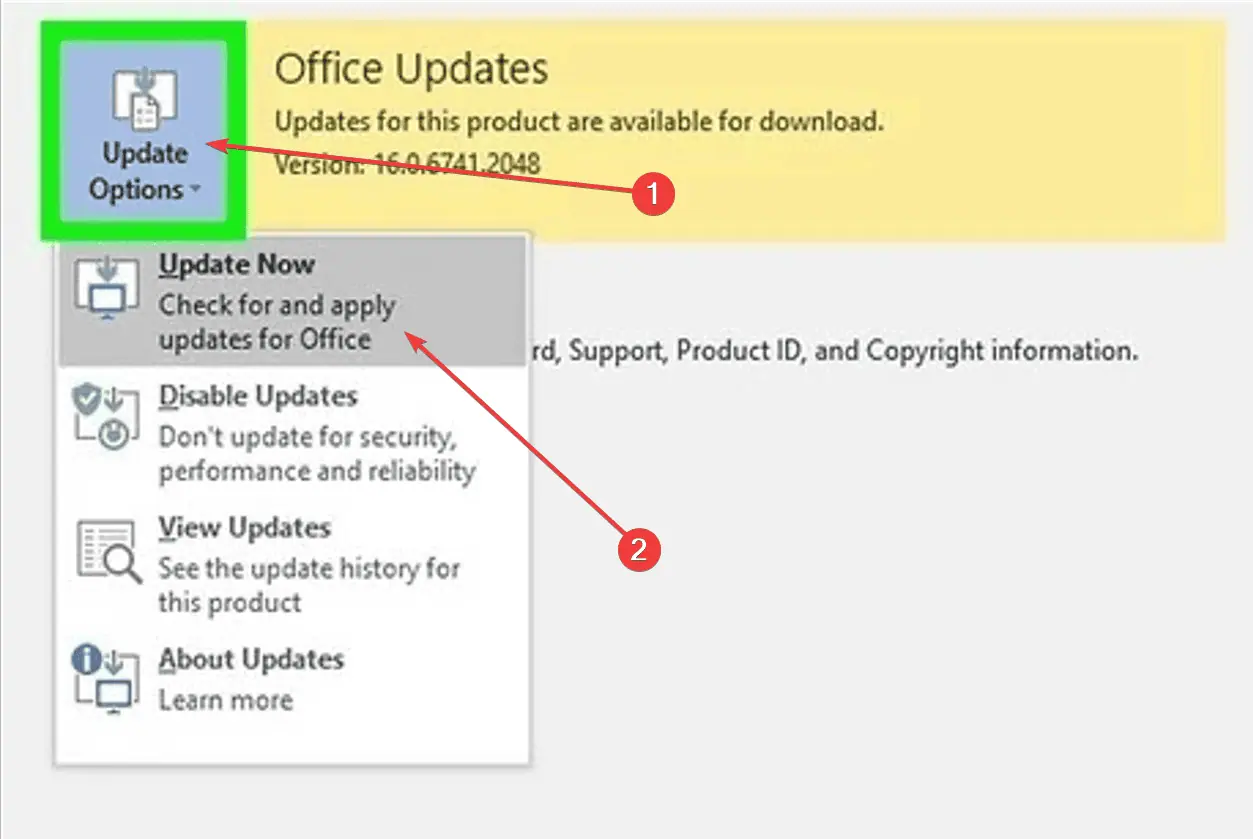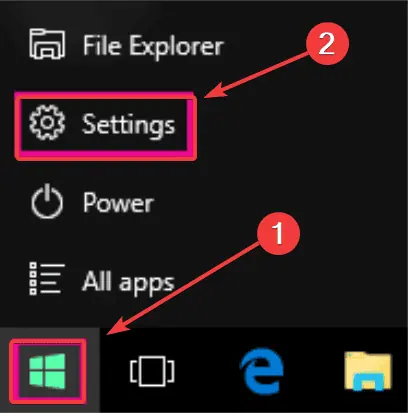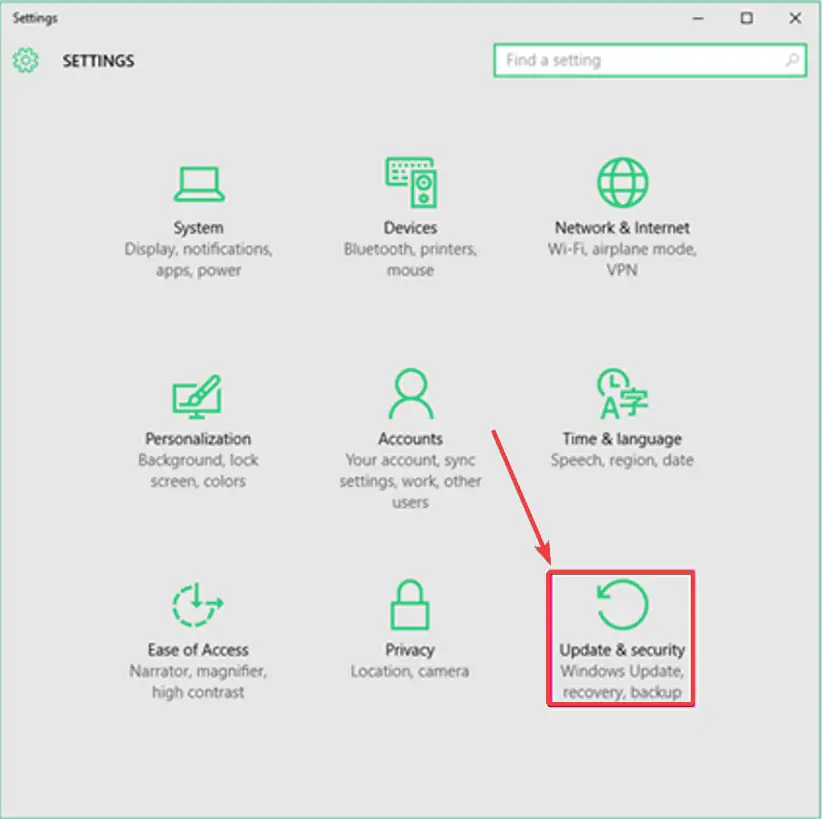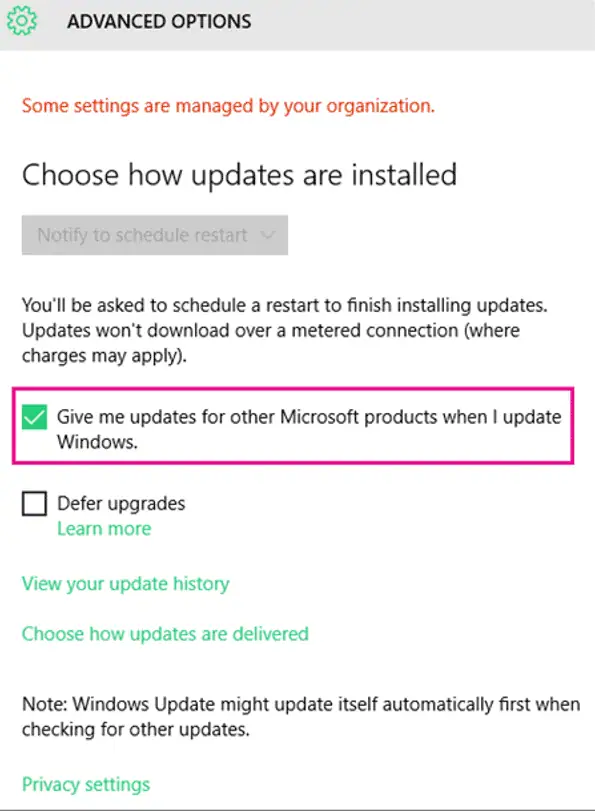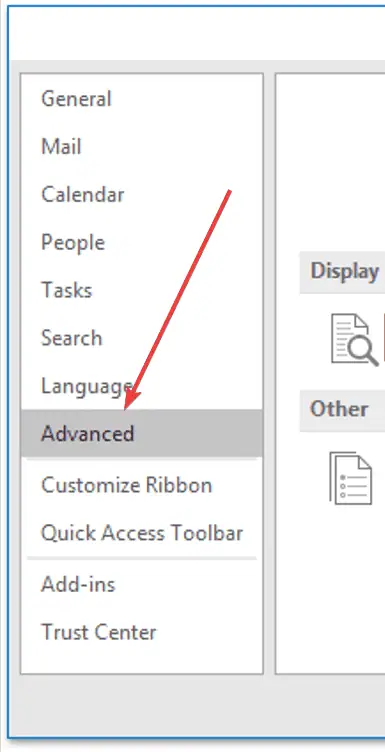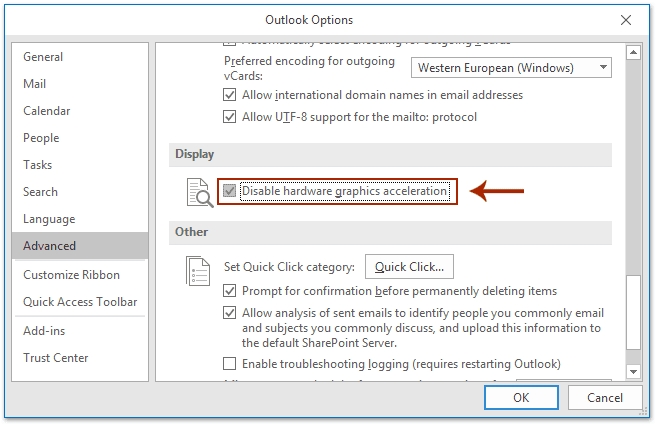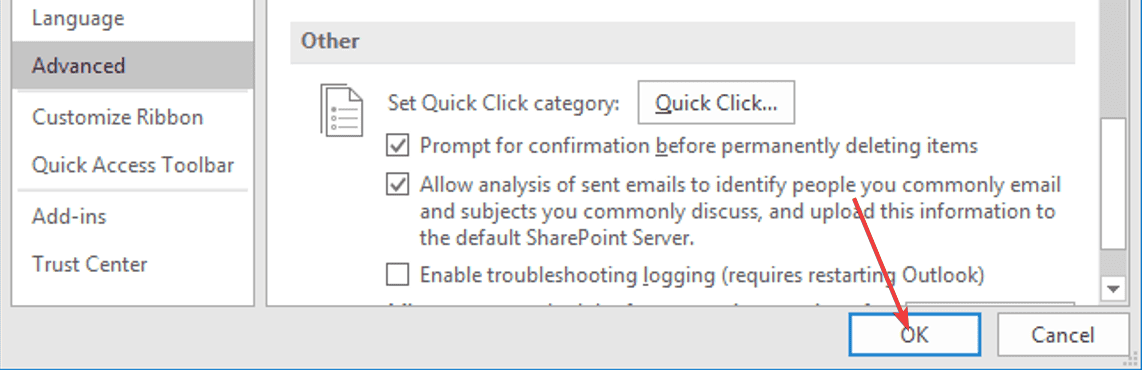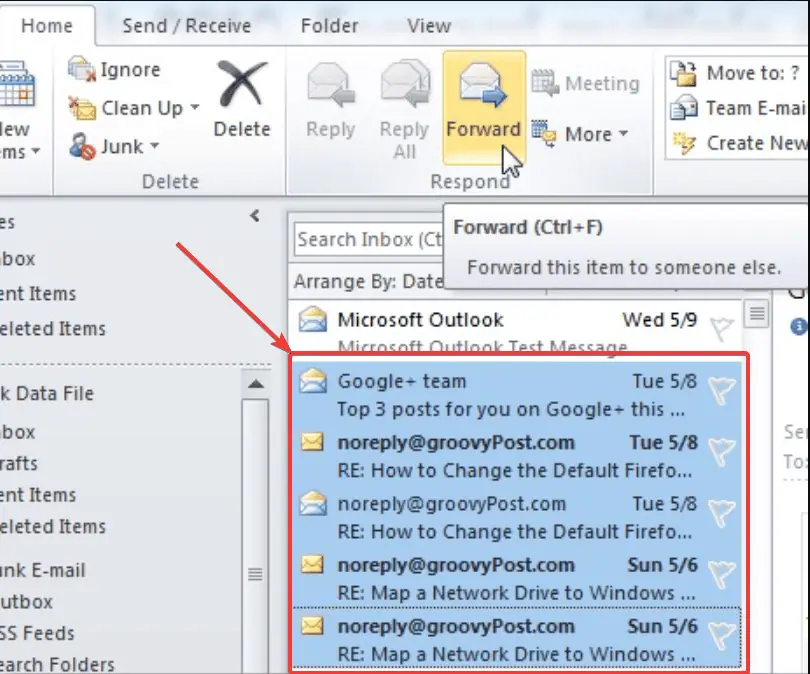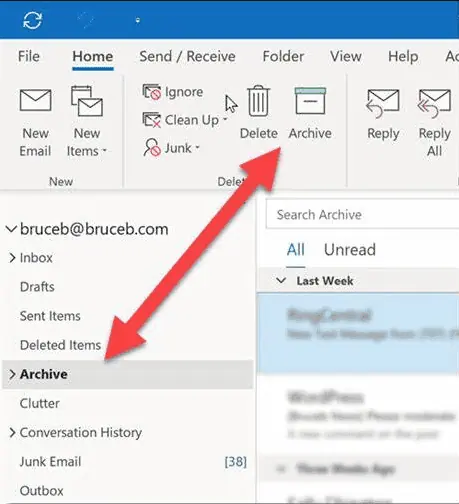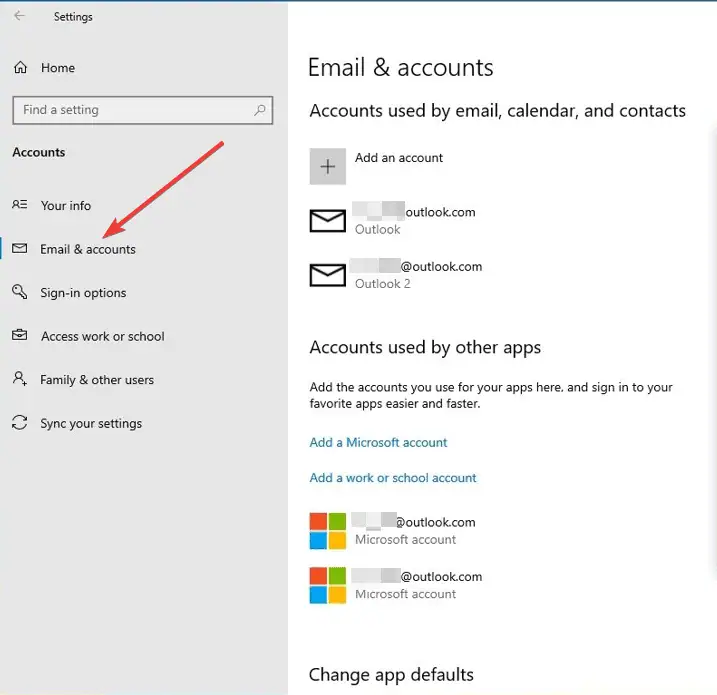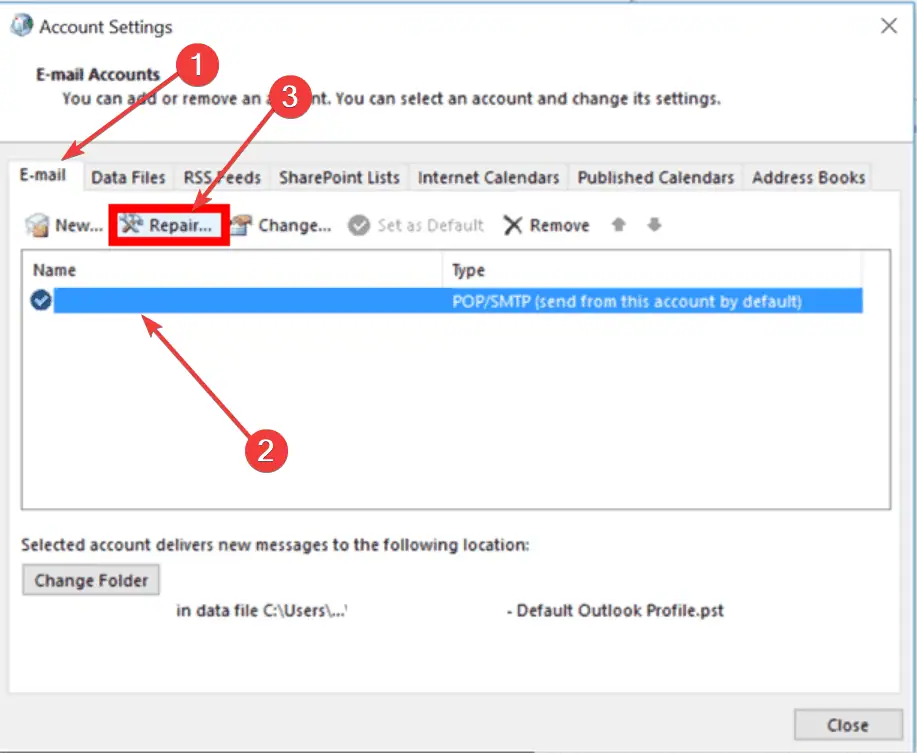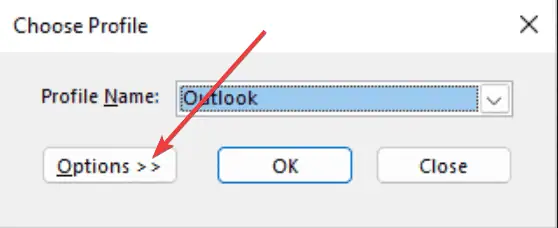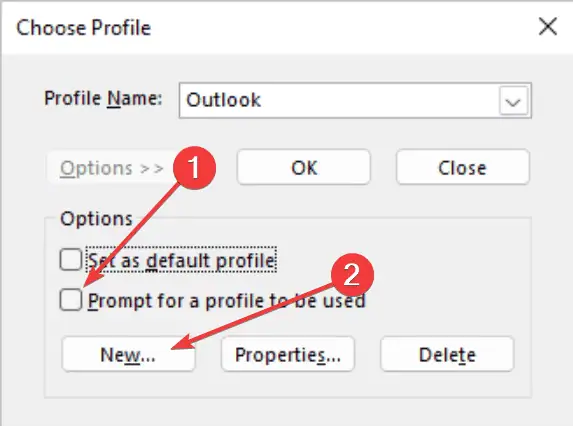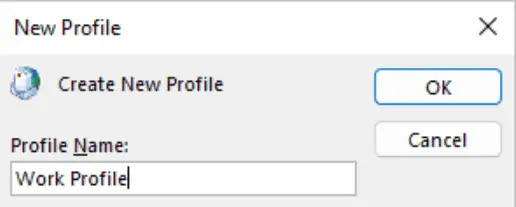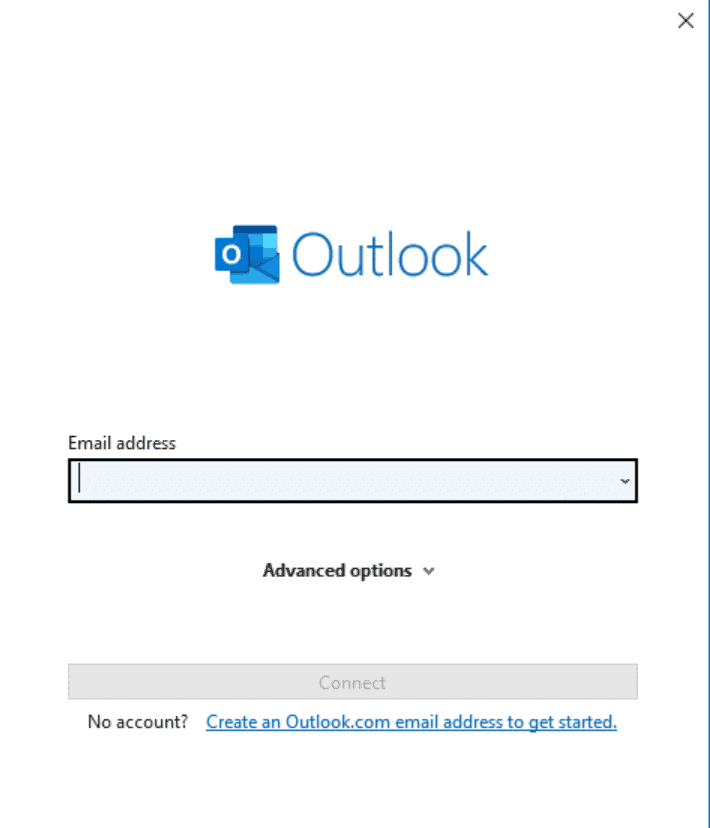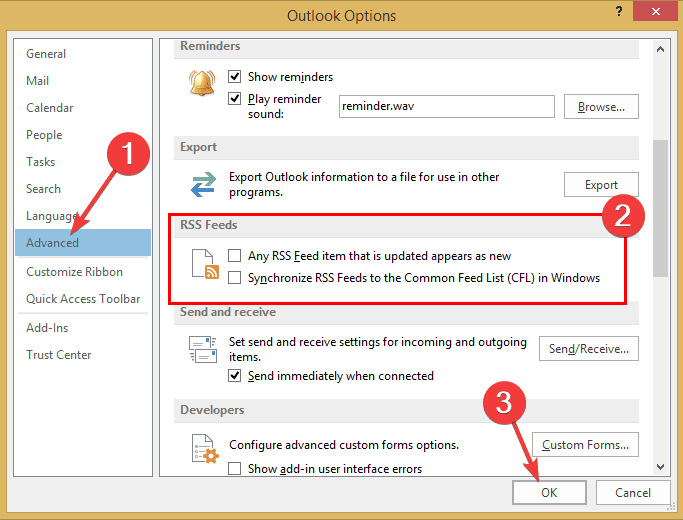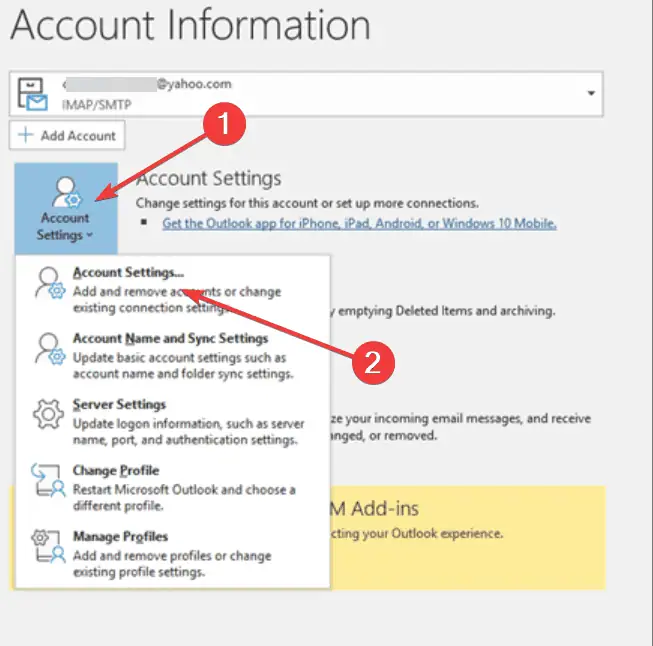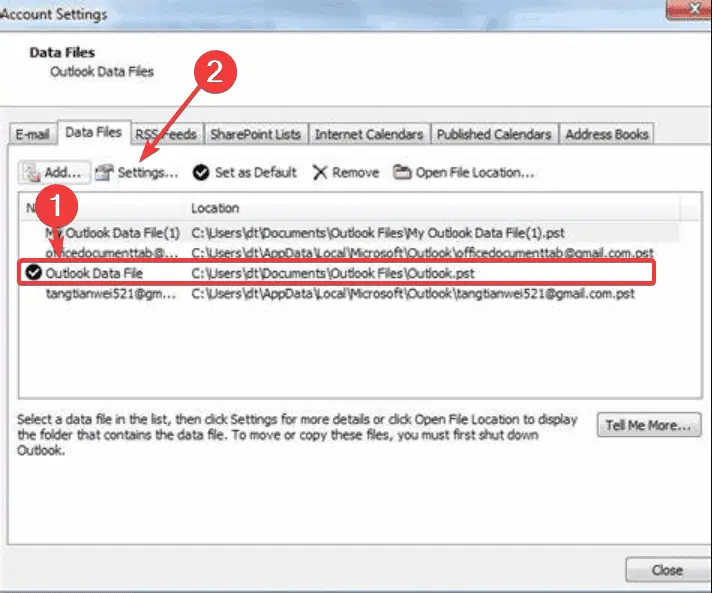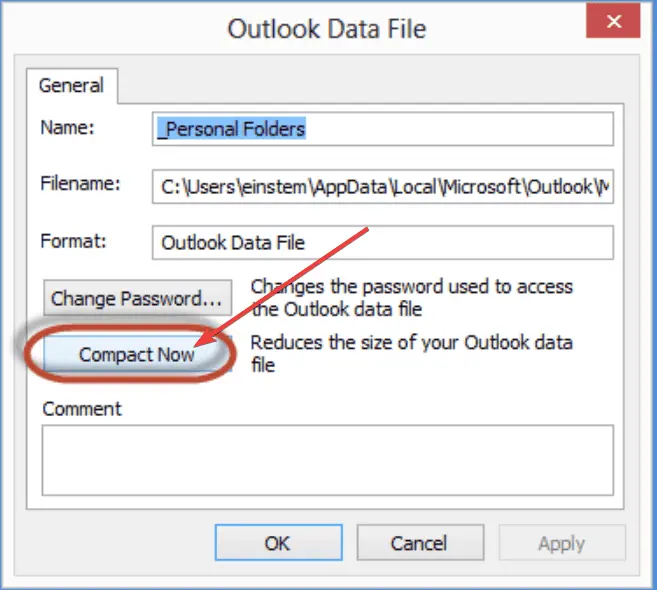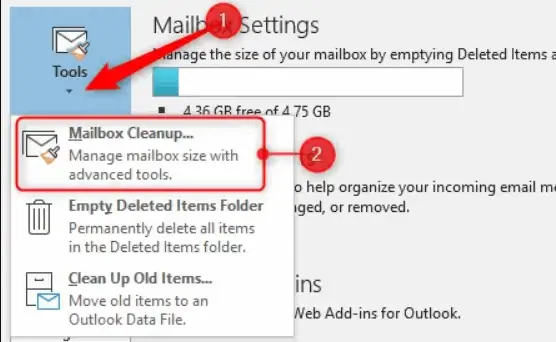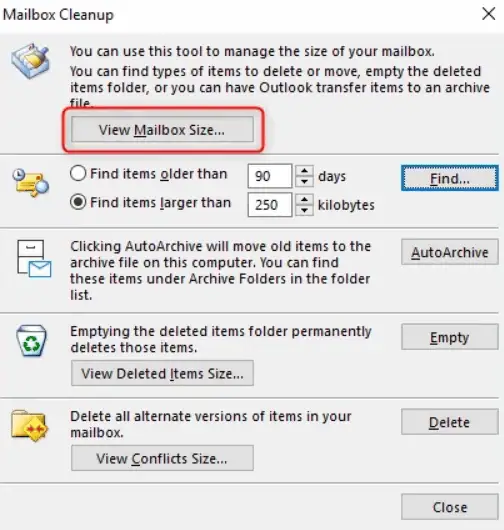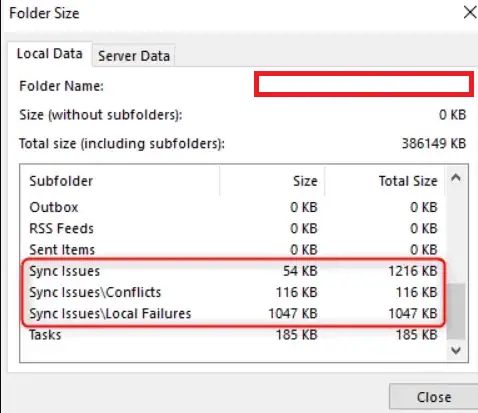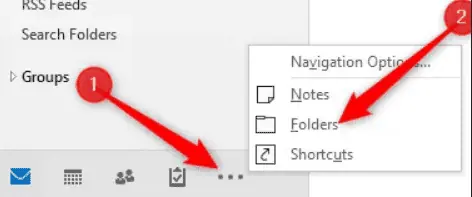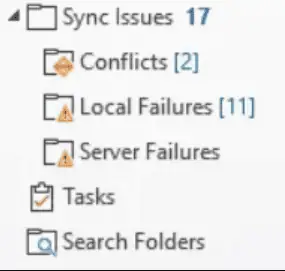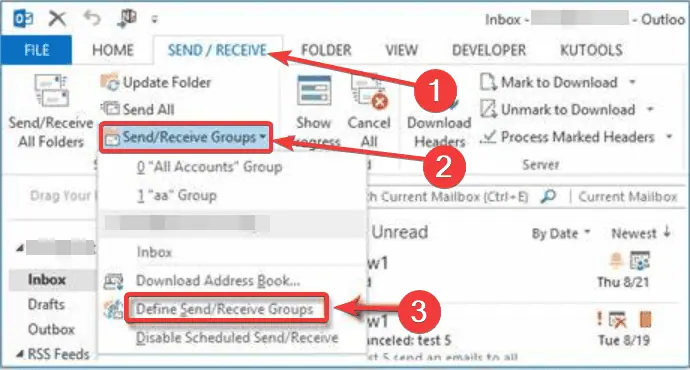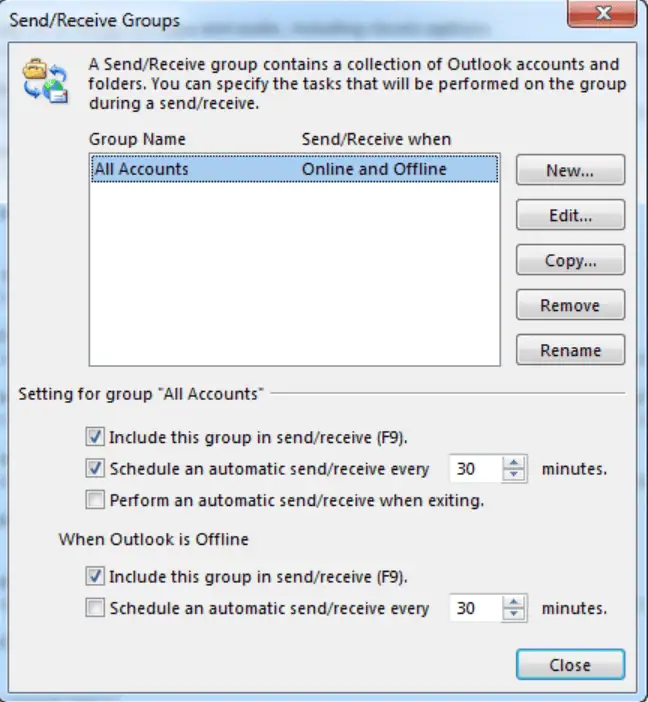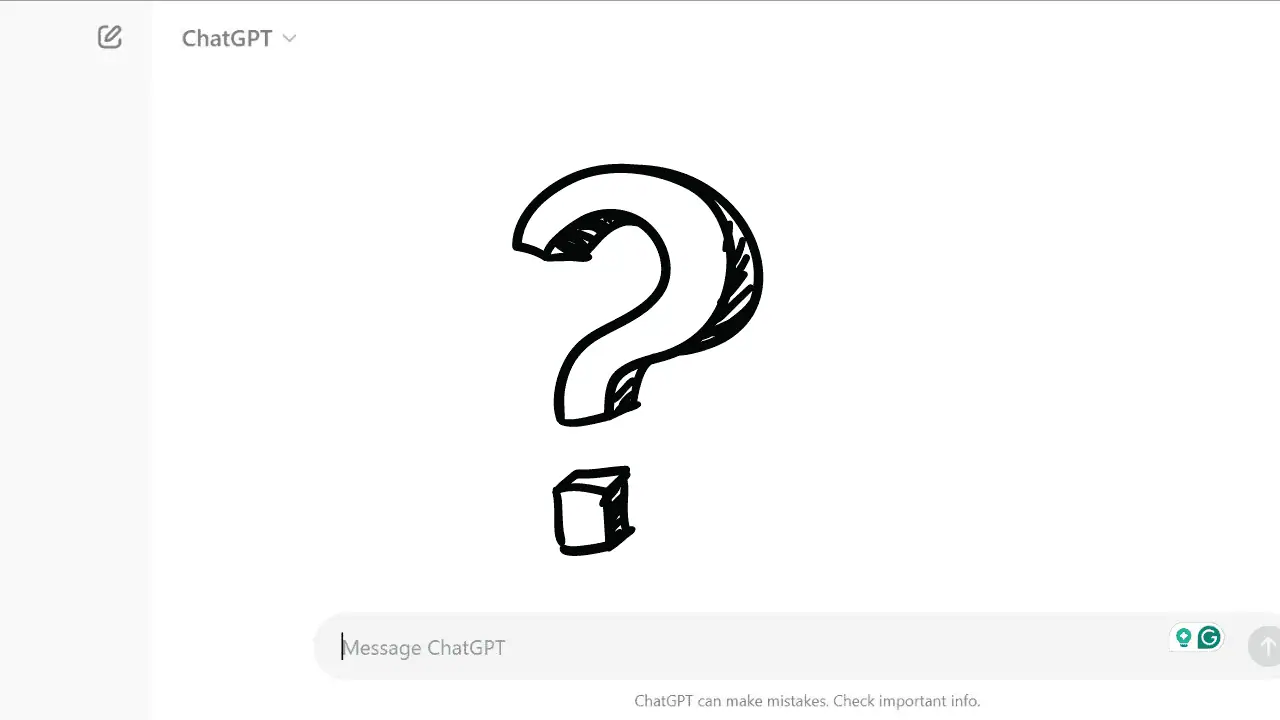Outlook executando Windows 10 lento: 11 correções de trabalho
5 minutos. ler
Publicado em
Leia nossa página de divulgação para descobrir como você pode ajudar o MSPoweruser a sustentar a equipe editorial Saiba mais
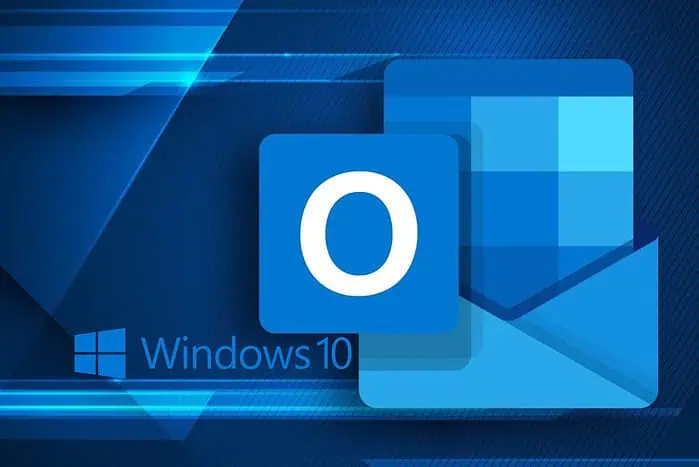
O Outlook executando o Windows 10 lento pode ser um verdadeiro teste de paciência, pois afeta as comunicações pessoais e profissionais.
Então, para ajudá-lo, explorei a web e coletei as soluções mais promissoras. Também os testei para ter certeza de que realmente funcionam.
Aqui está o que eu tenho para você:
1. Atualize o Outlook
Software
- Abra Microsoft Outlook, e clique no botão Envie o opção.
- Escolha Conta or Ajuda (dependendo da sua versão do Outlook).
- Clique update Options para abrir o menu suspenso, escolha Actualizar Agora, e aguarde a conclusão do processo.
Service Packs do Windows
- Clique Inícioe escolha Configurações.
- Abra Atualização e Segurança.
- Clique Opções avançadas.
- Debaixo Escolha como as atualizações são instaladas, escolha a opção desejada enquanto verifica o Forneça-me atualizações para outros produtos da Microsoft quando eu atualizar o Windows opção.
- Navegue até a Windows Update, verifique se há atualizações, então instalar qualquer disponível.
2. Desative ou reduza a aceleração de hardware
- Abra Outlook, Vá para o Envie o > Opções > Avançado.
- Na seção Exibir, marque a caixa para Desativar aceleração gráfica de hardware.
- Clique OK e reinicie o Outlook para aplicar as configurações.
3. Arquivar caixa de entrada
- Selecione uma mensagem ou mais da sua caixa de entrada.
- No Excluir grupo, escolha arquivo (ou pressione a tecla Backspace para arquivar as mensagens selecionadas).
- As mensagens serão movidas para o arquivo pasta e reduza a desordem.
Note: o botão Arquivar está disponível apenas no Outlook 2016, 2019 e Outlook paraMicrosoft 365.
4. Repare o Outlook
- Abra o Painel de controle, escolha Mail e clique Contas de e-mail.
- Vou ao Guia E-mail nas configurações da conta, escolha sua contaE clique reparação.
- Confirme todas as solicitações que aparecem na tela e clique Acabamento.
- Reinicie o Outlook para aplicar alterações.
5. Crie um novo perfil do Outlook
- Segure o Shift tecla pressionada ao iniciar o Outlook.
- Escolha Opções na caixa de diálogo do seletor de perfil.
- Selecionar Novo nas opções (e opcionalmente, ative o Solicita um perfil a ser usado).
- Digite um nomeE clique OK.
- Adicionar uma conta de e-mail para o perfil e verifique se o problema foi resolvido.
O Outlook faz backup de seus e-mails para você não perderá nenhum dado ao criar uma nova conta.
6. Desative os feeds RSS
- Clique em Envie o e escolha Opções no menu lateral.
- Clique na Guia Avançado no painel esquerdo, encontre a seção RSS Feed e desativar ambas as opções.
- Clique OK para salvar as mudanças.
7. Compactar arquivos de dados
- Exclua todos os itens que você não deseja manter e esvaziar os itens excluídos pasta.
- Clique Envie o, escolha Configurações de conta, então clique Configurações de conta novamente.
- Selecione os dados que você deseja compactar na guia Arquivos de dados e clique em Configurações.
- Clique Compacte agora e clique OK.
8. Verifique se há problemas de sincronização
- Clique Envie o, escolha Ferramentase selecione Limpeza da caixa de correio.
- Clique Ver o tamanho da caixa de correio para abrir a lista de pastas.
- Explorar as Guia Dados Locais e veja quaisquer problemas de sincronização e seu tamanho.
- Clique na três pontos e escolha pastas para tornar as opções visíveis.
- Isso vai agora mostre suas pastas de problemas de sincronização para que você possa resolver cada problema individualmente.
9. Ajuste as configurações de envio/recebimento
- Depois de adicionar contas ao Outlook, clique em Enviar receber, escolha Enviar / receber gruposE clique Definir grupos de envio / recebimento.
- Selecione o grupo você deseja modificar as configurações.
- Para enviar/receber e-mail quando você pressiona F9, remova a marca no Agende um envio/recebimento automático a cada N minutos caixa. Se você trabalha off-line regularmente, verifique o Agende um envio/recebimento automático a cada N minutos.
10. Verifique a conexão de rede
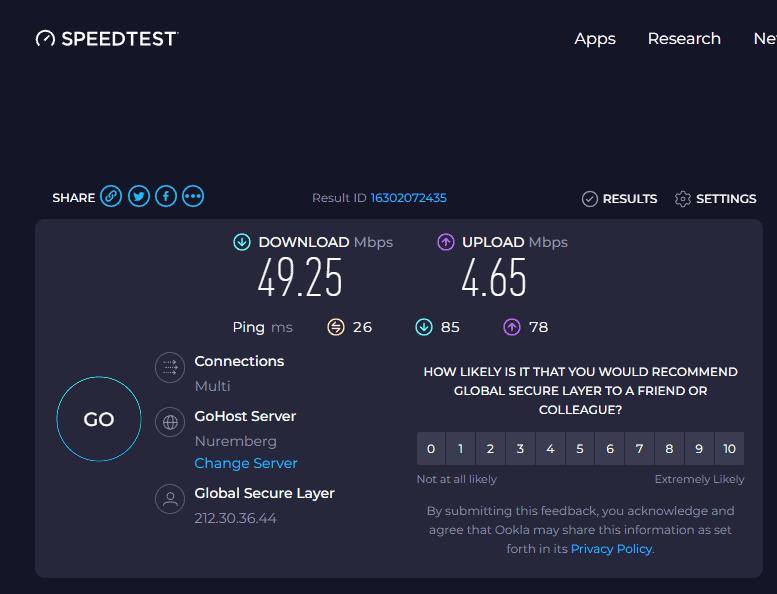
- Teste a velocidade da sua conexão – Use uma ferramenta online como Teste de velocidade OOKLA.
- Otimize sua rede – Reinicie seu roteador regularmente e elimine quaisquer problemas de conexão.
- Verifique o uso da largura de banda – Feche todos os aplicativos que possam consumir sua largura de banda ao usar o Outlook.
- Atualizar drivers de rede – Atualize seus drivers de rede no Windows 10.
- Use uma conexão com fio – Tente usar uma conexão Ethernet em vez de Wi-Fi.
- Verifique se há interferência – Remova quaisquer outros dispositivos que possam interferir no seu Wi-Fi.
- Atualize seu modem e roteador.
- Limitar dispositivos – Reduza o número de dispositivos conectados ao seu roteador.
- Ajustar as configurações de cache do Outlook - Abrir Configurações de conta. No Guia E-mail, escolha sua conta e clique chance. Verifica a Use o modo de transferência em cache opção abaixo Configurações off-line. Escolha o prazo você quer, clique Next e Acabamento.
11. Outros métodos úteis
Mesmo que os métodos acima sejam suficientes para resolver seus problemas do Outlook, se não forem, você também pode explorar estas opções:
- Otimize suas configurações de desempenho do Windows 10: acesse Propriedades do sistema, vá para a guia Avançado, clique em Configurações em Desempenho e ajuste as configurações de acordo para Melhor desempenho.
- Verifique se há malware em seu dispositivo: execute uma verificação completa do sistema usando seu software antivírus ou antimalware e remova todos os arquivos infectados.
- Atualize seus drivers de dispositivo: abra o Gerenciador de Dispositivos para verificar atualizações para adaptadores de rede, placas gráficas e outros componentes importantes.
- Desative a indexação do Windows Search para Outlook: abra Opções de indexação no Painel de controle e modifique as configurações para excluir os arquivos de dados do Outlook da indexação.
- Execute o diagnóstico do Outlook: Baixe e execute o Assistente de Suporte e Recuperação da Microsoft para diagnosticar e corrigir problemas do Outlook.
Esses métodos adicionais cobrem todos os outros elementos que podem influenciar o Outlook e torná-lo lento no Windows 10.
Resolver o problema de lentidão do Outlook no Windows 10 é extremamente importante, mas como você pode ver, também é fácil. Qual solução funcionou para você? Deixe-me saber nos comentários!