Notepad++ Word Wrap - Guia rápido e simples
2 minutos. ler
Publicado em
Leia nossa página de divulgação para descobrir como você pode ajudar o MSPoweruser a sustentar a equipe editorial Saiba mais
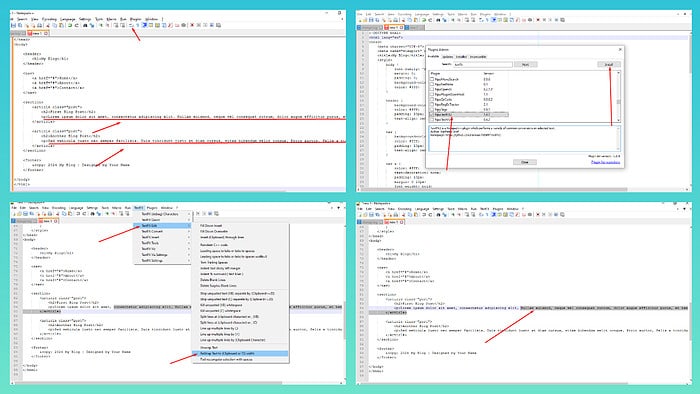
A quebra de linha do Notepad ++ evita a rolagem horizontal e melhora a legibilidade ao trabalhar com arquivos que contêm linhas longas. Também pode ajudá-lo a separar um documento com conteúdo misto, como texto e código.
Neste tutorial, mostrarei 5 maneiras fáceis de usá-lo.
Usando atalhos de teclado
- Apresentação livro Notepad + +.
- Press Alt+V para acessar o Ver cardápio, seguido de W para alternar a quebra de linha.
Usando a barra de ferramentas
- Inicie a ferramenta no seu computador.
- Procure a barra de ferramentas logo abaixo da barra de menu.
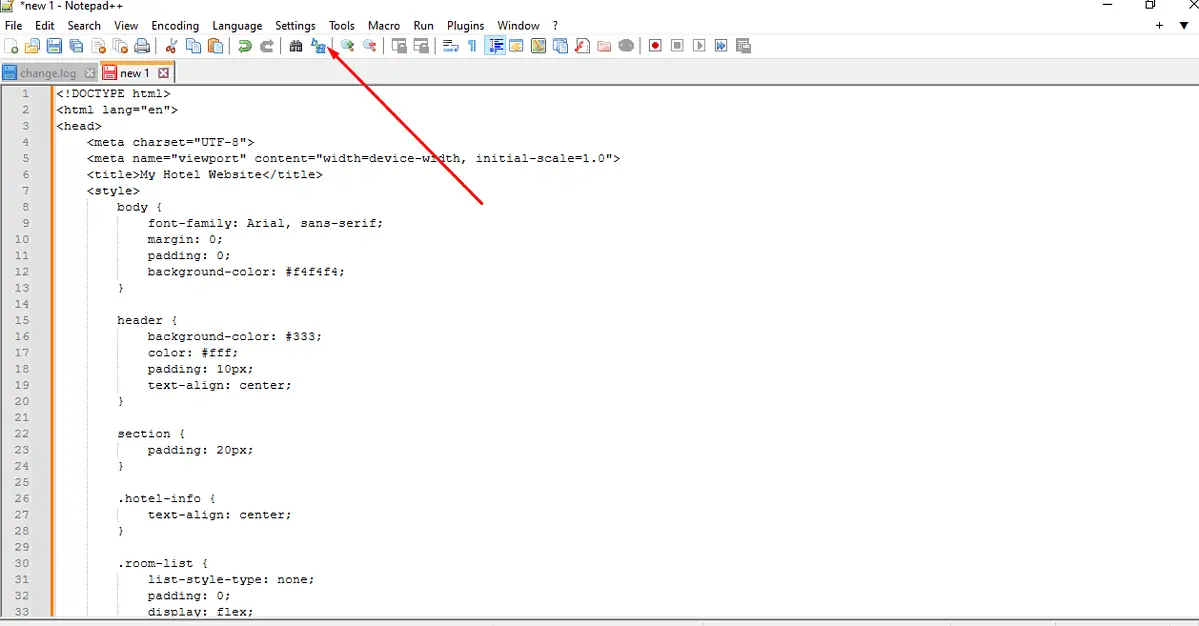
- Identificar o Ícone de “quebra de palavra” semelhante a um símbolo de parágrafo e clique nele.
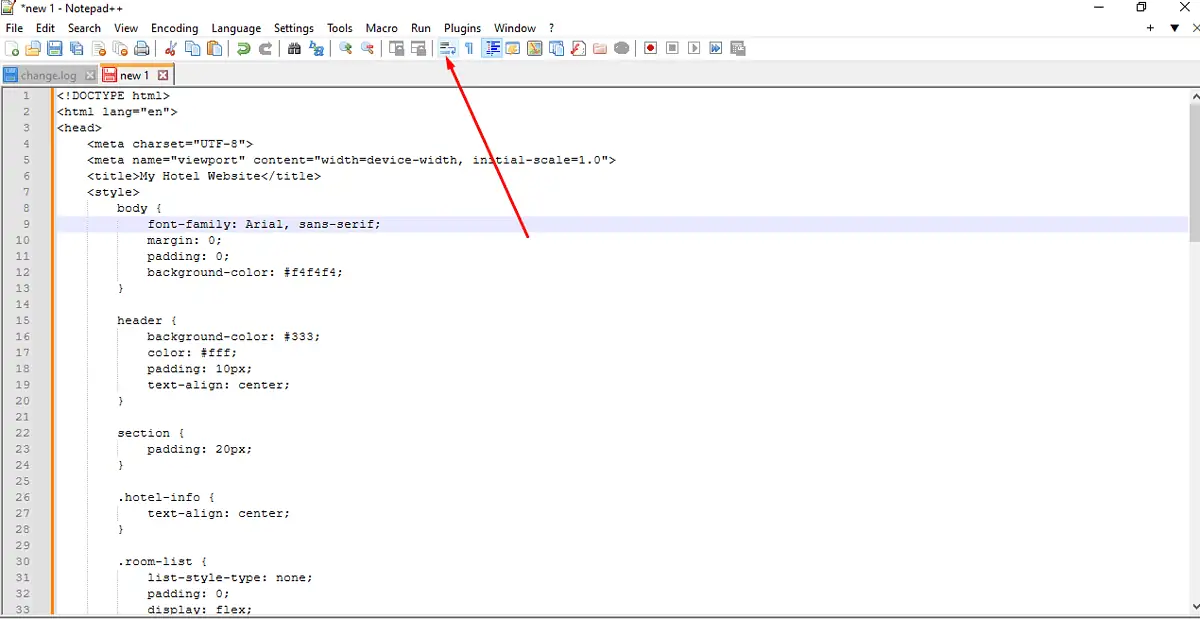
- Verifique seu documento para ver se as linhas estão quebradas na janela visível.
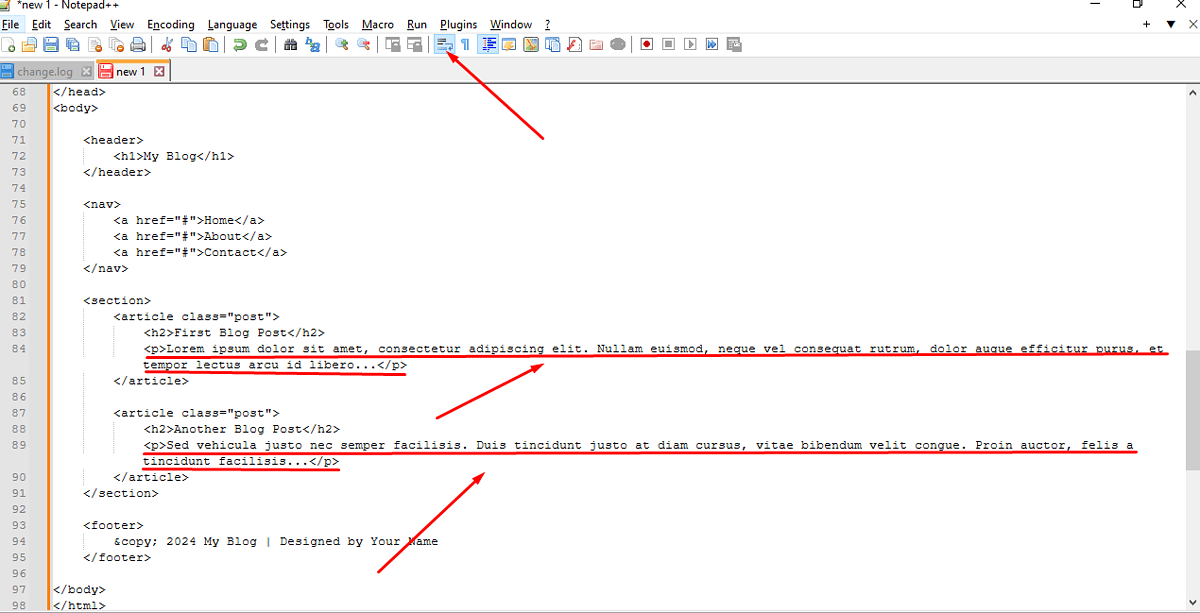
Usando a barra de menu
- Abra o Bloco de Notas++.
- Navegue até a barra de menu na parte superior da tela. Clique em Ver para revelar um menu suspenso.
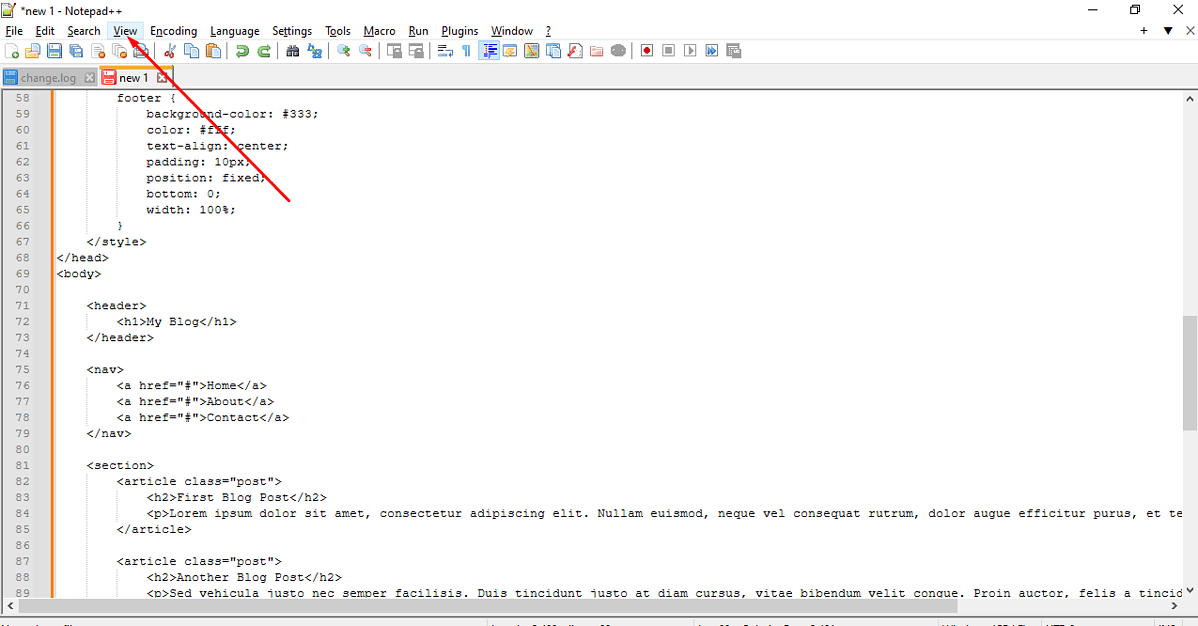
- Localize o Word wrap opção no menu Exibir e clique nela. Uma marca de seleção aparecerá ao lado dele quando estiver ativado.
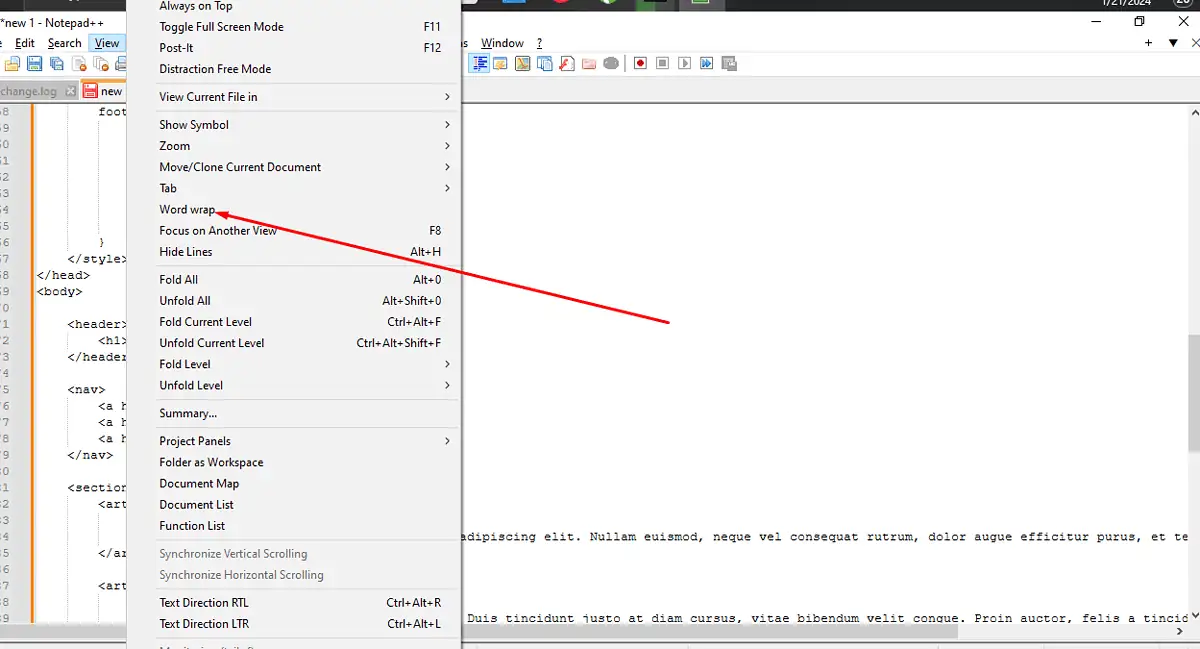
Dividindo Linhas Longas (Soft Wrap)
- No Notepad++, vá para a barra de menu e selecione Ver.
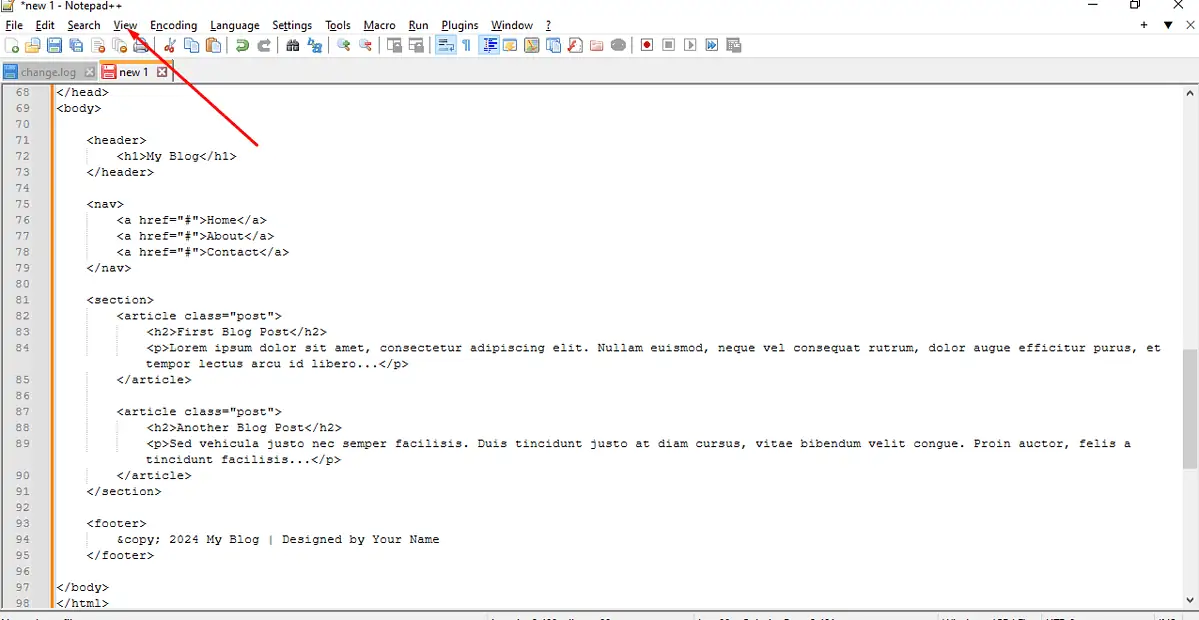
- No menu suspenso, clique em Quebra de linha para alterná-lo.
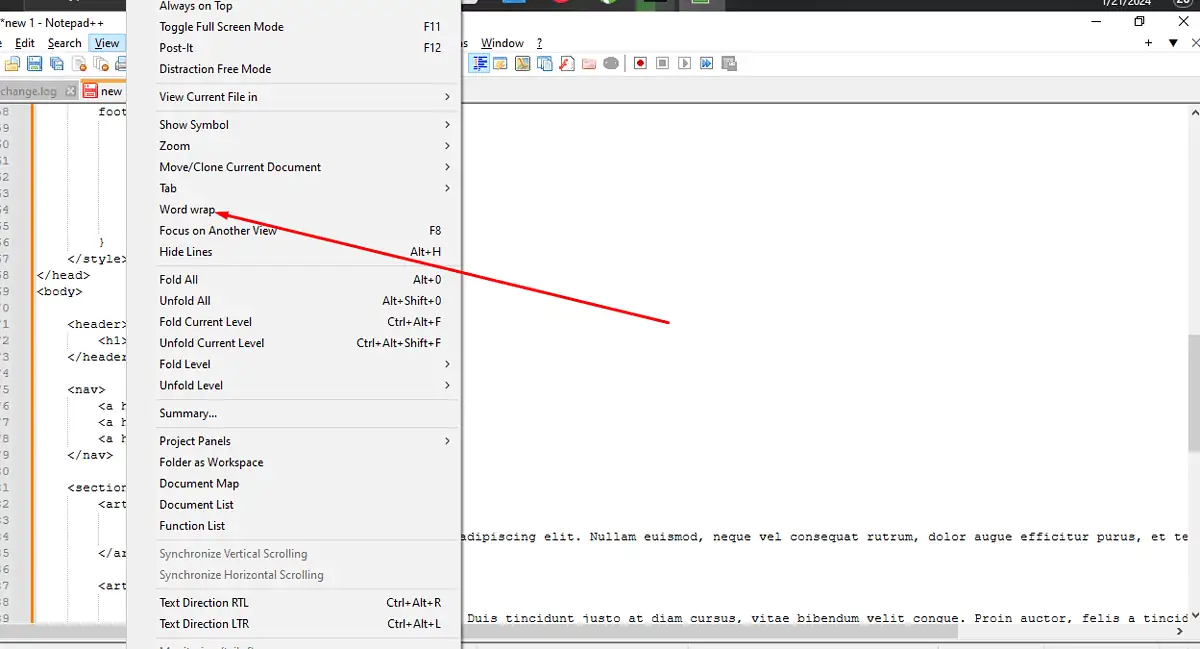
- Para controlar a largura do soft wrap, arraste a margem direita na janela do documento até a largura de coluna desejada. As linhas serão quebradas automaticamente nesta largura especificada.
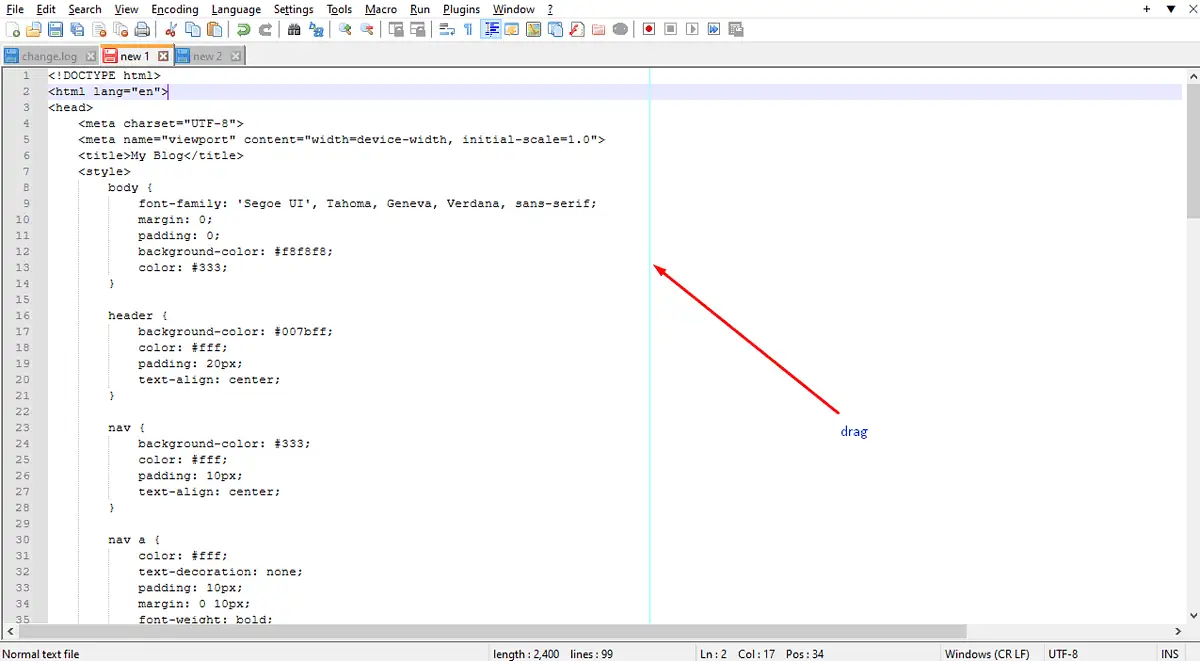
Reembrulhando o texto em larguras de coluna específicas
Você também pode quebrar o texto usando o plugin TextFX. Veja como fazer isso:
- Acesse plugins e clique em administrador de plug-ins. Procurar por TextoFX na caixa de pesquisa.
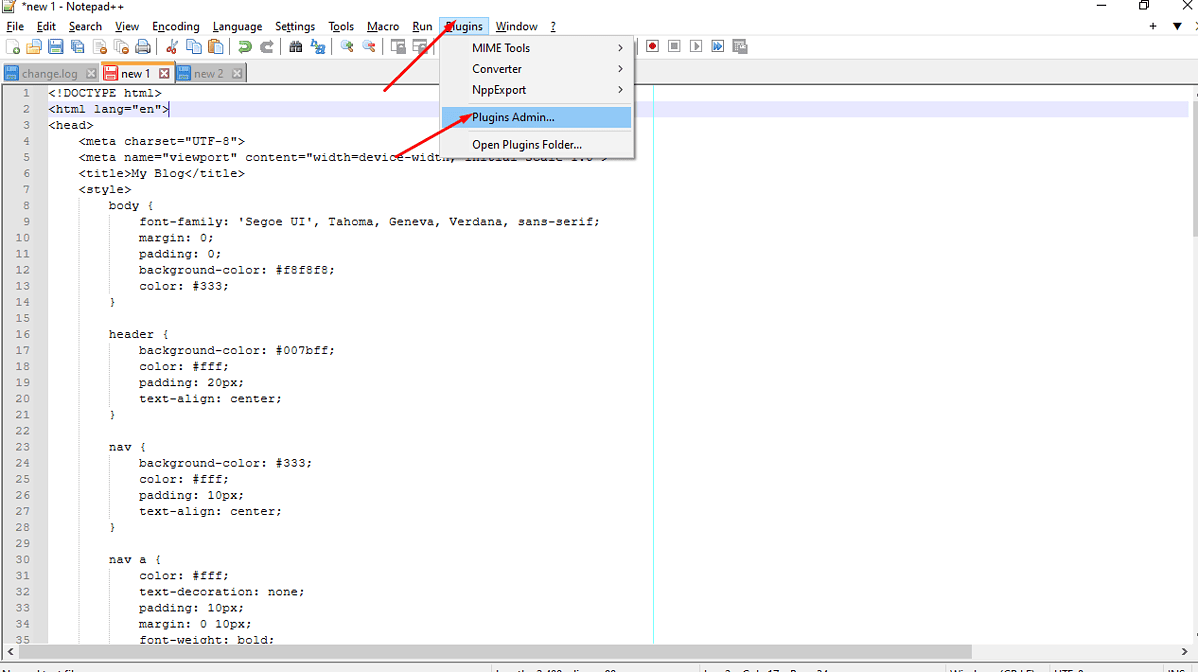
- Dependendo da sua versão do Notepad++, você pode encontrar TextoFX or TextoFX2. Clique em seu checkbox e, em seguida, Instale.
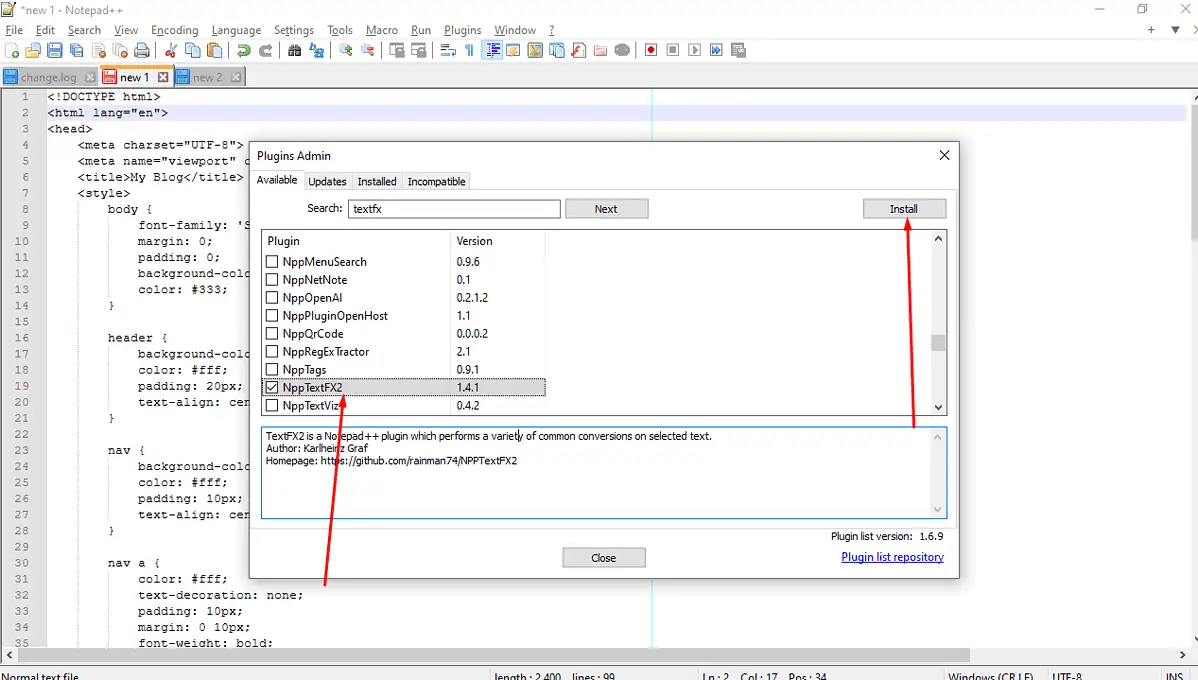
- Selecionar Sim para o Notepad ++ instalar o TextFX e reiniciar.
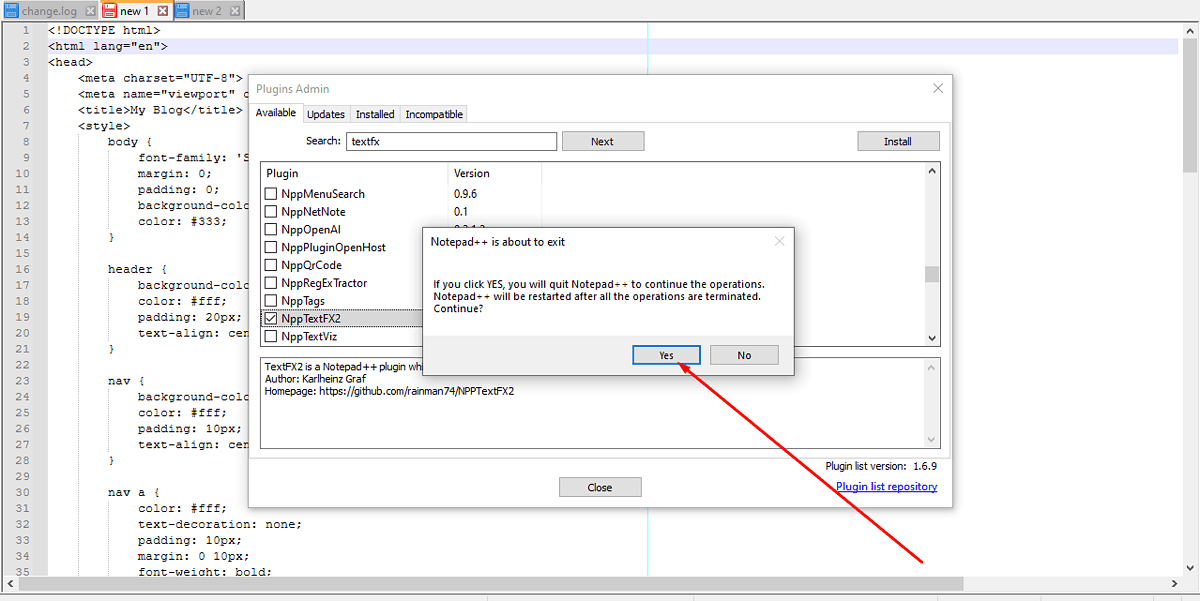
- Destaque o texto que deseja reenquadrar ou reformatar no documento.
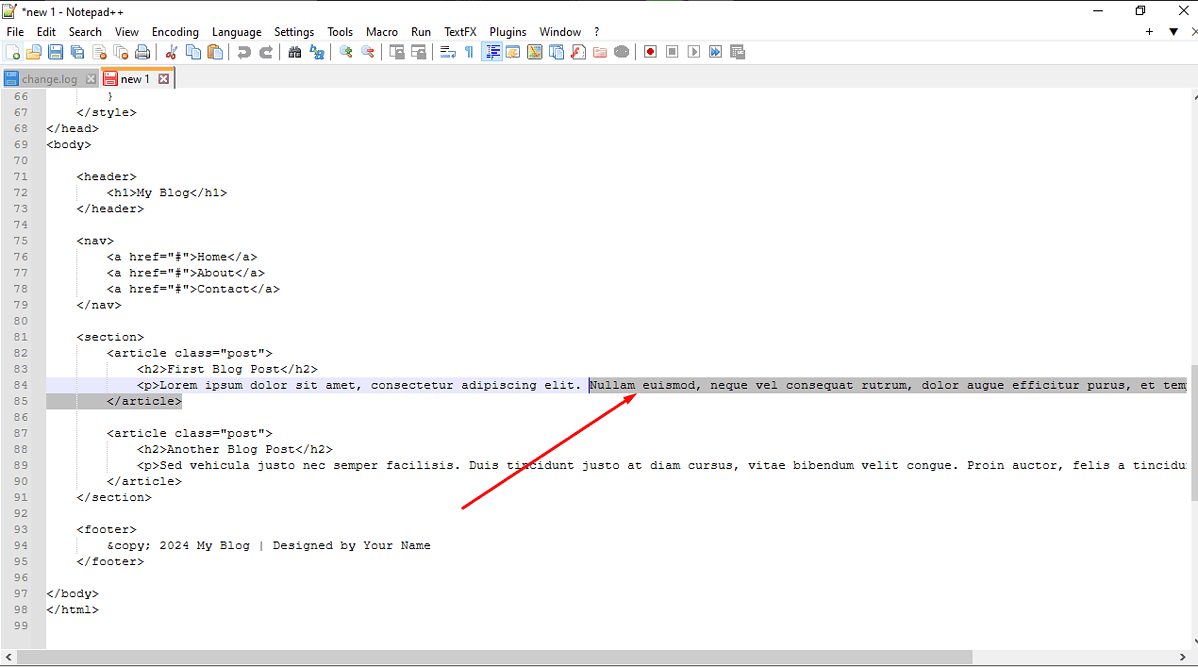
- Vou ao TextoFX menu na barra de menus.
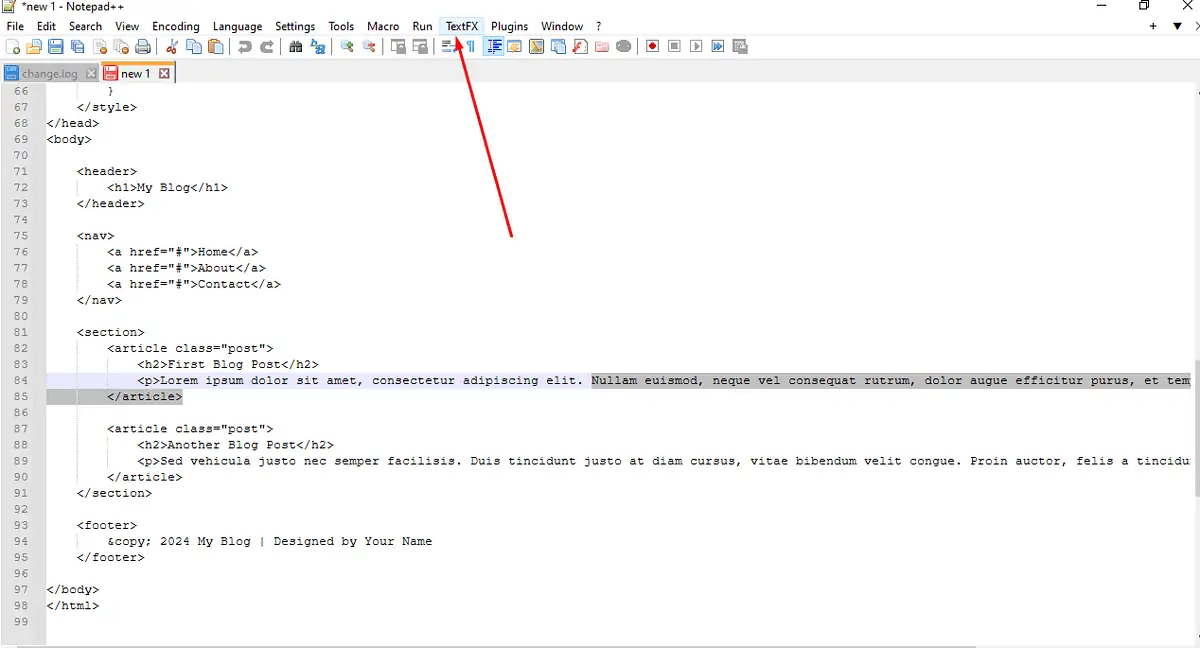
- Selecionar Edição TextFX e depois escolha Reembrulhar o texto para a largura (área de transferência ou 72). Você pode então inserir a largura desejada.
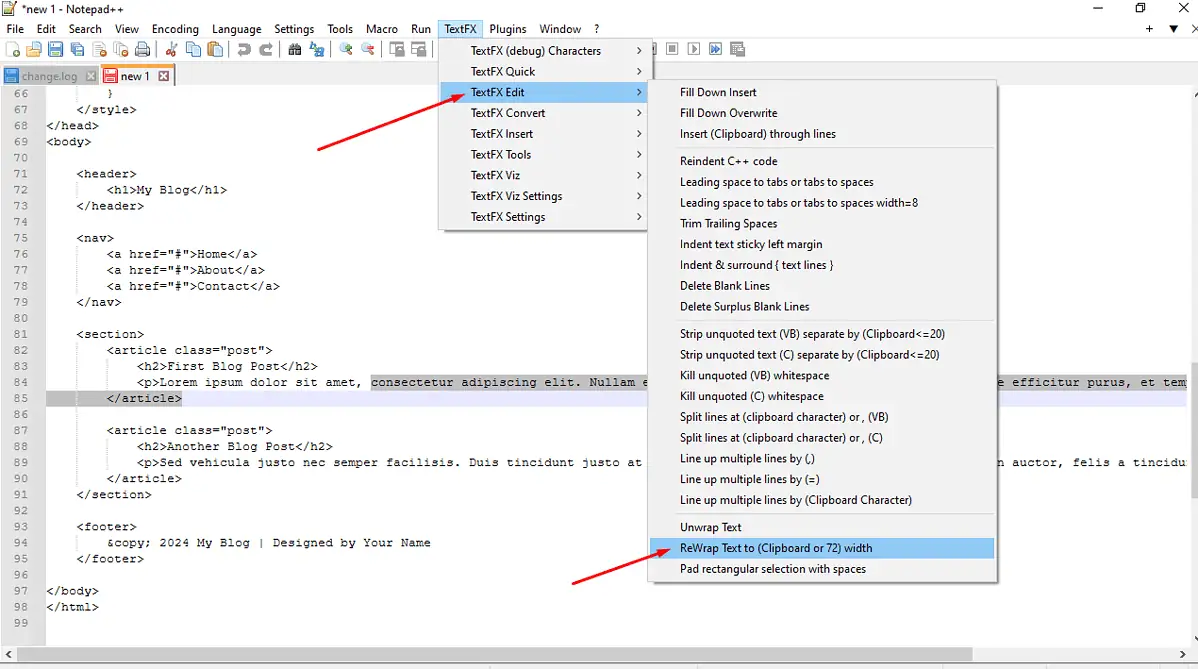
Os documentos do Notepad++ geralmente têm linhas longas, tornando-os difíceis de ler ou seguir logicamente. No entanto, com ferramentas de edição como o Notepad++ Word Wrap, você pode fazer seu código ou texto mais fácil de ler.








