Microsoft lança Windows 10 Insider Preview Build 17704 com melhorias de design para Edge e muito mais
19 minutos. ler
Publicado em
Leia nossa página de divulgação para descobrir como você pode ajudar o MSPoweruser a sustentar a equipe editorial Saiba mais
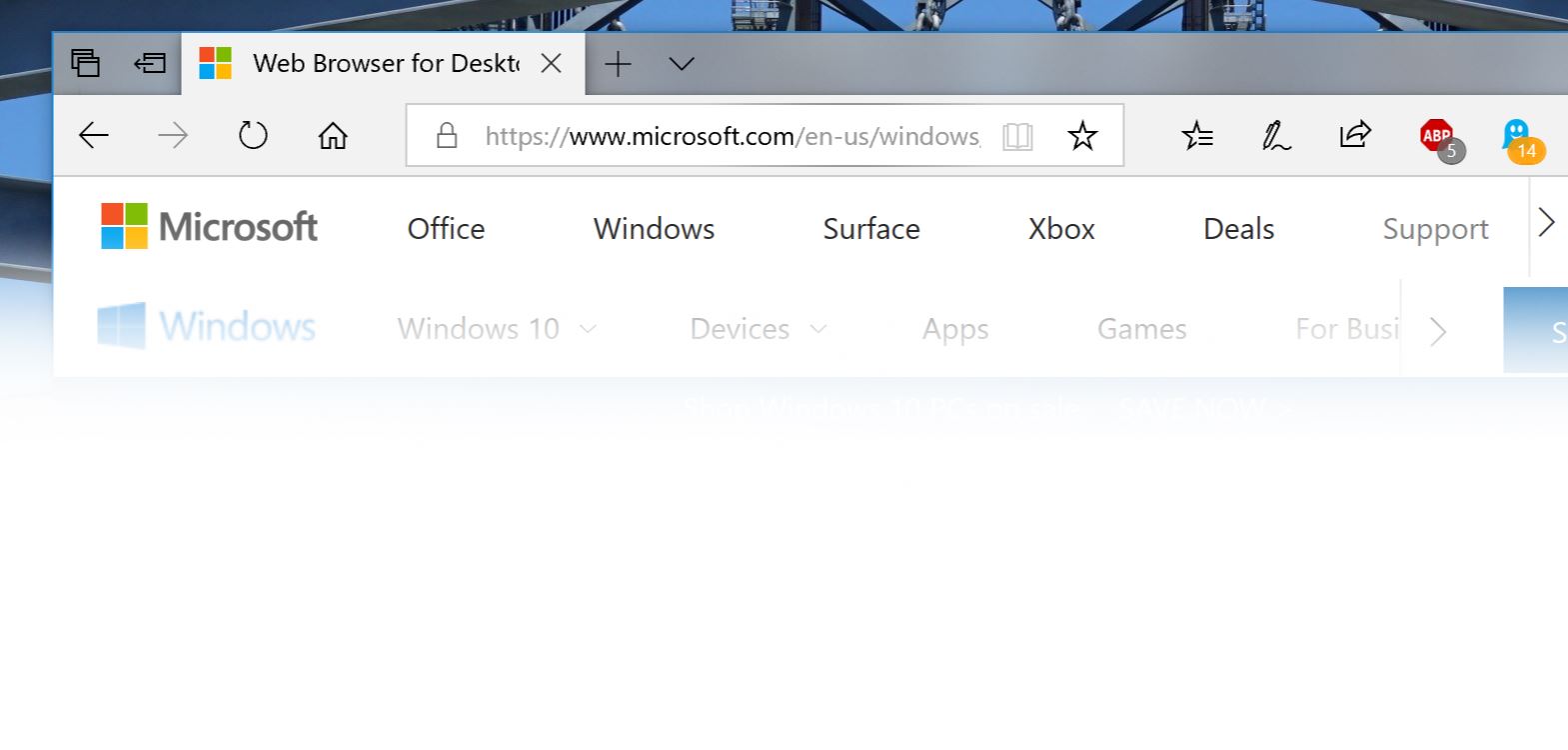
A Microsoft lançou hoje o Windows 10 Insider Preview Build 17704 (RS5) para Insiders no Fast ring e Skip Ahead. Esta atualização vem com várias novas melhorias para o navegador da Web Edge, aplicativo Skype para Windows 10 amplamente aprimorado, novos insights de digitação e muito mais. Encontre o log de alterações completo abaixo.
O que há de novo no Build 17704
Melhorias no Microsoft Edge
Novo logotipo do Microsoft Edge Beta: Estamos apresentando um novo ícone Edge “BETA” para ajudar os usuários a diferenciar visualmente entre as versões lançadas oficialmente do Microsoft Edge e as versões de visualização em que o Microsoft Edge está em desenvolvimento contínuo. Este logotipo só será visto nas versões de visualização do Insider.
Novas melhorias de design: À medida que continuamos a evoluir como o Microsoft Edge aproveita o Sistema de Design Fluente para uma experiência mais natural e utilizável, você pode notar alguns ajustes sutis na aparência da barra de guias no Microsoft Edge. Nesta compilação, estamos adicionando um novo efeito de profundidade à barra de guias para ajudar a enfatizar a guia ativa.
Menu “…” redesenhado e configurações: Ouvimos seus comentários de que as configurações do Microsoft Edge estavam ficando um pouco complexas para uma única página. Nesta versão, estamos revisando as configurações do Microsoft Edge para facilitar a navegação, colocar as ações mais usadas na frente e no centro e permitir mais personalização do que nunca.
Personalize itens da barra de ferramentas para o Microsoft Edge: Ao clicar em “…” na barra de ferramentas do Microsoft Edge, você encontrará um menu refinado que coloca comandos comuns como “Nova guia” e “Nova janela” na frente e no centro. Também adicionamos a capacidade muito solicitada de personalizar quais ícones aparecem na barra de ferramentas do Microsoft Edge – você pode removê-los todos para uma aparência mais organizada ou adicionar quantos quiser para trazer sua funcionalidade favorita ao seu alcance!
Por último (mas não menos importante), esta compilação divide as configurações em subpáginas por categoria, com opções mais organizadas e menos confusão em cada página. A nova experiência de Configurações foi projetada para corresponder à experiência no hub do Microsoft Edge, para uma experiência mais rápida e familiar.
Controle se a mídia pode ser reproduzida automaticamente: É realmente aqui! Nesta compilação, adicionamos uma nova configuração no Microsoft Edge para permitir que você controle se os sites podem reproduzir mídia automaticamente. Você pode encontrar essa configuração em “Configurações avançadas” > “Reprodução automática de mídia”, com opções para personalizar o comportamento de acordo com suas preferências:
- "Permitir" é o padrão e continuará a reproduzir vídeos quando uma guia for visualizada pela primeira vez em primeiro plano, a critério do site.
- "Limitar" restringe a reprodução automática para funcionar apenas quando os vídeos são silenciados, para que você nunca fique surpreso com o som. Depois que você clicar em qualquer lugar da página, a reprodução automática será reativada e continuará sendo permitida nesse domínio nessa guia.
- "Bloquear" impede a reprodução automática em todos os sites até você interagir com o conteúdo da mídia. Observe que isso pode interromper alguns sites devido à imposição estrita - talvez seja necessário clicar várias vezes para que algum vídeo ou áudio seja reproduzido corretamente. Alguns sites podem não funcionar de forma alguma. Nesses casos, você pode ativar ou bloquear a reprodução automática em uma base caso a caso no painel de permissões do site (clique no ícone ao lado do endereço na Barra de Endereços).
Se você encontrar sites que não funcionam conforme o esperado nas configurações de "Limite" ou "Bloquear", envie comentários no aplicativo Hub de Feedback e informe-nos qual site você estava usando, para que possamos trabalhar com os desenvolvedores e continuar a refinar o característica.
Novo ícone de PDF: O Windows 10 agora tem um novo ícone para PDFs no Explorador de Arquivos quando o Microsoft Edge é seu manipulador de PDF padrão.
Skype para Windows 10 recebe uma grande atualização!
Esta nova atualização do Skype para Windows 10 traz todos os melhores e mais recentes recursos do Skype para usuários do Windows 10.
Aqui está uma amostra do que há de novo:
- A melhor experiência de chamada da classe – Adicionamos vários novos recursos de chamadas para tornar a experiência de chamadas do Skype ainda melhor do que antes.
- Tela flexível de chamadas em grupo?– Personalize sua experiência de chamada em grupo e decida quem aparece na tela de chamada principal.? Basta arrastar e soltar as pessoas entre a tela de chamada e a faixa de opções de estouro para selecionar em quem você deseja focar.
- Tirar fotos - Use instantâneos para capturar imagens de momentos importantes em uma chamada. O Snapshots garante que você nunca esqueça memórias importantes, como as travessuras engraçadas de seu neto ou informações cruciais, como o conteúdo compartilhado durante uma reunião.
- Inicie facilmente o compartilhamento de tela – Facilitamos ainda mais o compartilhamento de sua tela durante as chamadas. Procure a capacidade de compartilhar sua tela com os controles de chamada de nível superior.
- Novo layout - Com base em seus comentários, facilitamos o acesso e a visualização de seus contatos
- Temas customizáveis – Escolha uma cor e um tema para o seu cliente Skype nas configurações do aplicativo.
- E muito mais - Melhorias em nossa galeria de mídia, painel de notificações, experiência de @menções e muito mais!
Além de todos os aprimoramentos mais recentes, com esta atualização você pode esperar melhorias mais frequentes em suas experiências do Skype para Windows 10 daqui para frente por meio de atualizações da Microsoft Store. Para mais informações, cveja esta postagem da Comunidade do Skype!
Novos recursos do Visualizador de dados de diagnóstico para melhorar sua experiência de privacidade
Para mostrar melhorias em nossas ferramentas de privacidade feitas em nossa próxima versão do Windows, estamos fornecendo aos Windows Insiders acesso antecipado a novos recursos aprimorados que chegam ao Visualizador de Dados de Diagnóstico do Windows. Na Microsoft, entendemos que seus dados são os dados. É por isso que estamos comprometidos em fornecer total transparência sobre quais dados de diagnóstico o Windows coleta, quando são coletados e como você pode controlar o que compartilha. Nós nos preocupamos com sua privacidade e ajudamos você a construir confiança em nossos produtos.
Visualizador de dados de diagnóstico do Windows
Apresentamos pela primeira vez o Visualizador de Dados de Diagnóstico do Windows no Dia da Privacidade de Dados no início deste ano. O Visualizador de Dados de Diagnóstico do Windows ajuda você a entender exatamente quais dados de diagnóstico são recebidos do seu dispositivo Windows. Disponível para qualquer pessoa através da Microsoft Store, a ferramenta oferece total transparência quando se trata de dados de diagnóstico.
Através do visualizador, você pode ver as diferentes categorias de dados de diagnóstico que incluem:
- Dados comuns como o nome do sistema operacional, versão, ID do dispositivo, classe do dispositivo e seleção do nível de diagnóstico
- Conectividade e configuração do dispositivo, como propriedades do dispositivo, preferências, configurações e informações de rede
- Desempenho de produtos e serviços, como integridade, desempenho e confiabilidade do dispositivo e consultas de arquivos do dispositivo (isso não se destina a capturar padrões ou hábitos do usuário)
- Histórico de navegação, como sites visitados com frequência
- Dados de uso de produtos e serviços, como aplicativos e serviços usados
- Configuração de software e inventário, como aplicativos instalados e informações de atualização do dispositivo.
Cada uma dessas categorias é importante para que possamos diagnosticar problemas de desempenho e garantir que seu dispositivo esteja seguro. O visualizador fornece informações completas sobre exatamente o que coletamos para que você saiba o que está acontecendo no seu dispositivo. Por meio dessa ferramenta, você pode fazer coisas como pesquisar por palavra-chave, filtrar dados por categoria, exportar os dados para um arquivo separado e fornecer feedback sobre a ferramenta ou um ponto de dados específico.
Novo no Visualizador de dados de diagnóstico
Temos o prazer de dizer que os usuários agora podem visualizar diretamente os Relatórios de Problemas que foram ou serão enviados à Microsoft. Os Relatórios de Problemas nos ajudam a identificar falhas e outras interrupções em seu dispositivo para que possamos melhorar sua experiência com o Windows. No Visualizador de Dados de Diagnóstico, os usuários podem visualizar detalhes específicos sobre cada relatório coletado, como quando foi enviado e qual aplicativo ou componente causou a criação do relatório.
Junto com a capacidade de ver relatórios de problemas, o Visualizador de dados de diagnóstico também vem com novas alterações na interface do usuário. Por exemplo, o recurso de filtro para visualizar pontos de dados por categoria agora está diretamente à direita da barra de pesquisa e o recurso de exportação de dados agora existe no canto superior direito da ferramenta.
Como obtê-lo
Se você é novo no Windows ou se acabou de atualizar seu sistema operacional para a nova compilação, confira estas etapas.
Você pode obter o Visualizador de dados de diagnóstico no seu dispositivo Windows pela Microsoft Store. Depois de instalar a ferramenta, abra o aplicativo através do menu Iniciar.
Se você vir "Nenhum evento encontrado", vá para "Abrir menu de diagnóstico e feedback no painel de configurações" no canto inferior esquerdo da ferramenta (o ícone do meio). Nesta página, verifique se o “Visualizador de Dados de Diagnóstico” está ativado. Uma vez ativado, levará algum tempo para que a ferramenta mostre eventos.
Você pode clicar no botão azul de atualização à direita da barra de pesquisa para ver se algum evento foi encontrado.
Nosso Compromisso
Os Windows Insiders têm uma visão exclusiva deste novo recurso lançado para o Visualizador de Dados de Diagnóstico e não poderíamos estar mais animados para ver o feedback incrível que está por vir.
Nossa promessa de manter os mais altos padrões de privacidade continuará sendo uma das principais preocupações. Quando você usa nossos produtos e serviços, queremos que você se sinta confiante de que ter ótimas experiências e recursos não significa sacrificar sua privacidade. É o seu dispositivo. Você merece saber o que está acontecendo nele.
Ao tornar o Windows 10 melhor e mais seguro, continuaremos a fazer da sua privacidade nossa principal preocupação. Isso significa fornecer a você todas as ferramentas certas para capacitá-lo a assumir o controle de seus dados. Desde priorizar a transparência total dos dados de diagnóstico até ajudá-lo a agir sobre o que você compartilha, estamos aqui para fornecer a você o poder de saber o que está no seu dispositivo e com quem você o compartilha.
Mal podemos esperar para ouvir mais de você sobre como fortalecer a privacidade no Windows 10. Convidamos você a enviar comentários relacionados ao Visualizador de Dados de Diagnóstico por meio do hub de comentários. Você também pode enviar comentários sobre nossa abordagem à privacidade SUA PARTICIPAÇÃO FAZ A DIFERENÇA.
Veja seus vídeos melhor fora
Há um novo modo de visualização para você experimentar, projetado para melhorar a visibilidade do seu vídeo quando estiver em um ambiente muito claro. Esse recurso usa o sensor de luz do seu dispositivo para detectar a luz ambiente e ajusta automaticamente seu vídeo de acordo. Para ativá-lo, navegue até Configurações> Aplicativos> Reprodução de vídeo e ative “Ajustar vídeo com base na iluminação”.
Adoraríamos receber comentários enquanto trabalhamos para refinar esse recurso para a próxima versão do Windows! Use o Hub de Feedback e envie comentários em Categoria: “Dispositivos e Drivers”, Subcategoria: “Reprodução de Vídeo”. Clique em “Recriar meu problema” e inicie a captura da reprodução do vídeo sobre a qual você gostaria de dar feedback!
Algumas notas:
- Para que esse recurso funcione, seu dispositivo deve ter um sensor de luz. Existem algumas maneiras diferentes de verificar:
- Vá para "Configurações de exibição" no aplicativo Configurações. Se você tiver a opção de ativar o brilho automático, provavelmente terá um sensor de luz
- Vá para o Gerenciador de dispositivos. Se você tem algo que soa como “Sensor de luz” em Sensores, provavelmente tem um sensor de luz.
- Atualmente, nem todos os dispositivos possuem sensores de luz bem calibrados. Se você estiver em um dispositivo em que o vídeo parece muito, muito ruim com essa configuração ativada, informe-nos por meio do Hub de feedback!
Insights de digitação
O Windows agora mostra insights sobre como sua IA tem ajudado você a digitar com eficiência. Se você usa o teclado de software no Windows, há muitos recursos integrados à experiência de digitação que aproveitam a IA e o ML para ajudá-lo a ser mais eficiente. Alguns exemplos incluem correção automática de seus erros de ortografia, previsão da próxima palavra que você digitaria, sugestões de palavras ao começar a digitar para não precisar digitar a palavra inteira e o número de palavras digitadas deslizando sobre as letras no teclado de software (sim, você pode fazer isso, experimente se ainda não o fez).
O Windows agora mostra estatísticas sobre cada um desses recursos. Vá para Configurações> Dispositivos> Digitação e clique no link “Visualizar informações de digitação” para vê-los.
Atualmente, essas estatísticas abrangem os insights de digitação para uso de teclado de software e recursos de previsão de teclado de hardware. Se você quiser ver insights adicionais nas versões futuras, acesse o Centro de Feedback e compartilhe seus pensamentos.
Instalação de fontes para usuários não administradores
Você já quis usar suas próprias fontes de sua conta em um PC compartilhado da escola ou do trabalho, mas não conseguiu porque não tinha os privilégios de administrador necessários para instalar as fontes? Bem, ouvimos sua frustração sobre isso e fizemos algumas alterações.
No passado, as fontes no Windows sempre foram instaladas para todos os usuários. Como essa é uma mudança em todo o sistema, sempre exigia privilégio de administrador. A necessidade de um administrador foi refletida na interface do usuário. Por exemplo, se você navegar no Explorador de Arquivos para uma pasta contendo um arquivo de fonte e clicar com o botão direito do mouse no arquivo para abrir o menu de contexto, a opção “Instalar” aparecerá com o emblema de segurança, o que significa que requer um administrador .
Se você tentar instalar uma fonte, mas não tiver privilégios de administrador, será apresentada uma caixa de diálogo Controle de conta de usuário, para que um administrador possa aprovar a alteração. Se você não é um usuário administrador e geralmente precisa instalar (ou desinstalar) fontes, isso pode ser um grande aborrecimento.
Na atualização de recursos do Windows 10 1803, introduzimos fontes na Microsoft Store. Para habilitar esse recurso, precisávamos fazer alterações profundas no Windows para permitir que uma fonte fosse instalada para um usuário específico em vez de para todo o sistema. É por isso que nenhuma ação do administrador é necessária quando as fontes adquiridas na Loja são instaladas.
Agora estendemos isso ainda mais para incluir arquivos de fonte que você obtém de outras fontes e deseja instalar. Agora, ao clicar com o botão direito do mouse em um arquivo de fonte no Explorador de Arquivos, você verá duas opções. “Instalar para todos os usuários” fornece o recurso de instalação anterior em todo o sistema e requer um administrador. Mas agora há outra opção: “Instalar” permite que qualquer usuário, incluindo usuários não administradores, instale uma fonte para uso próprio.
Muitas vezes, os arquivos de fonte vêm em uma pasta compactada (ou seja, um arquivo .zip). A opção de menu de contexto “Instalar” não está disponível no Explorador de Arquivos quando você visualiza o conteúdo de uma pasta compactada, mas você pode clicar duas vezes no arquivo de fonte dentro da pasta compactada para abri-lo no visualizador de fontes, e isso fornece uma botão “Instalar”. No passado, o botão no visualizador de fontes tinha o selo de segurança e faria uma instalação em todo o sistema, exigindo um administrador. Agora, o selo de segurança desapareceu e o botão “Instalar” no visualizador de fontes executa uma instalação de fonte de usuário único, que pode ser feita por não administradores.
Deixe-nos saber o que você acha deste recurso de usuário único e sem necessidade de administrador para instalar fontes!
Aprimoramentos de comandos contextuais para controles de texto
Nossos controles de texto da caixa de entrada agora estão aproveitando o novo controle CommandBarFlyout. Isso permite uma série de melhorias interessantes, incluindo:
- A capacidade de cortar, copiar e colar rapidamente em caixas de texto com toque
- Novos ícones para ações comuns
- A capacidade de negrito, itálico etc. em nossas superfícies de rich text
- Novas animações, tratamento acrílico e suporte de profundidade
Essa alteração será aplicada a qualquer caixa de texto baseada em XAML nesta compilação.
Melhorias de segurança do Windows
Continuamos a trabalhar no Ameaças atuais área no Proteção contra vírus e ameaças seção, que agora exibe todas as ameaças que precisam de ação. Você pode agir rapidamente contra ameaças diretamente desta tela.
Você pode habilitar uma nova configuração de proteção, Bloqueie comportamentos suspeitos, que traz nossa tecnologia de redução de superfície de ataque do Windows Defender Exploit Guard para todos os usuários. Para habilitar esta configuração, vá para o Proteção contra vírus e ameaças seção e clique Gerenciar configurações sob a Configurações de proteção contra vírus e ameaças título, conforme mostrado na captura de tela a seguir:
Com o acesso controlado a pastas, você pode ajudar a impedir que ransomware e outros malwares destrutivos alterem seus arquivos pessoais. Em alguns casos, os aplicativos que você normalmente usa podem ser impedidos de fazer alterações em pastas comuns, como Documentos e Imagens. Facilitamos a adição de aplicativos que foram bloqueados recentemente para que você possa continuar usando seu dispositivo sem desativar completamente o recurso.
Quando um aplicativo é bloqueado, ele aparecerá em uma lista de aplicativos bloqueados recentemente, que você pode acessar abrindo o Proteção contra vírus e ameaças seção, clicando Gerenciar configurações sob a Proteção Ransomware título e, em seguida, Permitir um aplicativo através do acesso da pasta Controlada. Após o prompt, clique no botão de adição e escolha Aplicativos bloqueados recentemente. Selecione qualquer um dos aplicativos para adicioná-los à lista de permitidos. Você também pode procurar um aplicativo nesta página.
No Desempenho e integridade do dispositivo seção, adicionamos uma nova avaliação para o serviço de tempo do Windows. Se detectarmos que o horário do seu dispositivo não está sincronizado corretamente com nossos servidores de horário e o serviço de sincronização de horário estiver desativado, forneceremos a opção de ativá-lo novamente.
Continuamos trabalhando em como outros aplicativos de segurança que você instalou aparecem no aplicativo Segurança do Windows. Há uma nova página chamada Provedores de segurança que você pode encontrar no Configurações seção do aplicativo. Clique Gerenciar provedores para ver uma lista de todos os outros provedores de segurança (incluindo antivírus, firewall e proteção da Web) que estão sendo executados em seu dispositivo. Aqui você pode abrir facilmente os aplicativos dos provedores ou obter mais informações sobre como resolver qualquer problema que eles relataram a você por meio do aplicativo Segurança do Windows.
Isso também significa que você verá mais links para outros aplicativos de segurança no aplicativo Segurança do Windows. Por exemplo, se você abrir o Firewall e proteção de rede seção, você verá os aplicativos de firewall que estão sendo executados em seu dispositivo em cada tipo de firewall (domínio, redes privadas e públicas).
Melhorias no Gerenciador de Tarefas
O Gerenciador de Tarefas agora inclui 2 novas colunas na guia “Processos” para mostrar o impacto energético do processo em execução em seu sistema. Isso deve ajudar nossos clientes a entender quais aplicativos/serviços estão usando a potência máxima versus os aplicativos que consomem menos energia. A métrica leva CPU, GPU e disco em avaliação ao calcular o uso de energia.
- Uso de energia: Esta coluna fornecerá uma visão instantânea de aplicativos/serviços usando energia.
- Tendência de uso de energia: Esta coluna fornece uma tendência de uso de energia em 2 minutos para cada aplicativo/serviço em execução. Esta coluna ficará em branco quando você iniciar um aplicativo, mas será preenchida com base no uso de energia a cada 2 minutos.
Melhorias na facilidade de acesso e no narrador
Início rápido do Narrador: quando o Narrador for iniciado, uma nova experiência de tutorial de início rápido estará disponível. O início rápido do Narrador ajudará você a começar a usar o Narrador rapidamente. Ele ensina os fundamentos do uso do Narrador, como aprender as teclas do teclado, navegação, os comandos mais usados etc. No final do Início rápido, há um link para o Guia do usuário, onde você pode continuar aprendendo sobre o Narrador.
Quando o início rápido do Narrador é iniciado, o modo de verificação pode não estar ativado por padrão. Recomendamos passar pelo início rápido com o modo de digitalização ativado. Para verificar se o Modo de digitalização está ativado, pressione Caps Lock + Espaço.
Melhorias no novo teclado padrão do Narrador: Adicionamos o comando de ação secundária do modo de varredura (Narrador + F1) e o comando de seleção de feitiço atual. Por favor consulte Introdução ao novo documento de layout de teclado do Narrador para obter mais informações.
Facilidade de acesso atualizada > IU de configurações de exibição: Fizemos alguns ajustes na seção Aumentar o texto em Configurações> Facilidade de acesso> Configuração de exibição para torná-lo um pouco mais claro.
Uma nota sobre a Ferramenta de Recorte
Como mencionamos com construir 17661, estamos consolidando e modernizando nossas experiências de recorte no Windows. Ao atualizar para a versão de hoje, você verá uma nota sobre isso na Ferramenta de Recorte. Atualmente, não estamos planejando remover a Ferramenta de Recorte na próxima atualização do Windows 10 e o trabalho de consolidação em andamento será uma decisão baseada em comentários e dados. Se você ainda não o fez, reserve um momento para experimentar o aplicativo Screen Sketch e deixe-nos saber como ele está funcionando para você. O Screen Sketch oferece todas as funcionalidades da Ferramenta de Recorte com melhorias adicionais. Você pode iniciar o aplicativo diretamente e iniciar um recorte a partir daí, ou apenas pressionar WIN + Shift + S, clicar na parte de trás da caneta ou pressionar a tecla Print Screen (as duas últimas você precisará ativar em Configurações – detalhes SUA PARTICIPAÇÃO FAZ A DIFERENÇA).
Melhorias no Contêiner do Windows
Nova imagem do Windows: Estamos adicionando uma nova imagem base à coleção de contêineres do Windows Server. Além de nanoservidor e núcleo do servidor windows imagens de contêiner, o novo Windows imagem já está disponível. Essa imagem carrega ainda mais componentes do que seus irmãos nanoserver e servercore, o que significa que ela pode suportar aplicativos que possuem dependências de API adicionais. Vamos para https://aka.ms/windowscontainer para saber mais e começar.
Confiabilidade da conta de serviço gerenciada do grupo: Aprimoramos a escalabilidade e a confiabilidade de contêineres que usam contas de serviço gerenciadas por grupo (gMSA) para acessar recursos de rede. Você deverá ver menos erros de autenticação ao usar um único gMSA com várias instâncias de contêiner. Além disso, você não precisa mais definir o nome do host do contêiner para ser igual ao gMSA. Também corrigimos um bug que impedia você de usar gMSAs com contêineres isolados do Hyper-V.
Melhorias na realidade mista do Windows
Apresentando as ações rápidas: Ao usar um aplicativo imersivo, as ações rápidas permitem que os usuários voltem facilmente para casa, visualizem a hora ou iniciem ferramentas de captura de realidade mista (foto, vídeo e muito mais). Para iniciar as ações rápidas do aplicativo imersivo, basta pressionar a tecla Windows ou usar o gesto Bloom.
Nova experiência pós-atualização
Gostaríamos de lembrar que você pode ver uma tela parecida com a imagem mostrada abaixo após a atualização. Não se preocupe – todas as suas coisas ainda estão lá! Sabemos que alguns de vocês compraram e configuraram seus dispositivos há muito tempo - os recursos disponíveis no Windows mudaram desde então, por isso estamos dando a oportunidade de responder às perguntas de configuração que você pode ter perdido para garantir que seu dispositivo tenha o melhor configuração possível. Clique em “Vamos” para passar por essas perguntas de configuração ou clique em “Ignorar por enquanto” se quiser ir direto para a área de trabalho.
As condições para mostrar esta página são programáveis na nuvem e podem mudar com o tempo – se você não viu esta página em atualizações anteriores, é muito provável que você a veja com a versão de hoje.
Aplicativo Microsoft Font Maker
Você já experimentou? Com o aplicativo Microsoft Font Maker, você pode usar sua caneta para criar uma fonte personalizada com base nas nuances de sua própria caligrafia - atualmente disponível via a Microsoft Store e adoraríamos ouvir seus comentários! Instale as fontes que você cria para adicionar um toque pessoal a tudo que você faz!
Fonte: Microsoft































