Microsoft lança novas etapas de mitigação e recuperação para problemas de Espaços de Armazenamento no Windows 10 Versão 2004
5 minutos. ler
Publicado em
Leia nossa página de divulgação para descobrir como você pode ajudar o MSPoweruser a sustentar a equipe editorial Saiba mais
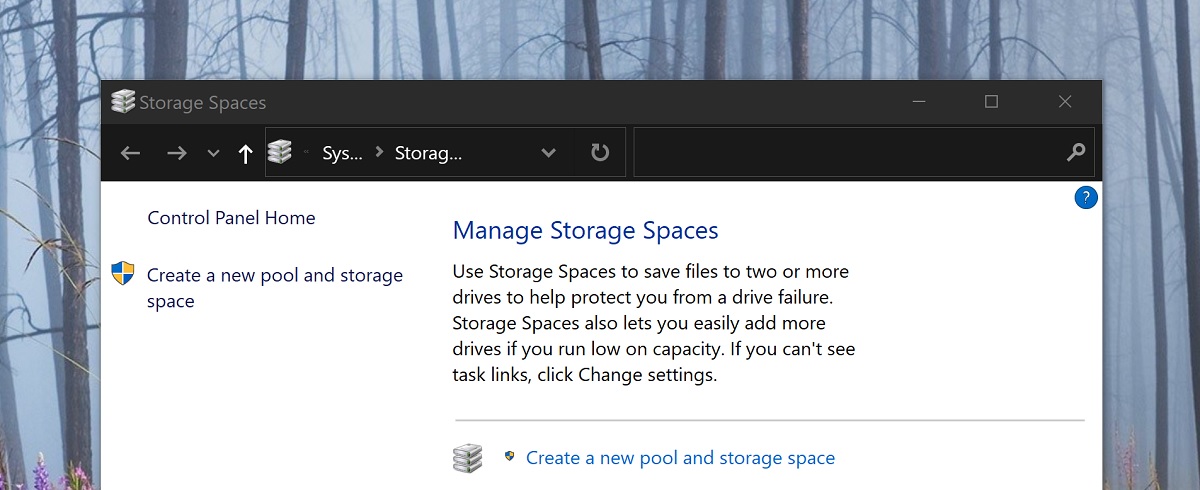
O lançamento do Windows 10 2004 causou um problema bastante sério com os Espaços de Armazenamento, a versão do RAID da Microsoft no Windows 10, que pode levar à perda de dados.
Os dispositivos que usam espaços de armazenamento de paridade podem ter problemas ao usar ou acessar seus espaços de armazenamento após a atualização para o Windows 10, versão 2004 (a atualização de maio de 2020) e Windows Server, versão 2004. Ao usar algumas configurações, as partições para espaços de armazenamento de paridade podem ser exibidas como RAW em Gerenciador de disco.
A Microsoft aplicou uma retenção de compatibilidade nesses dispositivos usando o armazenamento espaçado da instalação ou oferta do Windows 10, versão 2004, mas se você já atualizou e foi afetado, a Microsoft lançou um solucionador de problemas para ajudar os usuários afetados que devem ser executados automaticamente.
Caso contrário, a Microsoft sugere que você verifique as configurações do Solucionador de problemas.
Você pode verificar se o solucionador de problemas foi executado usando as seguintes etapas:
- Selecionar Início e digite: solucionar problemas
- Selecionar Solucionar problemas de configurações
- Selecionar Ver História no Resolução de problemas secção do Configurações diálogo.
- Se o solucionador de problemas tentou executar, você verá um solucionador de problemas críticos or solucionador de problemas recomendado com o título e a descrição da tabela abaixo. A coluna de notas explica o que o solucionador de problemas faz.
| Título | Descrição | Notas |
| Solucionador de problemas de hardware e dispositivos | Altere automaticamente as configurações do sistema para corrigir um problema no seu dispositivo. | Este solucionador de problemas evitará problemas com os dados em seus Espaços de Armazenamento. Depois que o solucionador de problemas for executado, você não poderá gravar em seus Espaços de Armazenamento. |
| Solucionador de problemas de espaço de armazenamento | A corrupção de dados foi detectada em seu espaço de armazenamento de paridade. Este solucionador de problemas executa ações para evitar mais corrupção. Ele também restaura o acesso de gravação se o espaço foi marcado anteriormente como somente leitura. Para obter mais informações e ações recomendadas, consulte o link abaixo. | Esse solucionador de problemas atenuará o problema para alguns usuários e restaurará o acesso de leitura e gravação aos seus espaços de armazenamento de paridade.
Note Arquivos que já tiveram problemas podem precisar ser recuperados. Consulte a seção "Recuperar arquivos" abaixo para obter mais informações. |
Note Ao seguir as etapas acima em dispositivos que usam Espaços de Armazenamento Simples ou Espaços de Armazenamento Espelhados, você pode ver um Não foi possível executar mensagem para o solucionador de problemas. Isso é esperado, pois os Espaços de Armazenamento Simples e os Espaços de Armazenamento Espelhados não são afetados por esse problema. O solucionador de problemas e as etapas abaixo não são necessários nesses tipos de Espaços de Armazenamento. Se você estiver usando espaços de armazenamento de paridade e receber um Não foi possível executar mensagem, talvez seja necessário seguir as etapas abaixo.
Se você estiver usando o Windows Server, versão 2004 ou o solucionador de problemas ainda não foi executado, você pode usar as seguintes instruções para marcá-los como somente leitura:
- Selecionar Início e digite: powershell
- Clique com o botão direito ou pressione e segure Windows PowerShell e selecione Executar como administrador.
- Se solicitado por um Controle de Acesso do Usuário diálogo para Windows PowerShell, selecione sim.
- Na caixa de diálogo do PowerShell, digite o seguinte comando e pressione Enter:
Get-VirtualDisk | ? ResiliencySettingName -eq Parity | Get-Disk | Set-Disk -IsReadOnly $true - Seus Espaços de Armazenamento agora devem ser definidos como somente leitura, o que significa que você não poderá gravar neles. Seu dispositivo ainda poderá ser usado e qualquer volume que não seja visto como RAW deverá ser legível.
Note As etapas acima são equivalentes ao solucionador de problemas acima intitulado Solucionador de problemas de hardware e dispositivos. Atualmente, não há manual equivalente ao solucionador de problemas intitulado Solucionador de problemas de espaço de armazenamento.
Recuperar arquivos
Se você conseguir acessar seus espaços de armazenamento de paridade e ele não aparecer como RAW in Disk Manager, você pode tentar a recuperação usando o WinFR e as etapas abaixo. Para obter mais informações sobre como usar o WinFR, consulte Recupere arquivos perdidos no Windows 10
- Baixe e execute a ferramenta de https://www.microsoft.com/store/apps/9N26S50LN705
- Execute modo de segmento (
/r) com o sinalizador de arquivos não excluídos (/u) para recuperar arquivos de seus volumes NTFS. Por padrão, isso recuperará todos os arquivos possíveis. Você pode adicionar sinalizadores de filtro se estiver interessado apenas em determinados formatos de arquivo (como/n *.docx) e para reduzir a recuperação de arquivos do sistema. Comando de exemplo para recuperar todosdocxarquivos presentes noC:dirigir para oD:\SpacesRecoverypasta:winfr.exe C: D:\SpacesRecovery /r /u /n*.docx - Depois que o comando for concluído, você poderá visualizar os arquivos recuperados. No exemplo acima, você precisaria ir para
D:\SpacesRecoveryfazer isso. Se você encontrar problemas ao usar o WinFR, entre em contato [email protegido].
Se você tiver um volume ReFS que mostra como RAW in Disk Manager, você pode usar o comando de salvamento refsutil para recuperar dados para um volume de tamanho equivalente. Existem duas opções para o comando de salvamento: rápido e completo. Uma recuperação rápida pode não recuperar tantos dados quanto uma recuperação completa.
Para realizar uma recuperação rápida:
Em um prompt de comando elevado: refsutil salvage -QA
Por exemplo: refsutil salvage -QA E: F:\SalvagedFiles
Para realizar uma recuperação completa:
Em um prompt de comando elevado: refsutil salvage -FA
Por exemplo: refsutil salvage -FA E: F:\SalvagedFiles
Você pode ficar de olho no status atual do problema no KB4568129 entrada SUA PARTICIPAÇÃO FAZ A DIFERENÇA.
via Techdows








