Como iniciar aplicativos do Windows 10 na inicialização
2 minutos. ler
Atualizado em
Leia nossa página de divulgação para descobrir como você pode ajudar o MSPoweruser a sustentar a equipe editorial Saiba mais
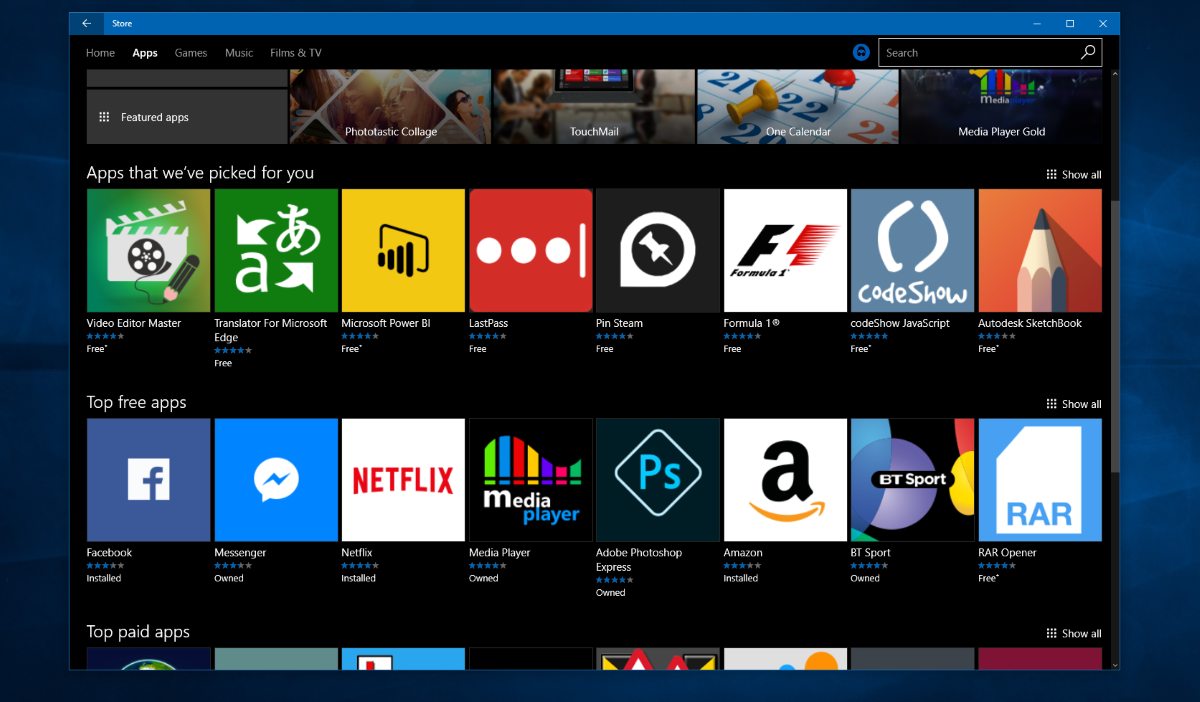
A Microsoft oferece aos aplicativos para Windows a capacidade de iniciar seus serviços na inicialização. Aplicativos como OneNote, Evernote, Slack e Skype, por exemplo, geralmente podem ser configurados para abrir automaticamente após uma inicialização completa.
No entanto, os aplicativos universais do Windows mais recentes não podem fazer isso devido a limitações da API e similares. Felizmente, existem maneiras de contornar isso usando as ferramentas nativas incorporadas ao Windows.
Como configurar aplicativos universais para iniciar na inicialização
- Encontre o URL do aplicativo. A URL é o endereço usado para chamar o aplicativo, por exemplo, o Facebook Messenger tem uma URL de “fbmessenger”. Para encontrar a URL, existem duas maneiras de fazer isso no Windows 10. O primeiro método invoca navegando para Configurações > Sistema > Aplicativos padrão e abrindo a opção que diz 2escolha aplicativos padrão por protocolo. Muitos – mas nem todos os aplicativos mostram seus URLs lá e você pode identificar facilmente qual aplicativo é qual. Se o seu aplicativo estiver instalado, mas não aparecer aqui, você terá que tentar um método diferente. O editor de registro (acessado digitando regedit na barra de pesquisa) e navegue até “HKEY_CURRENT_USER\Software\Classes”. Uma vez lá, você pode acessar os URLs de todos os aplicativos instalados.
- Agora, crie um novo atalho no Explorador de Arquivos ou na área de trabalho e nomeie-o como “%windir%\System32\cmd.exe /c start “” “Nome do protocolo de URL do aplicativo:”. Por exemplo, usando meu exemplo do Facebook Messenger, deve ser algo como “%windir%\System32\cmd.exe /c start “” “URL do aplicativo fbmessenger:”
- Abra a pasta de inicialização do Windows 10 invocando a caixa de diálogo de execução (clicando com o botão direito do mouse no menu Iniciar e selecionando “executar” ou digitando run na caixa de pesquisa) e digitando shell:startup e arraste seu atalho recém-criado para lá.
- Reinicie seu PC ou entre e saia novamente, isso agora deve fazer com que o aplicativo seja aberto automaticamente. Você pode reverter a alteração removendo o atalho da pasta Inicializar.








