Correção fácil: INVALID_PROCESS_ATTACH_ATTEMPT BSOD no Windows
5 minutos. ler
Atualizado em
Leia nossa página de divulgação para descobrir como você pode ajudar o MSPoweruser a sustentar a equipe editorial Saiba mais
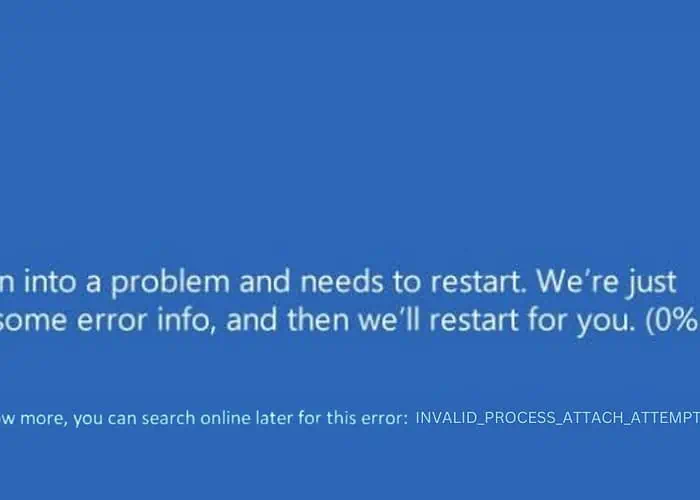
Quando a tela do meu computador exibiu INVALID_PROCESS_ATTACH_ATTEMPT BSOD, eu sabia que estava enfrentando um sério desafio. Este erro não é apenas um mero inconveniente; é um alerta sério do sistema que indica problemas profundamente enraizados.
Com base em minhas experiências anteriores na solução de vários BSODs, compilei várias correções funcionais para solucionar esse erro.
Neste post, vou guiá-lo através das soluções eficazes que descobri e apliquei.
O que é INVALID_PROCESS_ATTACH_ATTEMPT Tela Azul da Morte?
INVALID_PROCESS_ATTACH_ATTEMPT é um erro BSOD que significa que um processo ou thread crítico para o funcionamento do sistema está sendo mal utilizado.
É como se uma engrenagem essencial em uma máquina complexa ficasse presa ou fosse mal utilizada, forçando todo o sistema a parar por segurança. Exibir a tela azul é uma medida de proteção do Windows para evitar maiores danos ao seu sistema.
O que causa o erro INVALID_PROCESS_ATTACH_ATTEMPT?
A causa raiz desse erro geralmente envolve complicações nos processos do sistema. As causas comuns incluem:
- Arquivos de sistema corrompidos: Arquivos de sistema danificados ou ausentes podem desencadear esse erro.
- Hardware com defeito: Principalmente problemas com RAM ou discos rígidos.
- Drivers desatualizados ou incompatíveis: Drivers desatualizados podem causar problemas de compatibilidade.
- Conflitos de software: software ou atualizações recém-instaladas podem entrar em conflito com arquivos de sistema existentes.
- Infecções por malware: Vírus ou malware podem interromper os processos do sistema, levando ao BSOD.
Como corrigir a tela azul da morte INVALID_PROCESS_ATTACH_ATTEMPT?
Se você achar difícil aplicar essas soluções de solução de problemas, tente um Ferramenta de reparo BSOD.
1. Verificações preliminares
- Reinicie seu PC
- Salve qualquer trabalho aberto.
- Clique no menu Iniciar, selecione o ícone de energia e escolha ‘Reiniciar’.
- Após reiniciar, verifique se o BSOD reaparece.
- Desconecte e conecte o hardware externo
- Desligue o seu PC.
- Desconecte todos os dispositivos externos (USBs, unidades externas, etc.).
- Reinicie o computador e reconecte os dispositivos, um de cada vez, para identificar quaisquer conflitos.
2. Reinicie o seu PC no modo de reparo automático
O Reparo Automático é um recurso do Windows projetado para corrigir automaticamente problemas relacionados à inicialização.
- Desligue totalmente o seu PC.
- Ligue o seu PC e, quando o logotipo do Windows aparecer, mantenha pressionado o botão liga / desliga até que o PC desligue.
- Repita este processo duas vezes. Na terceira inicialização, o Windows deve inicializar no modo de reparo automático.
- Selecionar Resolução de problemas, Em seguida opções avançadas.
Se o método inicial não funcionar, use um USB ou DVD inicializável com os arquivos de instalação do Windows:
- Insira o USB ou DVD inicializável em seu dispositivo e reinicie-o.
- Quando for solicitado “Pressione qualquer tecla para continuar..”, pressione qualquer tecla para acessar a janela Configuração do Windows.
- Defina suas preferências selecionando o idioma para instalação, formato de hora e moeda e teclado ou método de entrada. Clique Next para continuar.
- Na janela seguinte, escolha Reparar o computador na parte inferior.
- Então, selecione Resolução de problemas.
- Prossiga para opções avançadas.
- Agora você estará no modo de reparo, onde poderá acessar várias opções de solução de problemas.
3. Aplicar opção de reparo de inicialização
O Reparo de Inicialização é uma ferramenta de recuperação que corrige certos problemas do sistema que podem impedir a inicialização do Windows.
- No menu de opções avançadas, escolha o Reparo de inicialização opção.
- Seu sistema será reiniciado como parte deste processo.
- Selecione uma conta para continuar com o reparo. Se você possui várias contas, opte por aquela que possui direitos administrativos.
- Digite a senha da conta selecionada.
- Siga as instruções na tela para concluir o processo de reparo de inicialização.
4. Desinstale as atualizações recentes do Windows
Às vezes, atualizações específicas do Windows podem entrar em conflito com o seu sistema, causando BSODs.
- Enquanto estiver no modo de reparo automático, navegue até opções avançadas e depois selecione Desinstalar atualizações.
- Escolha entre “Desinstale a atualização de qualidade mais recenteouDesinstale a atualização de recurso mais recente. "
- Siga as instruções na tela para prosseguir com a remoção da atualização selecionada.
5. Execute os comandos SFC e DISM
As ferramentas Verificador de arquivos do sistema (SFC) e Gerenciamento e manutenção de imagens de implantação (DISM) são usadas para reparar arquivos de sistema corrompidos no Windows.
- Abra o prompt de comando no opções avançadas.
- Formato
sfc /scannowe pressione Enter. - Assim que a verificação SFC for concluída, execute a ferramenta DISM digitando
DISM /Online /Cleanup-Image /ScanHealthe pressionando Enter. - Após a conclusão dos comandos, reinicie o computador.
6. Restaurar o Windows
A Restauração do Sistema do Windows pode ajudá-lo a reverter os arquivos de sistema, programas e configurações de registro do seu computador para um ponto anterior.
- Nas opções avançadas, selecione A restauração do sistema.
- Clique Next para iniciar o processo.
- Escolha um ponto de restauração anterior à ocorrência do erro.
- Confirme sua seleção do ponto de restauração e clique em Acabamento.
- Conclua a restauração seguindo as instruções na tela.
7. Redefinir o Windows
A redefinição do Windows reinstala o sistema operacional, o que pode resolver problemas mais profundos do sistema que causam o BSOD.
- Nas opções avançadas, selecione Redefinir este PC.
- Escolha se deseja manter seus arquivos ou remover tudo.
- Decida seu método preferido de reinstalação do Windows – reinstalação local ou na nuvem.
- Prossiga com a redefinição seguindo as instruções na tela.
- Após a redefinição, você precisará configurar o Windows, incluindo a reinstalação de todos os aplicativos necessários e a definição de suas configurações.
Você também pode estar interessado em:
- Correção completa: MULTIPLE_IRP_COMPLETE_REQUESTS BSOD
- RESOLVIDO: Corrigir 0x000000D5 DRIVER_PAGE_FAULT_IN_FREED_SPECIAL_POOL
Resumo
Neste guia abrangente, abordei uma série de métodos para solucionar problemas e resolver o BSOD INVALID_PROCESS_ATTACH_ATTEMPT no Windows. Começando com verificações preliminares básicas e passando por soluções mais complexas, como Restauração do Sistema e Redefinição do Windows.
Sinta-se à vontade para compartilhar qual correção funcionou para você nos comentários abaixo!




























Fórum de usuários
Mensagens 0