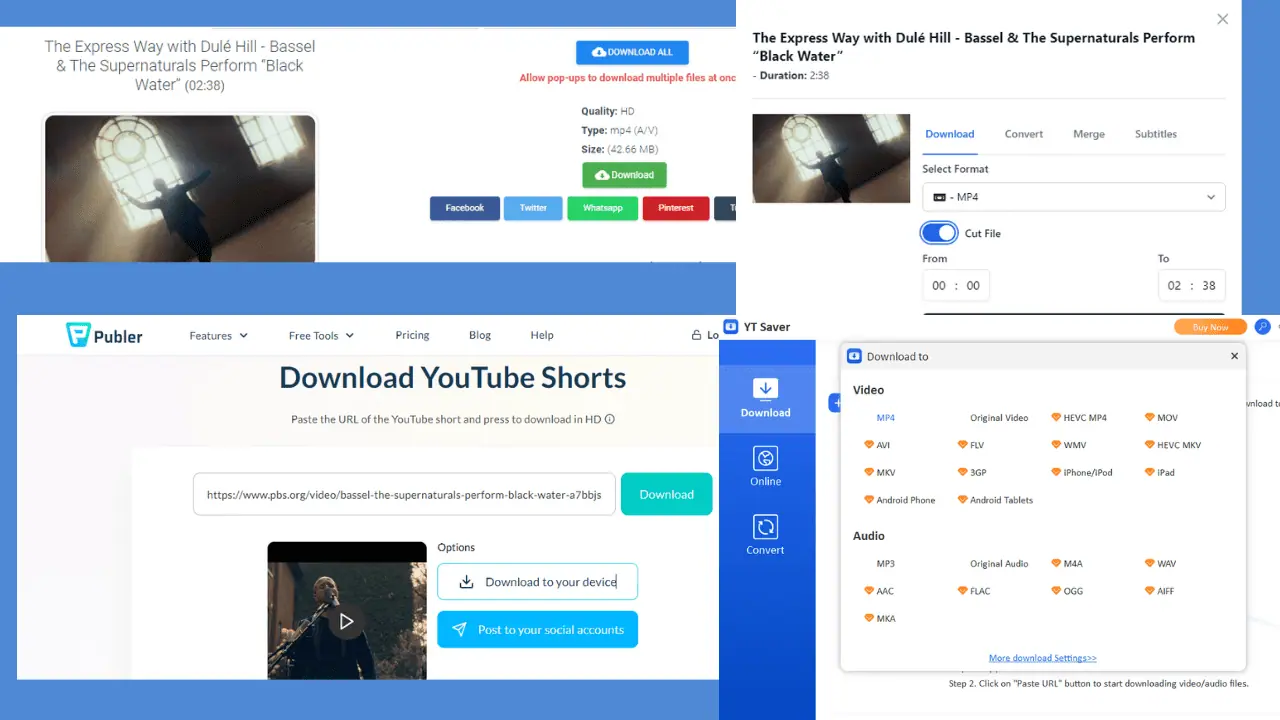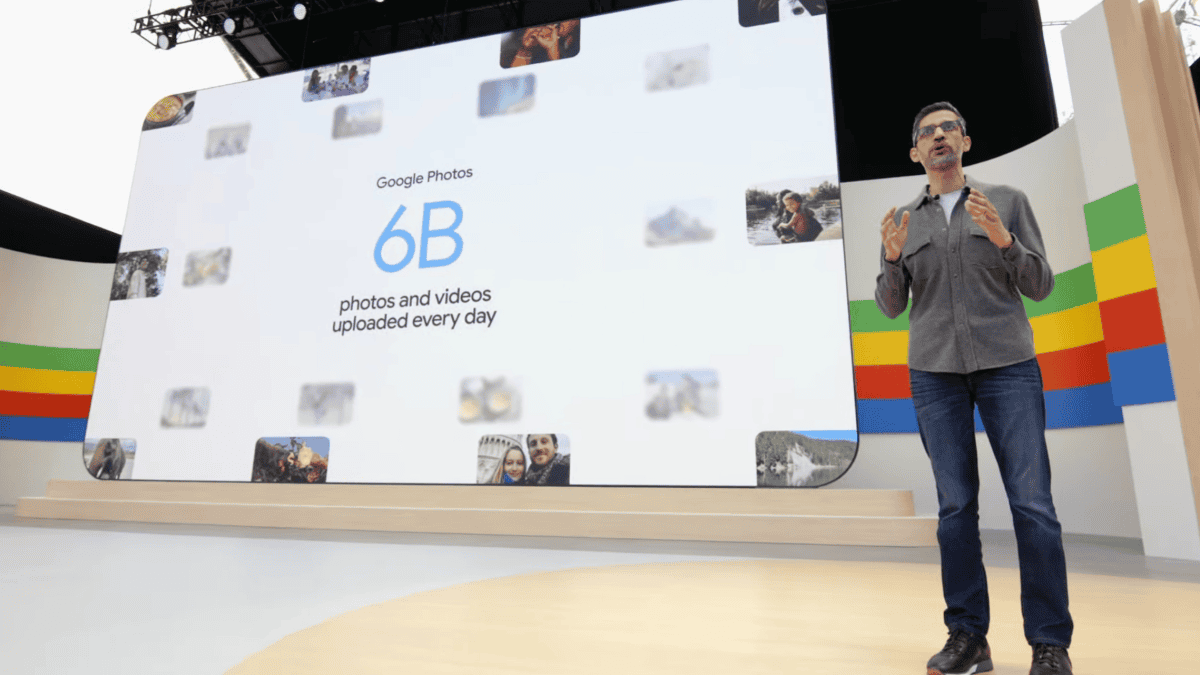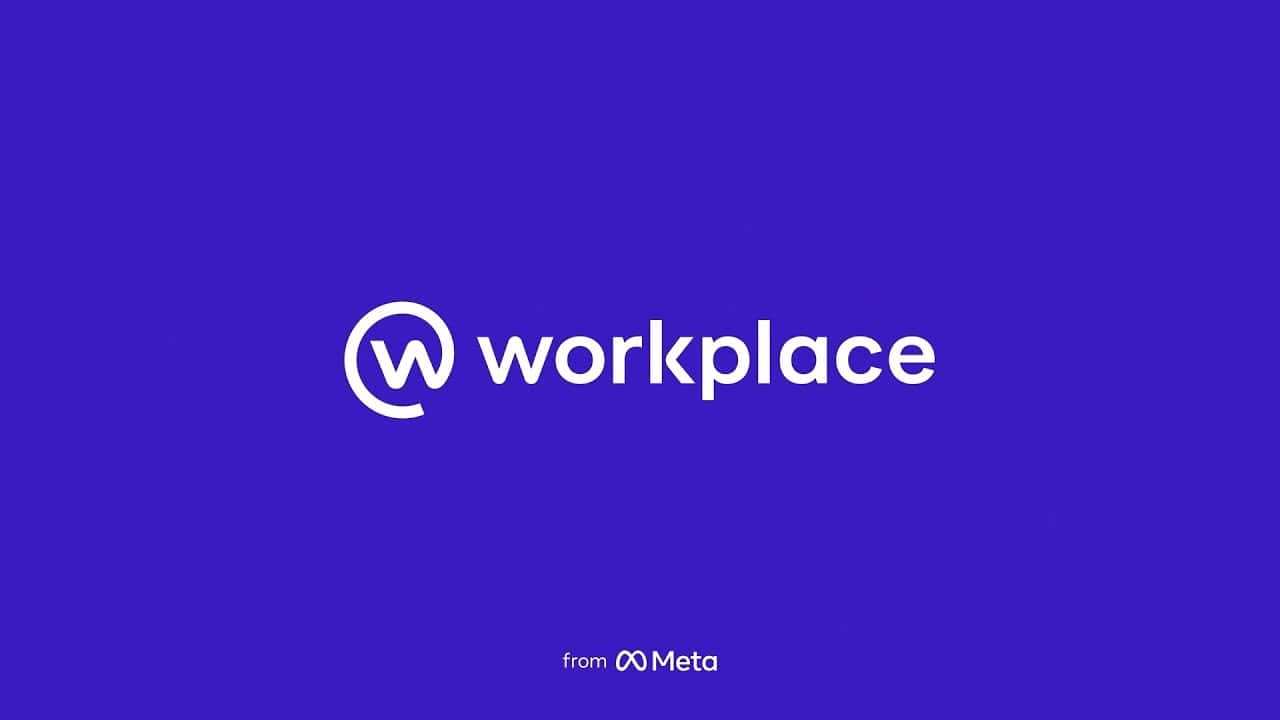Como usar o Android como webcam no Windows 11
5 minutos. ler
Publicado em
Leia nossa página de divulgação para descobrir como você pode ajudar o MSPoweruser a sustentar a equipe editorial Saiba mais

Você está cansado da qualidade medíocre da webcam integrada do seu laptop durante videochamadas ou conferências? Não se preocupe; você pode melhorar facilmente a qualidade do vídeo usando seu telefone Android como webcam no Windows 11. Seja para reuniões de trabalho, aulas virtuais ou para conversar com amigos e familiares, este tutorial orientará você durante o processo, garantindo que você obtenha o melhor vídeo qualidade possível.
Por que usar o Android como webcam no Windows 11?
Existem vários motivos pelos quais alguém pode querer usar seu telefone Android como webcam:
- Muitos smartphones modernos possuem câmeras de alta qualidade para capturar vídeos melhores do que uma webcam embutida em um laptop ou computador desktop.
- Usar um telefone Android como webcam permite posicionamento e ângulos mais flexíveis, pois o telefone pode ser movido e colocado em diferentes locais. Isso pode ser especialmente útil para videoconferência, streaming ou gravação de conteúdo de vídeo.
- Em vez de comprar uma webcam separada, usar um telefone Android como webcam pode ser uma alternativa econômica, especialmente se o telefone já for seu.
- Alguns aplicativos que permitem que telefones Android sejam usados como webcams oferecem recursos adicionais, como a capacidade de usar o microfone do telefone, ajustar as configurações da câmera ou adicionar filtros e efeitos ao vídeo.
Pré-requisitos:
- Telefone Android com Android 14 ou sistema operacional mais recente.
- O cabo USB original serve para conectar o telefone ao PC.
- PC com Windows 11 com acesso Insider.
Método 1: usando o recurso de webcam integrado do Android
Você precisará de um cabo USB para esta etapa. Certifique-se de que as portas do seu celular e do seu PC estejam funcionando, incluindo o cabo.
1. Conecte seu telefone Android ao PC
- Use o cabo USB para conectar seu telefone Android ao PC com Windows 11.
2. Ative o modo Webcam em seu telefone Android:
- Se você quiser usar seu telefone Android como webcam, basta tocar na notificação de conexão USB quando solicitado. Em seguida, selecione Gerencie para acessar as Preferências USB e escolher o Webcam recurso.
3. Configure seu telefone como webcam:
- Para começar, seu telefone deve desconectar e reconectar ao PC.
- Depois de reconectar, abra o aplicativo Câmera no seu PC.
- Finalmente, clique no botão Interruptor botão no aplicativo Câmera para alterar a entrada da câmera do seu telefone.
Seu telefone Android agora funciona como uma webcam em seu PC com Windows 11, fornecendo qualidade de vídeo superior em comparação com a maioria das webcams integradas em laptops.
Método 2: usando um aplicativo de terceiros (DroidCam)
Se você não quiser usar o método anterior e quiser acessar o aplicativo de terceiros, experimente.
1. Baixe e instale o DroidCam:
- Instale o aplicativo DroidCam em seu telefone Android em Google Play Store.
- Instale o DroidCam Cliente Windows no seu PC no site do desenvolvedor.
2. Conecte seus dispositivos:
- Inicie o aplicativo DroidCam em seu telefone Android e anote o IP do Wi-Fi.
- Abra o cliente DroidCam Windows em seu PC e insira o IP do Wi-Fi.
- Inicie a conexão.
3. Ajuste as configurações de qualidade HD (opcional):
- Atualize para a versão paga do DroidCam para resolução HD.
- Certifique-se de que ambos os dispositivos estejam conectados à mesma rede Wi-Fi.
Método 3: usando Phone Link e Link para aplicativos do Windows (atualmente disponível apenas para Windows Insiders)
1. Instale o Phone Link e o Link para aplicativos do Windows
- Certifique-se de que seu PC com Windows 11 tenha o aplicativo Phone Link instalado. Você deveria ser um Insiders do Windows.
- Instale o aplicativo Link to Windows da Google Play Store em seu telefone Android.
2. Conecte seus dispositivos
- Permita que seu PC acesse seu telefone Android nas configurações de Bluetooth e dispositivo.
- Habilite o Phone Link em seu PC.
- Clique em Iniciar em seu computador Windows 11 e navegue até Configurações > Bluetooth e dispositivos > Dispositivos móveis. Escolha Gerenciar dispositivos e conceda acesso ao seu telefone Android.
- Você precisa ativar o Phone Link em Bluetooth e dispositivos > Phone Link.
3. Utilize ambas as câmeras para webconferências
- Uma vez conectado, você pode alternar entre as câmeras frontal e traseira do telefone para videoconferência.
Conclusão
Com o seu telefone Android agora servindo como webcam para o seu PC com Windows 11, você atualizou sua videoconferência. Quer você tenha escolhido o recurso de webcam nativo do Android, um aplicativo de terceiros como o DroidCam ou os aplicativos Phone Link e Link to Windows para Windows Insiders, a configuração é simples.
A energia da bateria é consumida porque a câmera está em uso e a câmera usa mais bateria. Por isso é recomendado manter o celular carregado, mas acredito que ele aguenta uma videoconferência de uma hora.
– Limpe a lente da câmera do seu telefone.
– Garantir boas condições de iluminação; considere usar uma fonte de luz adicional.
– Para uma conexão sem fio, tenha um sinal Wi-Fi estável e forte.
– A conexão USB fornece a melhor velocidade de transferência.
– Use um tripé ou suporte para telefone para estabilidade.
Você pode usar as configurações integradas (Android 14+) ou aplicativos de terceiros como DroidCam.
As versões gratuitas podem ter limitações como resolução mais baixa ou restrições de tempo de conexão. Alguns recursos exigem atualizações pagas.