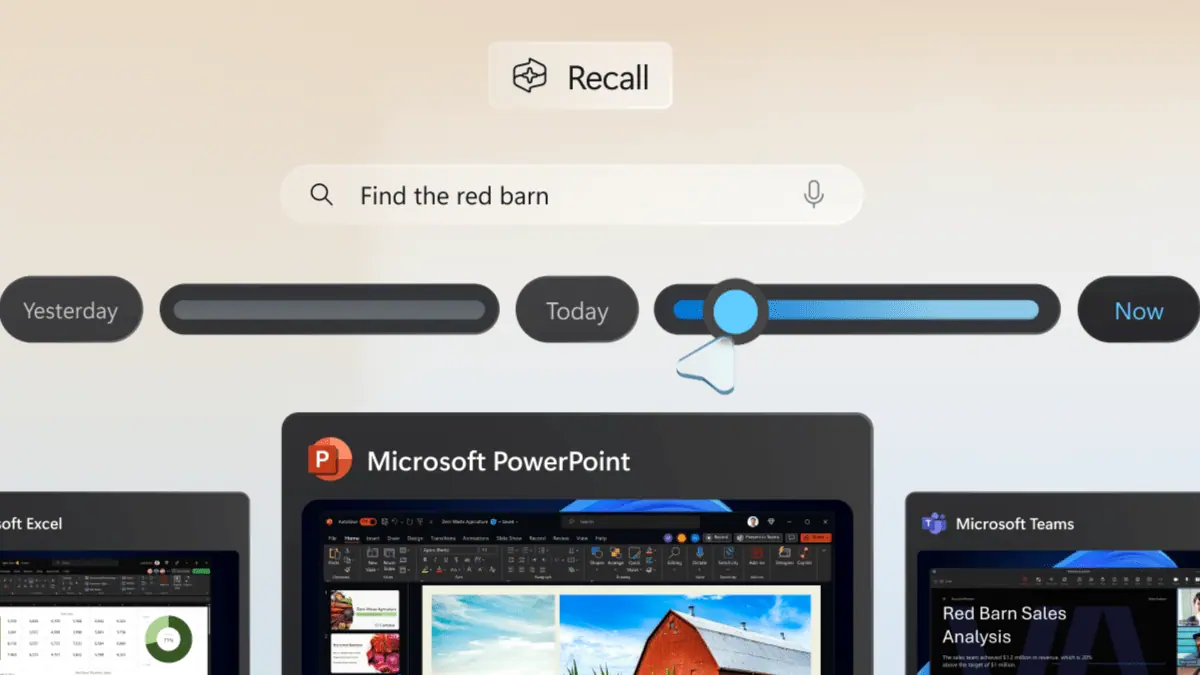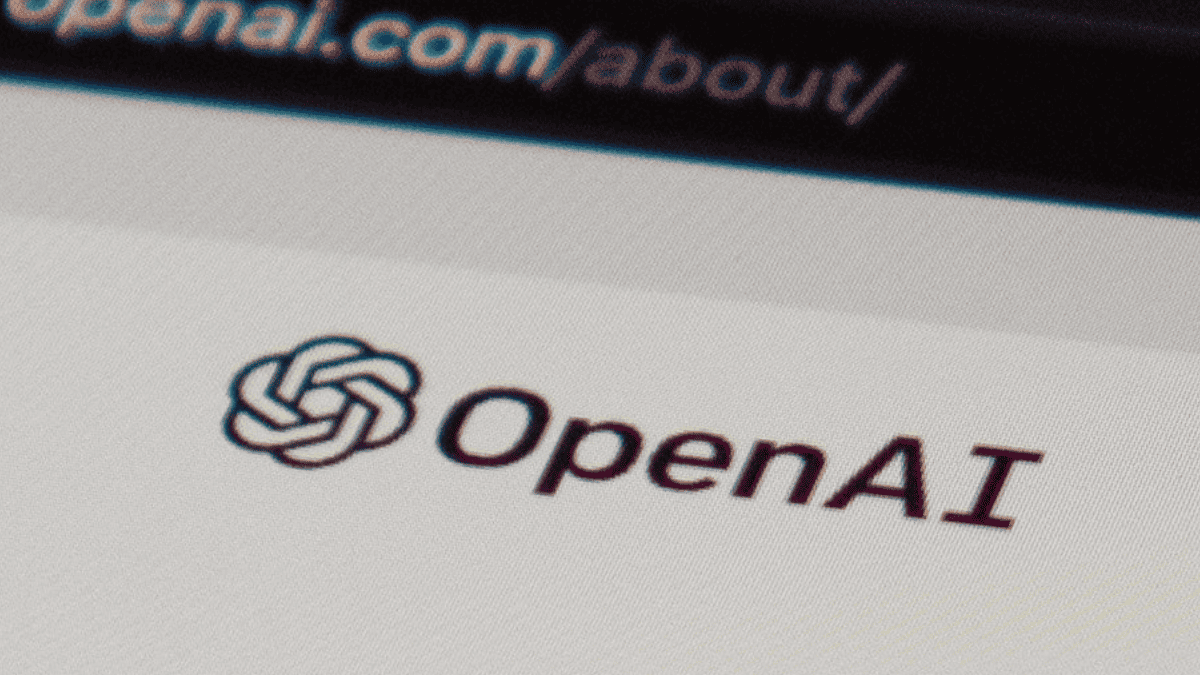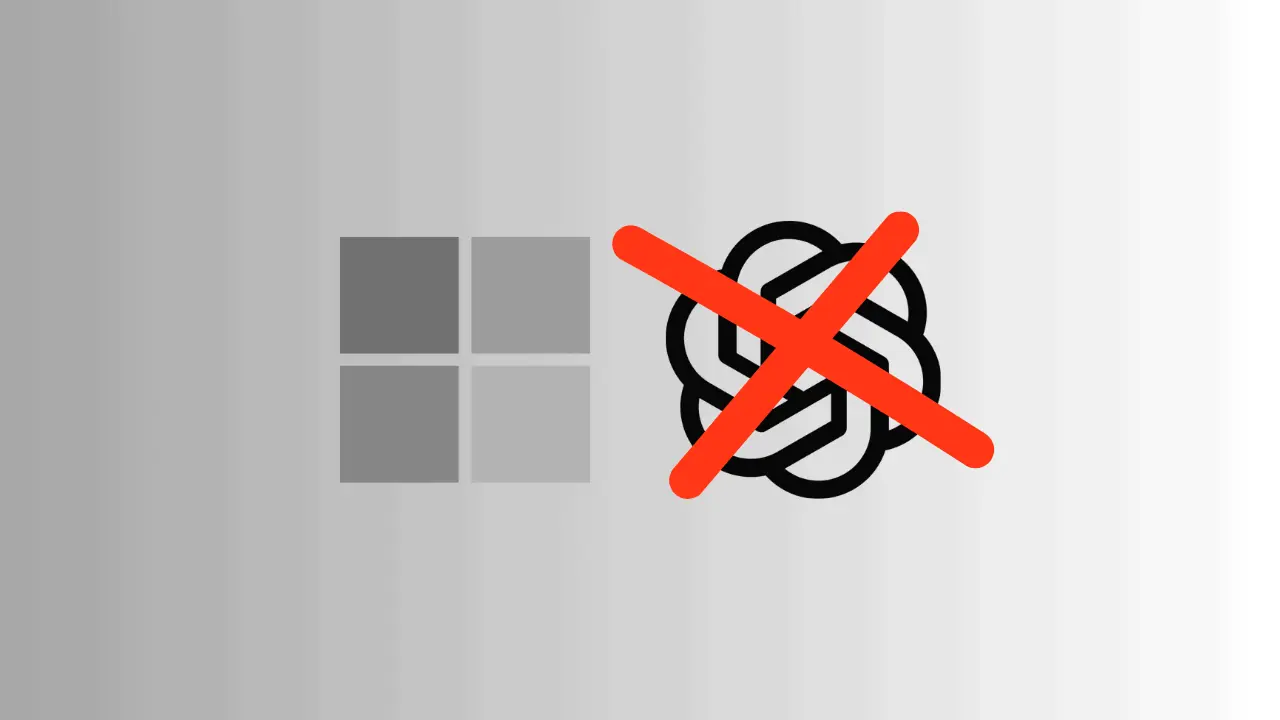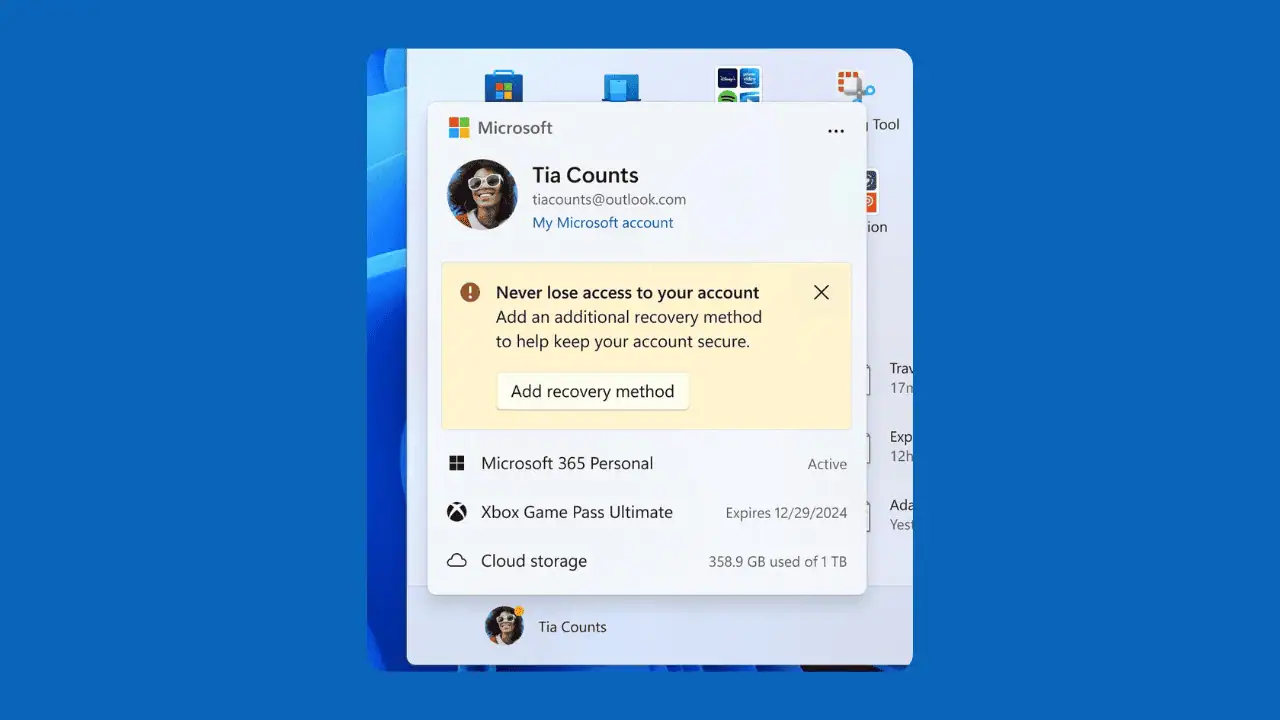Como executar um arquivo JAR no Windows
4 minutos. ler
Publicado em
Leia nossa página de divulgação para descobrir como você pode ajudar o MSPoweruser a sustentar a equipe editorial Saiba mais

Você precisa executar um arquivo Java Archive (JAR) em seu dispositivo e não consegue fazê-lo funcionar? Você deve ter encontrado problemas diferentes causando isso. Resolver isso, no entanto, deve ser fácil. Continue lendo e mostraremos algumas das dicas e procedimentos mais úteis que você pode tentar para executar um arquivo JAR no Windows com eficiência.
Verifique se há Java em seu dispositivo. Certifique-se de que seu dispositivo tenha Java, que é necessário para executar arquivos JAR no Windows. Você tem a opção entre Java JDK (Java Development) ou JRE (Java Runtime Environment). Se você já tiver o último, ainda poderá executar um arquivo Java em sua máquina. No entanto, muitos optam por ter o JDK devido à conveniência que oferece e porque tem tudo o que o JRE tem junto com outras ferramentas como compiladores e depuradores. No entanto, lembre-se de que sem nenhum dos dois, a execução do Java não será possível. Você também encontrará um problema se Java não for o programa padrão para seus arquivos .jar.

Portanto, para verificar se você possui Java no seu dispositivo, inicie o prompt de comando (você pode digitá-lo na barra de pesquisa Iniciar e digitar cmd ou use o atalho Windows + R). Quando o prompt de comando estiver aberto, digite java -version e pressione Enter.
Se você tiver o Java instalado no seu PC, a versão do Java será exibida. Caso contrário, você receberá uma mensagem que diz: 'java' não é reconhecido como um comando interno ou externo, programa operável ou arquivo em lote.
Para baixar o Java, vá para o seu download página, onde você pode escolher entre as diferentes versões disponíveis. Uma vez baixado, clique no instalador e siga as instruções de instalação. Reinicie o seu PC depois disso.
Torne o Java o padrão para seus arquivos .jar. Antes desta etapa, você pode perceber que seu arquivo Java não se parece em nada com um arquivo Java. Em vez de um ícone Java, ele pode aparecer em branco ou como um WinRAR. Com isso, é hora de defini-lo como padrão para executar seus arquivos .jar.

Para começar, abra o Explorador de Arquivos e vá para Opções na guia Exibir. No menu suspenso, selecione Alterar pasta e opções de pesquisa. Isso abrirá uma pequena janela onde você precisa ir para a guia Exibir. Na lista, procure por Ocultar extensões de ficheiros conhecidos. Clique em Aplicar e, em seguida, no botão OK. Isso deve adicionar a extensão .jar ao nome do seu arquivo Java.
Em seguida, clique com o botão direito do mouse no arquivo Java e selecione o Abrir com opção. Você pode ver imediatamente o Java(TM) Platform SE Binário na lista de opções, mas selecione Escolha outro aplicativo em vez de. Isso permitirá que você acesse a opção de definir Java(TM) Platform SE Binário como padrão para executar o Java em seu sistema. Aí, escolha e confira o Sempre use este aplicativo para abrir arquivos .jar. Clique em OK e seu arquivo .jar agora deve aparecer com um ícone Java.
Arquivo Java não funciona quando clicado duas vezes. Se o seu arquivo .jar ainda não iniciar quando clicado duas vezes, há outra maneira de resolver esse problema.
Vá para o local onde seu arquivo .jar está localizado. Nesse local, clique com o botão direito do mouse no espaço preto e selecione Novo. Escolher Documento de texto. Depois que o documento de texto for criado, renomeie-o para qualquer nome que desejar, mas altere a extensão do arquivo de .txt para .bat. Clique Sim para confirmar a ação quando um prompt ou aviso aparecer. Novamente, certifique-se de que o arquivo .bat que você criou esteja no MESMO LOCAL onde seu arquivo .jar está localizado.

Depois que o documento de texto for transformado em um arquivo de lote do Windows, clique com o botão direito do mouse e selecione Editar. Na nota em branco que aparecerá, digite java -jar (nome do arquivo incluindo a extensão .jar). Por exemplo: java -jar MSPowerUser.jar. Para evitar erros, basta copiar o nome do arquivo do arquivo. Depois de colado, salve e feche o arquivo. Depois disso, em vez de clicar no arquivo .jar, você usará o arquivo .bat para iniciar o aplicativo Java.