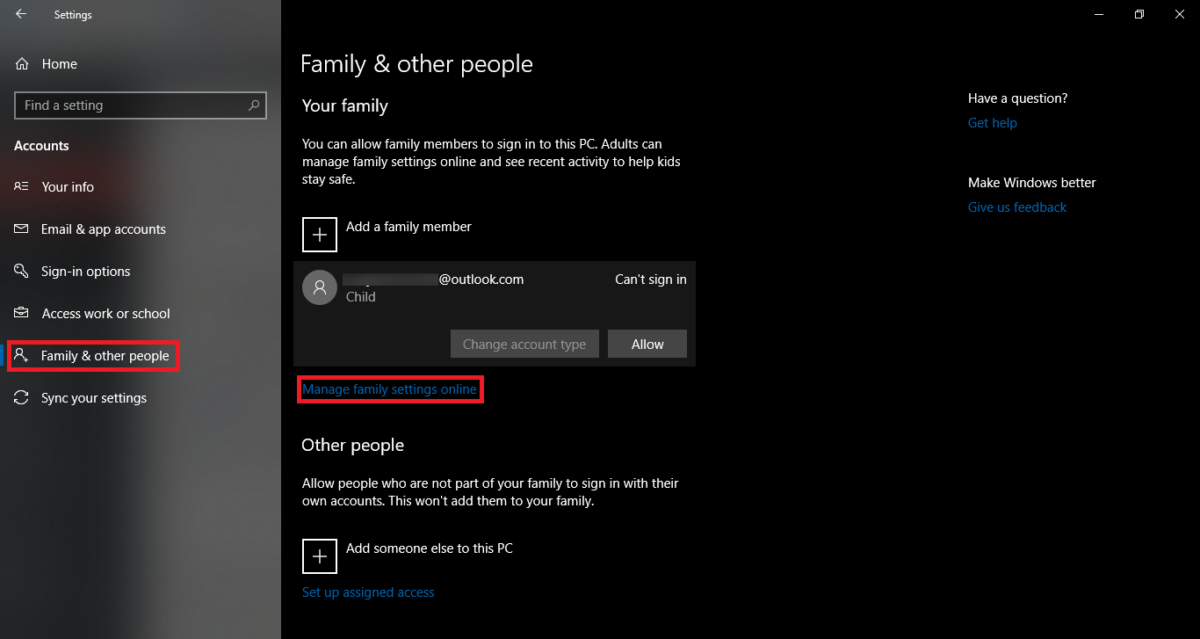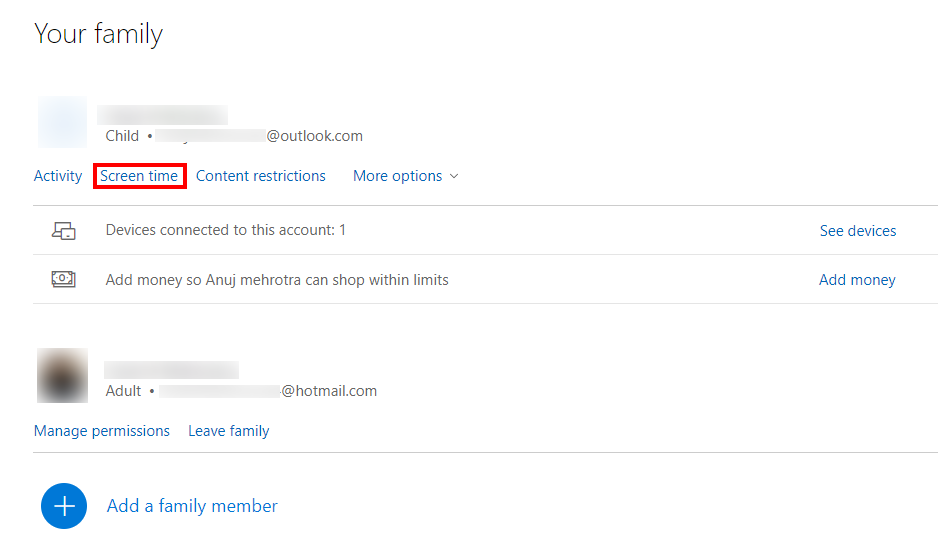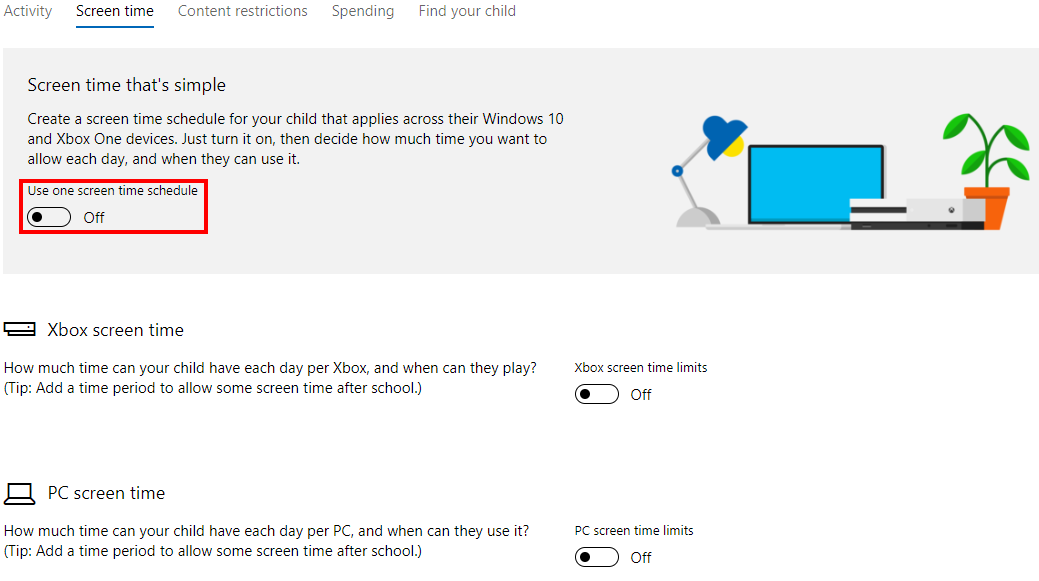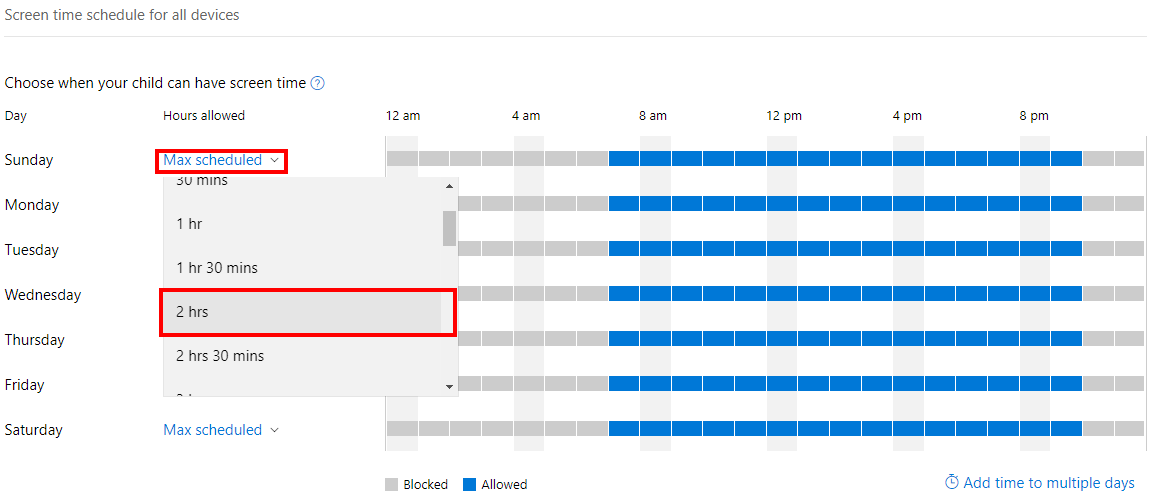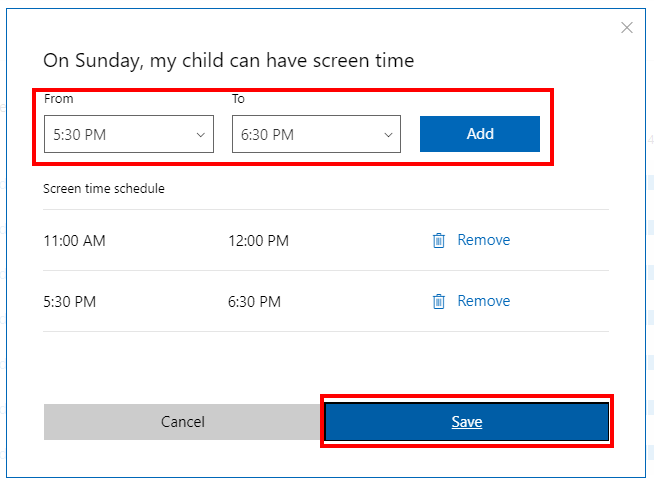Como restringir o tempo de tela para crianças no Windows 10 PC
2 minutos. ler
Publicado em
Leia nossa página de divulgação para descobrir como você pode ajudar o MSPoweruser a sustentar a equipe editorial Saiba mais

É sempre uma boa ideia restringir a quantidade de tempo que as crianças passam com a tecnologia. A Microsoft permite que os pais definam o tempo de tela dos filhos para que eles não passem mais tempo no laptop. Esse recurso foi adicionado como parte das configurações da família Windows 10 e é muito fácil de configurar.
No entanto, primeiro, você precisa verificar se as configurações da família estão atualizadas e se a conta do seu filho foi adicionada. Para verificar isso, vá para Configurações> Contas> Família e outras pessoas. Certifique-se de que a conta da criança apareça em Minha Família. Se fizer isso, clique em Gerenciar configurações da família online para configurar o tempo de tela na conta da criança.
Para gerenciar a conta, você precisará fazer login usando sua conta (não a conta do seu filho). Uma vez feito, você verá a conta do seu filho na parte superior em “Sua família”. A partir daqui, você pode gerenciar algumas coisas, como gastar dinheiro na loja, tempo de tela etc. Por enquanto, clique em Tempo de tela.
Assim que a janela Screen Time for aberta, você poderá selecionar diferentes dispositivos nos quais deseja aplicar o Screen Time, como Xbox ou PC. Você também pode definir o mesmo tempo de tela para Xbox e PC. Por enquanto, gire o “” alterne e você obterá uma tabela com dias e horários. A Microsoft permite que os usuários definam horários e dias específicos para seu filho.
Para especificar o tempo de tela, selecione máximo agendado e clique na quantidade de tempo que deseja permitir. Por exemplo, selecionei 2 horas no domingo.
Uma vez feito, clique na linha do tempo para especificar o tempo exato que você deseja permitir. Por exemplo, selecionei 2 slots de 1 hora cada. Uma vez feito, clique em salvar para aplicar as alterações feitas.
Agora você terá que repetir o processo para todos os dias. Você também pode selecionar adicionar tempo a vários dias (no canto inferior direito) se quiser repetir um horário específico em vários dias. É assim que você especifica o tempo de tela no Windows 10.