Como gravar uma jogabilidade em um PC sem atraso no Windows 11/10?
4 minutos. ler
Atualizado em
Leia nossa página de divulgação para descobrir como você pode ajudar o MSPoweruser a sustentar a equipe editorial Saiba mais

| Patrocinado |
Alguns jogadores querem que as memórias durem para sempre, e alguns querem que outros vejam sua jogabilidade. Por esses motivos, você precisa gravar o jogo, e só é melhor se a gravação for suave, tiver excelentes taxas de quadros e não tiver LAG. Para esta missão, você precisa de um bom gravador de jogo, e o Gravador de jogos iTop para Windows 11/10 é o melhor.
Nós vamos revisar Gravador de tela iTop e aprenda mais sobre os problemas com a gravação típica de jogos.
Por que sua jogabilidade fica lenta durante a gravação?
Há muitas razões para não conseguir a gravação suave que você deseja. Pode estar relacionado ao hardware e também pode ser um problema de software. Todos os problemas comuns envolvidos em uma gravação de jogo atrasada são estes:
- Especificações de PC insuficientes: O processo de gravação demanda muitos recursos do computador, como CPU, GPU e RAM. Se as especificações do PC forem insuficientes, isso pode resultar em atraso durante a gravação.
- Drivers desatualizados: Um driver de placa gráfica é essencial para que os sistemas Windows se comuniquem com placas gráficas de forma eficiente. Drivers de placa gráfica desatualizados podem causar problemas de desempenho, incluindo atraso durante a gravação.
- Processos em segundo plano: Normalmente, o sistema operacional Windows é vasto e vários serviços e processos são executados simultaneamente. A execução de vários processos em segundo plano, como software antivírus ou outros aplicativos com uso intensivo de recursos, pode causar atrasos durante a gravação.
- Problemas de rede: Se o processo de gravação estiver sendo feito em uma rede, problemas de rede, como velocidades lentas ou alta latência, podem resultar em atraso durante a gravação.
- Software de gravação ruim: Software pobre é o problema mais comum em lag. É o aspecto mais crítico de uma gravação de vídeo suave. A maioria dos softwares no mercado é um lixo porque o software não é otimizado e é ineficiente com o hardware da máquina. Gravador de tela iTop com áudio é uma forte sugestão para os geeks de jogos, pois não é apenas altamente otimizado, mas também roda em segundo plano como manteiga, proporcionando a você uma gravação de jogo suave.
Melhorando a gravação de jogos usando iTop Screen Recorder
Aqui estão algumas sugestões que servem como uma cereja no topo do bolo e melhoram muito a gravação do jogo usando um iMelhor gravador de jogos no Windows 11/10!
- Primeiro, você deve fechar todos os programas desnecessários antes de iniciar o jogo. É porque programas desnecessários reduzem o desempenho da máquina.
- Em segundo lugar, mantenha os drivers da placa gráfica atualizados, pois toda atualização tem vantagens.
- Por fim, forneça uma alocação com espaço suficiente para o jogo, pois ajuda a melhorar o desempenho.
Grave sua jogabilidade com iTop Screen Recorder sem atraso
Este é um breve guia para configurar você com o iTop Screen Recorder.
Baixe e instale o software.
- Você precisa ir para o eu topo site para baixar e instalar o software de gravação de tela. É gratuito.
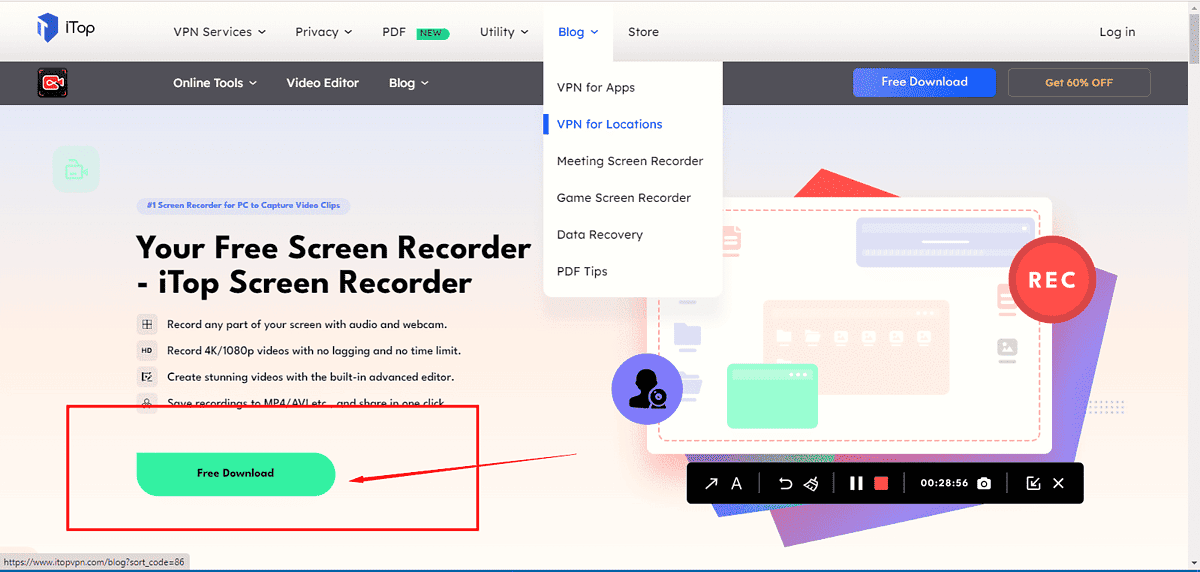
Definir as configurações de software para desempenho ideal
- Depois de concluir a configuração e finalizar a instalação. Abra o Gravador de tela de jogo iTop.
- Ao abrir o iTop Screen Recorder, você verá a interface principal. Lá você pode configurar o tipo de janela que deseja.
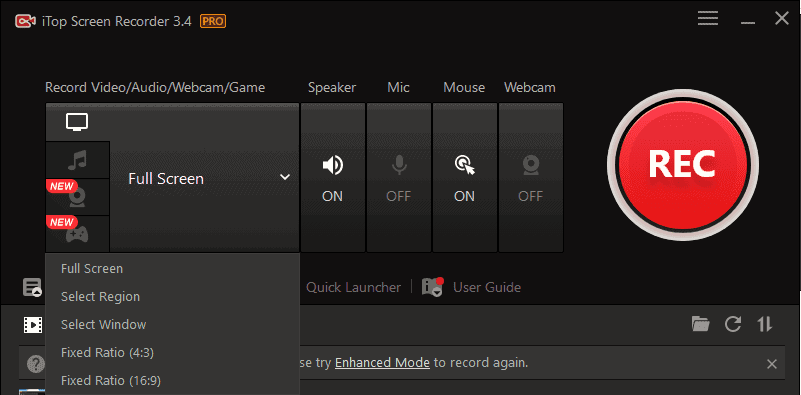
Pode ser em tela cheia, janelas específicas e regiões personalizadas. Curiosamente, você pode escolher entre som do sistema, microfone ou ambos. Você também pode definir mais configurações de áudio e vídeo conforme desejar.
Escolha o modo de gravação: tela cheia, janela ou área personalizada
- Você é apresentado às opções de tela inteira, janela ou área personalizada nas configurações do gravador iTop. Você precisa definir a escolha desejada para seus resultados favoritos.
Gravando a jogabilidade
- Depois de definir a configuração de sua escolha, você precisa iniciar o jogo agora. Você pode pressionar o botão de gravação vermelho ou F9 para iniciar ou parar o vídeo.
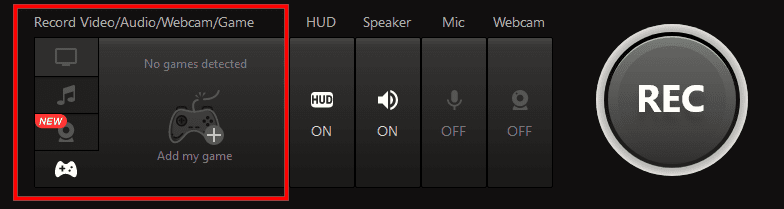
Jogue o jogo
- Jogue o jogo e mostre tudo o que você tem. Não se preocupe; deixe o gravador iTop capturar suas habilidades da melhor maneira possível.
Parar a gravação
- Ao interromper a gravação usando as teclas de atalho (F9 para parar ou F10 ou parar/reiniciar), você será solicitado a escolher o tipo de arquivo (MP4, AVI, WMV, etc.). Você pode escolher seu tipo de arquivo confortável e baixar a gravação do jogo.
Conclusão
Não é impossível jogar o jogo e fazer uma gravação suave simultaneamente. Mais importante ainda, ajudaria se você tivesse a ferramenta certa para o seu trabalho e o Gravador de tela iTop é a resposta. Possui vários recursos, como você pode adicionar sua marca d'água personalizada. Possui recursos básicos para configurações de vídeo e áudio, além de ser altamente otimizado e eficiente.
Com ele, você pode salvar os momentos emocionantes do jogo do jeito que você gosta!









Fórum de usuários
Mensagens 0