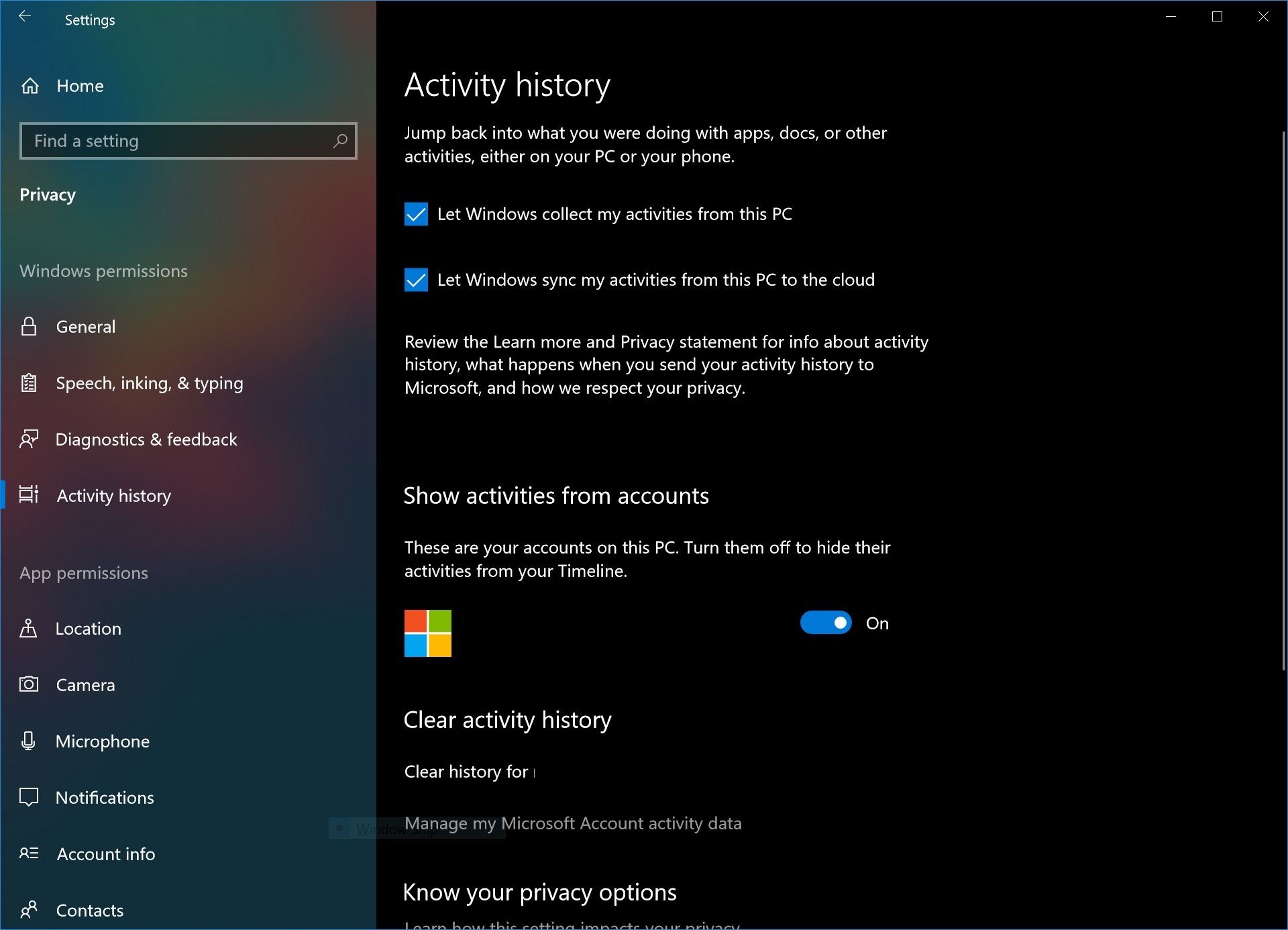Como gerenciar a linha do tempo na atualização de abril do Windows 10
2 minutos. ler
Atualizado em
Leia nossa página de divulgação para descobrir como você pode ajudar o MSPoweruser a sustentar a equipe editorial Saiba mais


Com o Windows 10 Atualização de abril, A Microsoft está introduzindo um recurso conhecido como Windows Timeline. Para a maioria dos usuários, o Windows Timeline servirá como uma atualização para a exibição de tarefas atual no Windows.
Nas versões atuais do Windows 10, os usuários podem pressionar o botão de exibição de tarefas para ver quais aplicativos estão abertos em seus dispositivos, bem como ativar novas áreas de trabalho virtuais.
A atualização da linha do tempo leva isso um passo adiante. Com o Windows Timeline, os usuários agora podem visualizar todos os aplicativos e arquivos (que abriram com aplicativos compatíveis) em todos os seus dispositivos Windows. Para colocar isso em prática, isso significa que, se você estiver trabalhando em um documento em seu PC doméstico e abrir seu laptop no trabalho e clicar em visualização de tarefas, o arquivo estará disponível para você abrir e continuar trabalhando, assumindo que ele sincronizado com a nuvem.
A Microsoft fornece algumas configurações no Windows com o Spring Creators Update que permite que os usuários personalizem sua experiência na linha do tempo. Nem todo mundo é fã de que seus dados sejam transmitidos para os servidores da Microsoft, e alguns podem preferir limitar o controle da Microsoft sobre seus dados. Com essas ferramentas, você pode personalizar a linha do tempo tanto quanto a Microsoft permite, o que não é muito.
Como configurar a linha do tempo no Windows 10
Como impedir que a Microsoft faça sugestões em sua linha do tempo
- Abra o aplicativo de configurações.
- Navegue até Sistema > Multitarefa.
- Procure por Linha do tempo e desative "mostrar sugestões ocasionalmente na linha do tempo".
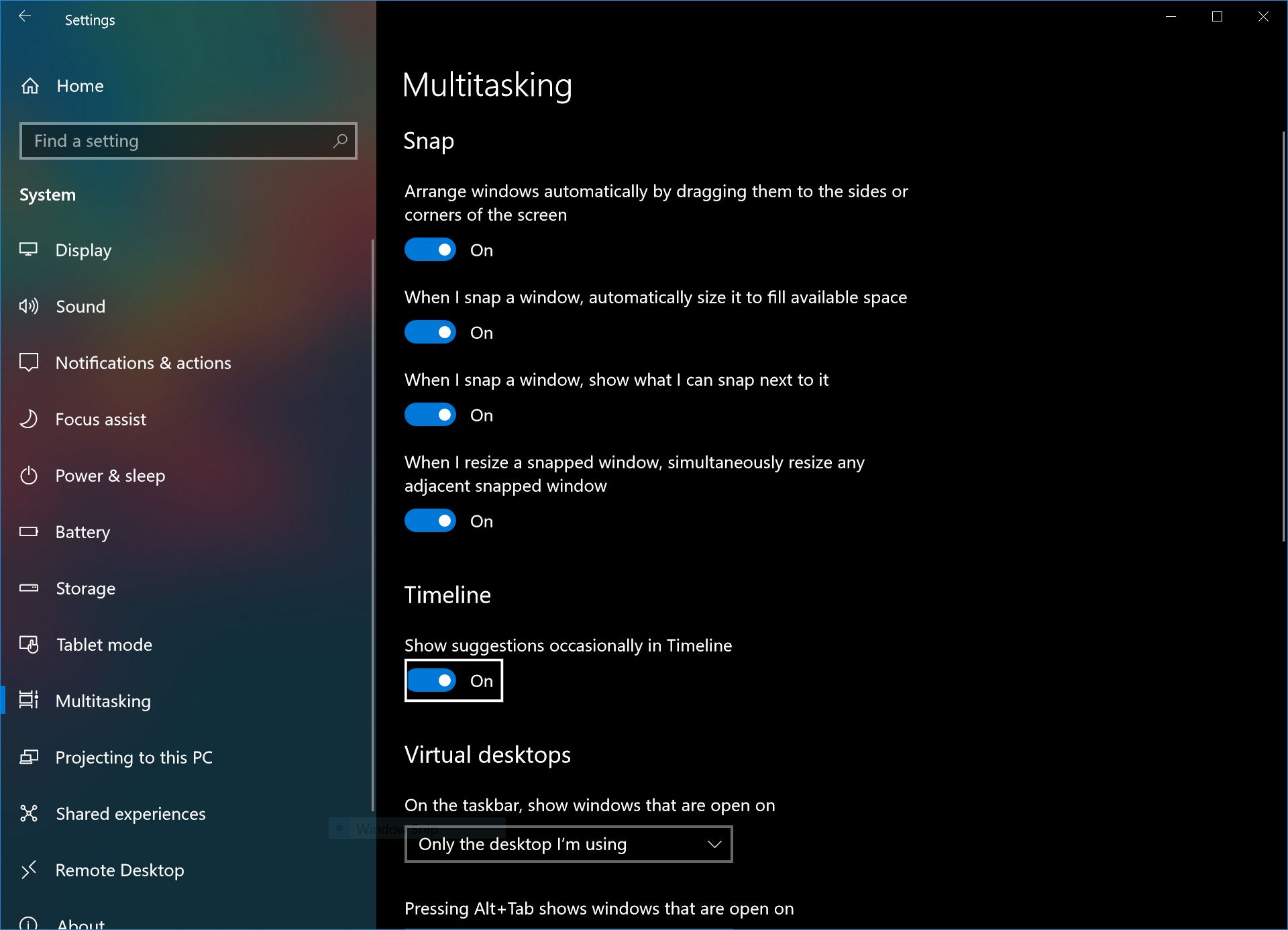
Como personalizar seus dados de linha do tempo
- Abra o aplicativo Configurações e navegue até Privacidade> Histórico de atividades
- Para impedir que o Windows sincronize dados em seu PC, desmarque as duas opções na parte superior.
- Para impedir que a Microsoft mostre atividades de sua conta da Microsoft em sua linha do tempo, isso pode incluir páginas encontradas no Edge no Android ou documentos abertos no Office para iOS, desative a configuração “mostrar atividades de contas”.