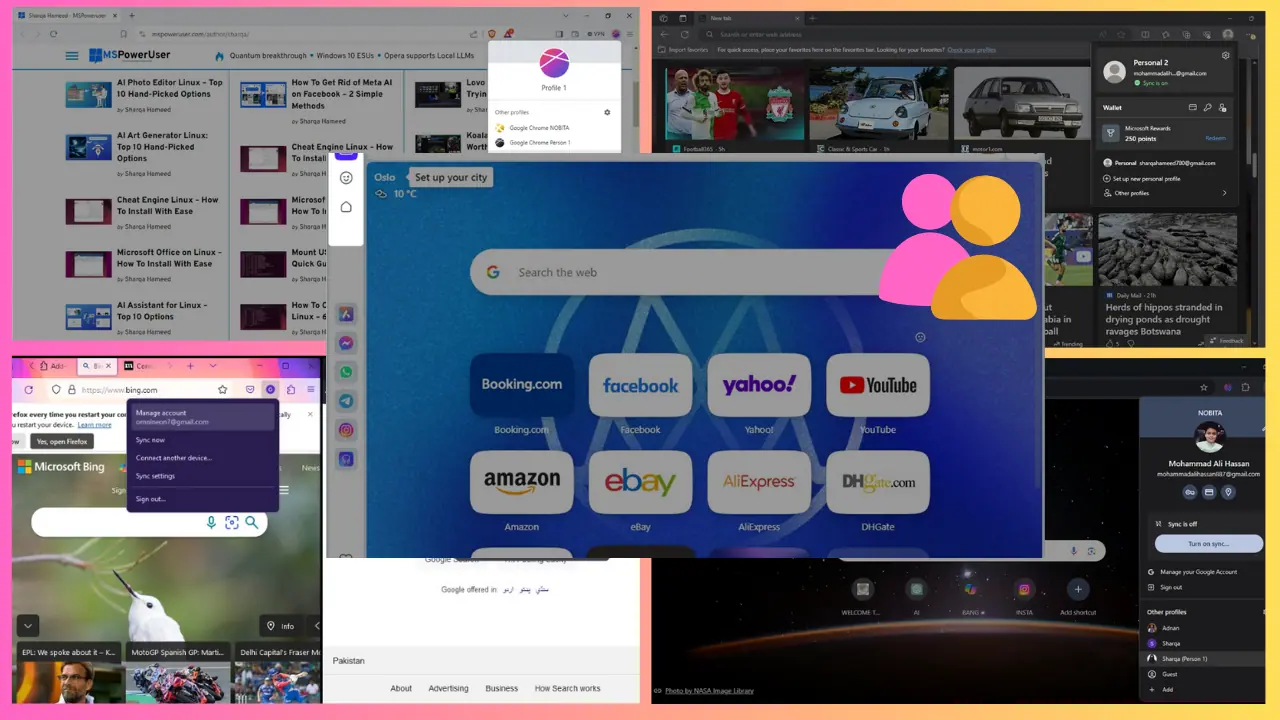Como instalar Progressive Web Apps e criar atalhos de aplicativos da web com o Google Chrome
2 minutos. ler
Atualizado em
Leia nossa página de divulgação para descobrir como você pode ajudar o MSPoweruser a sustentar a equipe editorial Saiba mais

Os Progressive Web Apps são a próxima grande novidade na computação de desktop, com Microsoft, Google e Firefox, entre outros, retrabalhando seus navegadores para que eles suportem PWAs. A Microsoft, por exemplo, prometeu que permitirá que os usuários do navegador Edge instalem e executem PWAs como se fossem aplicativos nativos no final de uma atualização futura, provavelmente.
O Google forneceu suporte a PWA com o Chrome 70 e é simples configurá-lo.
Como instalar aplicativos da Web progressivos no Chrome
- Abra o aplicativo da web em questão, por exemplo, Spotify ou Android Messages.
- Toque no menu flutuante do Chrome (o ícone de três pontos).
- Você será presenteado com uma opção “Instalar [Nome do aplicativo aqui].
- Selecione instalar e o aplicativo deve ser reiniciado em sua própria janela e aparecer na sua lista de aplicativos e na área de trabalho.
Se não for um PWA, o Google fez algumas alterações no Chrome, para que os aplicativos da Web não sejam instalados da mesma maneira que da última vez. Você ainda pode fazer com que os aplicativos da Web sejam iniciados em suas próprias janelas. São necessários apenas alguns passos extras, pois a empresa pretende incentivar o uso de PWAs em todos os setores. Aplicativos como Slack, Teams e Outlook, que são aplicativos Web poderosos e úteis, precisarão passar por essas etapas extras.
Como iniciar aplicativos da Web não progressivos como seu próprio Windows.
- Abra o Google Chrome no site desejado.
- Selecione o botão de estouro e selecione “Criar atalho”. Um atalho agora será criado para sua área de trabalho, que você pode fixar na barra de tarefas.
- Em seguida, navegue até Chrome://Apps.
- Clique com o botão direito do mouse no ícone do atalho e selecione “Abrir como janela”.