Como instalar extensões no Microsoft Edge para Android?
7 minutos. ler
Publicado em
Leia nossa página de divulgação para descobrir como você pode ajudar o MSPoweruser a sustentar a equipe editorial Saiba mais
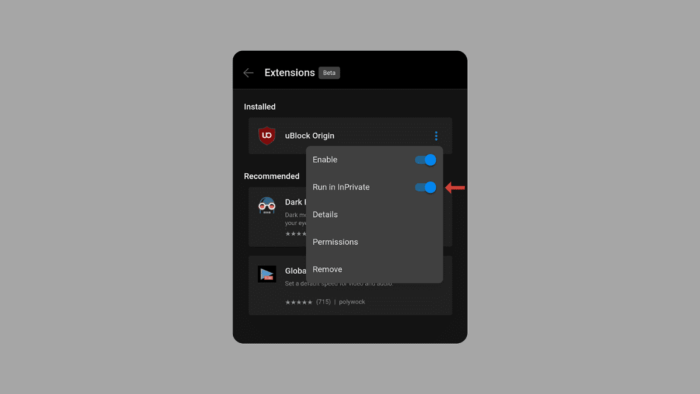
Antes de escrevermos nossa postagem, queremos informar aos nossos leitores que esse recurso está disponível apenas no Microsoft Edge Canary para Android. Na navegação móvel, a customização pode ser uma virada de jogo, principalmente para usuários de Android, já que o iOS não é conhecido por sua customização. Você pode adorar um navegador específico, mas a capacidade de adicionar funcionalidades por meio de extensões leva-o para o próximo nível. O Microsoft Edge Canary para Android está evoluindo. Embora uma loja de extensões ainda não esteja disponível, ainda existem maneiras de personalizar sua experiência de navegação. Também explicaremos por que é importante saber como instalar extensões no Microsoft Edge para Android.
Este guia fornecerá as informações necessárias para abordar dois métodos diferentes. Seja você um usuário de extensão ou apenas curioso sobre as possibilidades, este guia mostrará como instalar extensões on Microsoft Edge para Android.
Aqui está o que a Microsoft diz sobre o canal Canary
O Canal das Canárias envia diariamente e é o mais inovador de todos os canais. Se você deseja ter acesso aos investimentos mais recentes, eles aparecem aqui primeiro. Devido à natureza desta cadência, surgirão problemas com o tempo. Você pode querer outro canal instalado lado a lado se estiver usando as versões Canary.
Por que usar extensões é uma boa ideia?
O uso de extensões em navegadores da web pode oferecer vários benefícios, incluindo:
- Mais funcionalidade: as extensões podem adicionar novos recursos e capacidades ao seu navegador, estendendo sua funcionalidade além do que está incluído por padrão. Por exemplo, bloqueadores de anúncios, gerenciadores de senhas e verificadores gramaticais podem melhorar sua experiência de navegação.
- Personalização: as extensões ajudam você a personalizar sua experiência de navegação de acordo com suas preferências. Você pode alterar seu navegador com extensões que atendam às suas necessidades, como temas, ferramentas de gerenciamento de guias ou intensificadores de produtividade.
- Aumento da produtividade: muitas extensões de navegador são projetadas para aumentar a produtividade, simplificando tarefas ou fornecendo atalhos. Os exemplos incluem listas de tarefas, ferramentas de anotações e integrações de calendário que ajudam você a se manter organizado e eficiente enquanto navega.
- Melhorias de segurança: algumas extensões melhoram sua segurança online, fornecendo recursos como proteção antiphishing, verificação de malware ou serviços VPN. Isso pode ajudar a proteger suas informações pessoais e protegê-lo contra ameaças online.
- Recursos de acessibilidade: as extensões também podem melhorar a acessibilidade para usuários com deficiência, fornecendo recursos como leitores de tela, conversores de texto para fala ou ajustes de cores. Essas ferramentas facilitam o acesso e a navegação na web para pessoas com diferentes necessidades.
- Entretenimento e lazer: as extensões do navegador podem agregar valor de entretenimento à sua experiência de navegação. De jogos e quebra-cabeças a downloaders de vídeo e reprodutores de mídia, muitas extensões estão disponíveis para ajudá-lo a relaxar e aproveitar seu tempo online.
É importante estar atento às permissões e aos possíveis riscos de segurança associados à instalação de extensões de fontes não confiáveis.
Como instalar extensões no Microsoft Edge para Android?
Este método descomplicado oferece uma seleção selecionada de extensões para aprimorar a navegação. Orientaremos você na ativação do recurso de extensões no Edge Canary e na escolha em uma lista de opções aprovadas.
Etapa 1: Instale o Microsoft Edge Canário
Certifique-se de ter a versão mais recente da Google Play Store.
Etapa 2: habilitar extensões
No Edge Canary, vá para a barra de endereço e digite “edge://flags”.
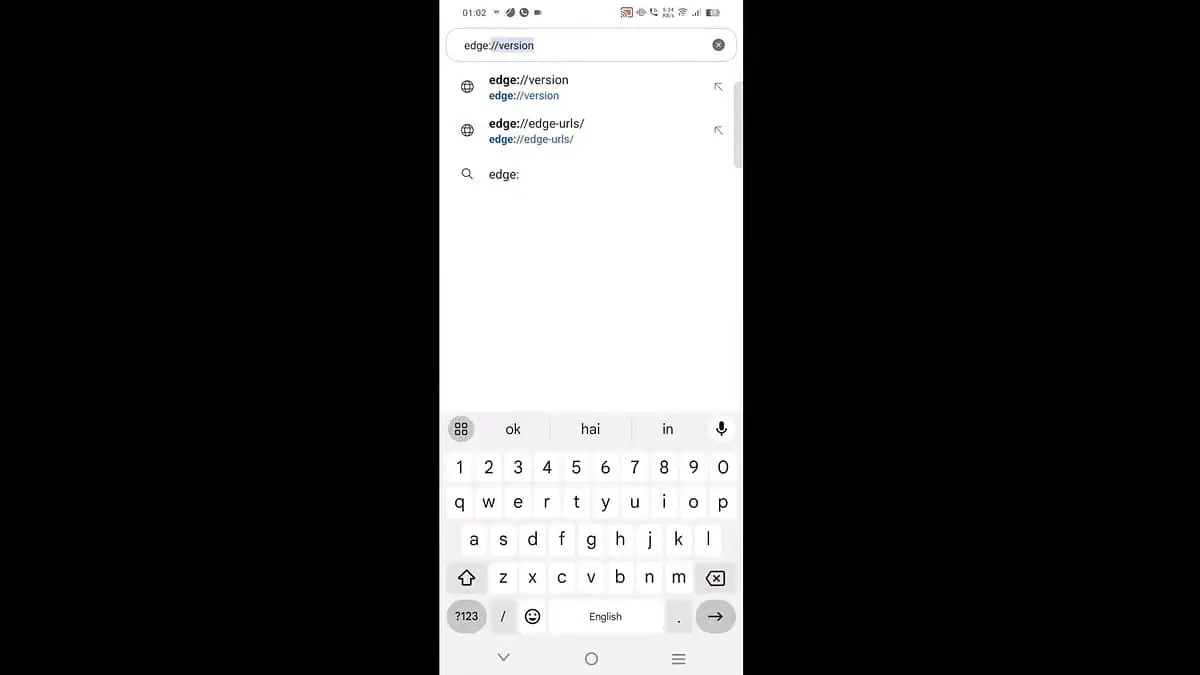
Etapa 3: selecione a primeira opção
Toque na primeira opção nos resultados da pesquisa. Selecioná-lo o levará para a página de recursos experimentais.
Etapa 4: role para baixo
Esta página exibe uma lista de recursos ainda em desenvolvimento e que ainda não foram incluídos no navegador Edge normal. Role para baixo até encontrar a opção “Extensões no Edge” ou utilize a barra de pesquisa chamada “sinalizadores de pesquisa” para localizá-la rapidamente.
Etapa 5: ative o recurso “Extensões no Edge”
Você provavelmente encontrará a opção “Extensões no Edge” desativada por padrão. Localize um menu suspenso próximo ao rótulo e toque nele. No menu, escolha a opção que habilita o recurso (geralmente rotulada como “Ativado”).
Etapa 6: reiniciar o Edge Canary
Depois de ativar o recurso “Extensões no Edge”, é necessário reiniciar o navegador para que as alterações tenham efeito. Procure um botão denominado “Reiniciar” na parte inferior da página e toque nele para concluir o processo.
Passo 7: Acesse o menu
Assim que o Edge Canary for reiniciado, localize o botão do menu principal. Normalmente é representado por um ícone de hambúrguer (três linhas horizontais empilhadas) no canto inferior direito da janela do navegador. Toque neste botão de menu para revelar uma lista de opções.
Etapa 8: deslizar
Conforme a lista de opções aparece, deslize para a esquerda para acessar a segunda página da lista.
Etapa 9: extensões de acesso
Procure uma opção que expanda ainda mais este menu, potencialmente rotulada Todos os cardápios. Tocar aqui revelará o menu completo com funcionalidades adicionais.
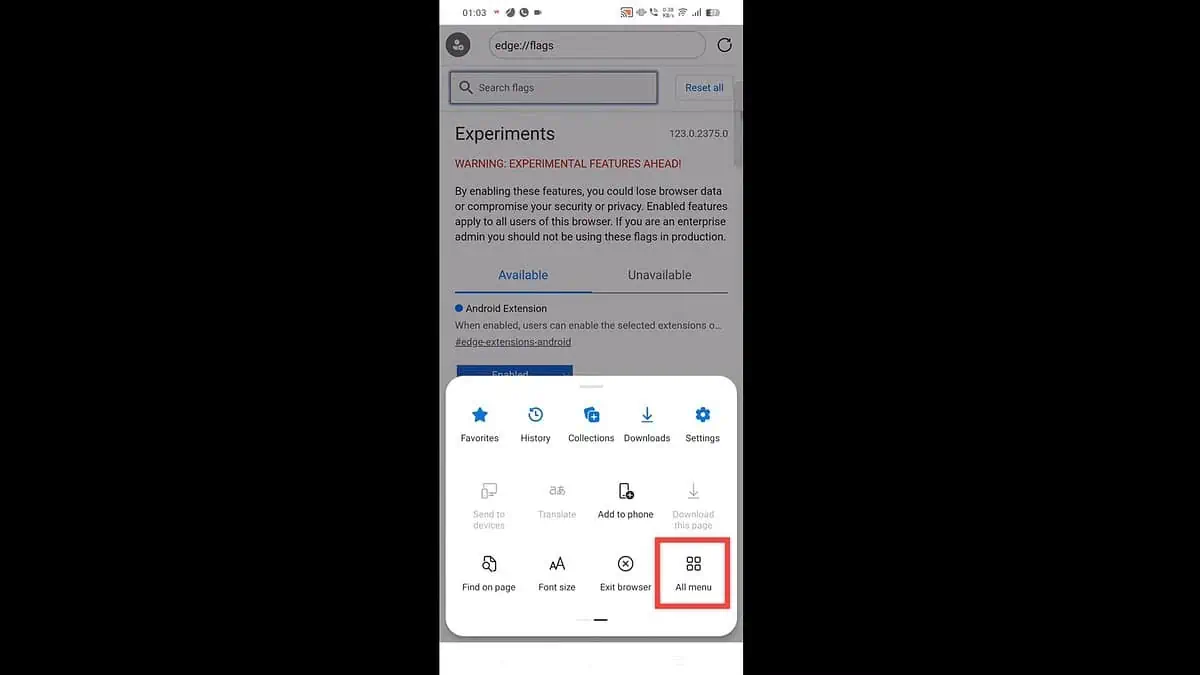
Passo 10
Agora você encontrará a opção que esperávamos – a opção “Extensões”, onde você pode gerenciar e encontrar novas extensões. Toque nele.
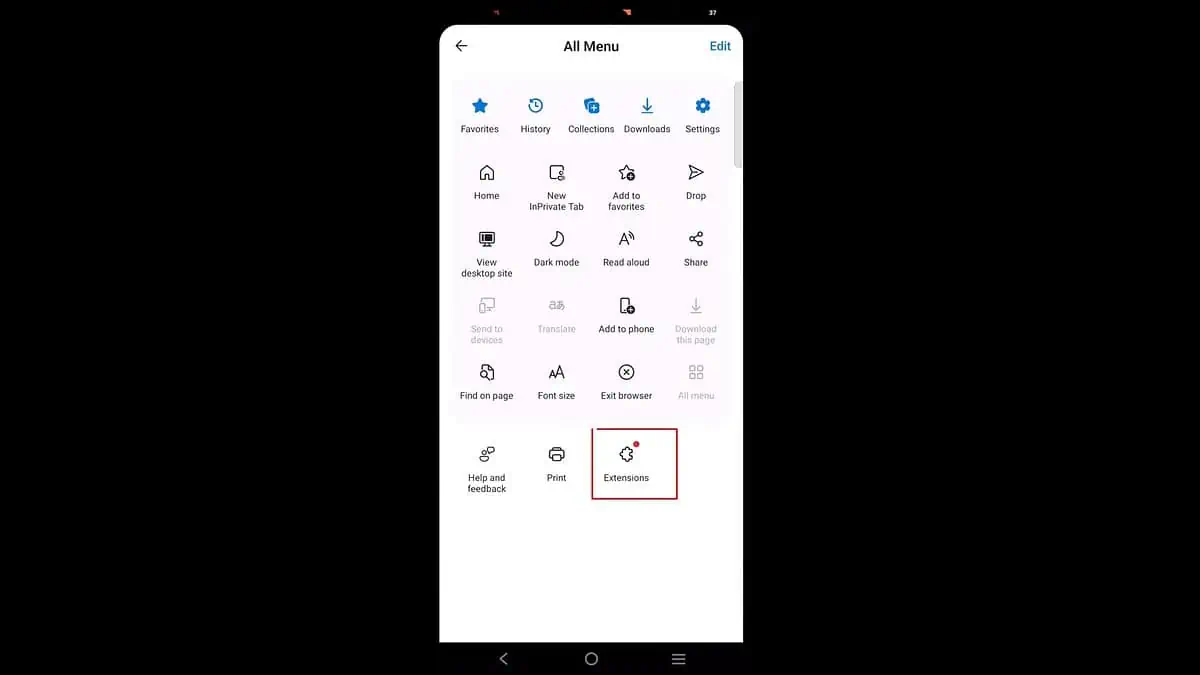
Etapa 11: Escolha sua extensão
Você verá uma seleção limitada de extensões como Dark Reader, uBlock Origin e Global Speed. Escolha o que deseja, toque em “Obter” e depois em “Adicionar”.
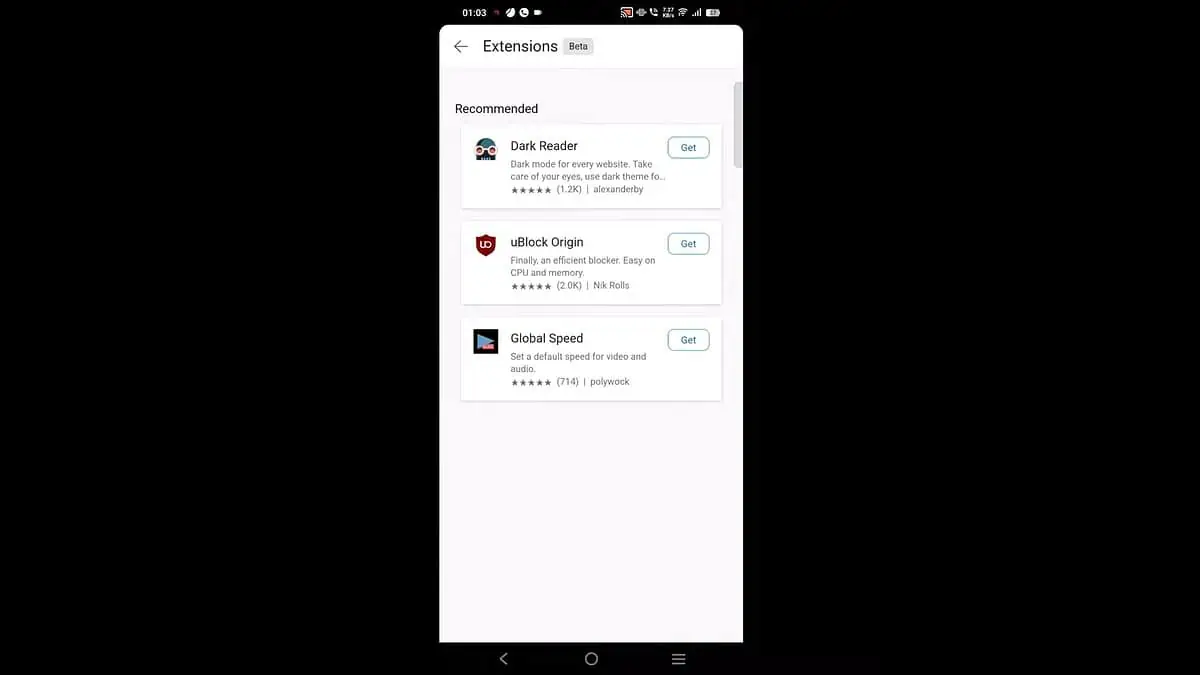
E esse é o último passo; você tem sua extensão agora.
Sideload de qualquer extensão
Este método permite que você se aprofunde e instale praticamente qualquer extensão que desejar. Forneceremos instruções passo a passo sobre como ativar o modo de desenvolvedor no Edge Canary, localizar o ID exclusivo da extensão usando o navegador Microsoft Edge normal em outro dispositivo e instalar a extensão diretamente em seu Edge Canary. Parece complicado? Não se preocupe, nós pegamos você. Basta seguir estas etapas.
Etapa 1: Habilite o modo de desenvolvedor:
Abra Configurações no Edge Canary e vá para “Sobre o Microsoft Edge” na parte inferior. Toque repetidamente no número de compilação “Edge Canary XXXX” até ver uma mensagem sobre como desbloquear as opções do desenvolvedor.
Passo 2: Volte para Configurações:
E procure o novo menu “Opções do desenvolvedor”.
Etapa 3: Encontre o ID da extensão:
Use o navegador Microsoft Edge normal (não Canary) em seu computador ou outro dispositivo. Vá para a loja de extensões e encontre a extensão que deseja carregar. Copie a longa sequência de texto no final do URL e este é o ID da extensão.
Passo 4: Instale a extensão por ID:
Nas opções de desenvolvedor do Edge Canary, toque em “Instalação de extensão por id”. Cole o ID da extensão copiado aqui e a extensão escolhida será instalada no navegador Edge Canary.
Observe:
- O sideload de algumas extensões pode não ser totalmente suportado e pode causar instabilidade no navegador. Use-o com cautela.
- Nem todas as extensões projetadas para navegadores de desktop funcionam corretamente na versão móvel.
- Este processo está sujeito a alterações à medida que a Microsoft continua a desenvolver o Edge Canary.
Conclusão
Você pode personalizar seu Microsoft Edge Canary para a experiência Android com esses dois métodos. Portanto, se você prefere a simplicidade das extensões pré-aprovadas ou a emoção de explorar o vasto universo de extensões (com uma pitada de cautela no sideload), este guia equipou você com o conhecimento para levar sua navegação móvel para o próximo nível. Com este guia, prepare-se para personalizar sua experiência de navegação, bloquear distrações e aprimorar sua funcionalidade geral.
R: Existem dois métodos. Você pode instalar extensões pré-aprovadas de uma lista selecionada ou, para os aventureiros, carregar qualquer extensão usando seu ID.
R: É fácil. Certifique-se de ter a versão mais recente do Edge Canary, habilite as extensões no menu de sinalizadores e acesse o menu de extensões (três pontos > menu Todos > Extensões). Navegue pelas opções disponíveis e permita as que você gosta.
R: O sideload permite instalar extensões que não fazem parte da lista pré-aprovada. O sideload envolve ativar o modo de desenvolvedor, encontrar o ID da extensão em outro dispositivo usando o navegador Microsoft Edge normal e instalá-lo diretamente no Edge Canary.
R: Potencialmente! A Microsoft provavelmente ainda está desenvolvendo a funcionalidade de extensão do Edge Canary. A disponibilidade de novas extensões pré-aprovadas pode depender de testes e compatibilidade com o ambiente móvel.







