Como corrigir o erro de formato de banco de dados não reconhecido no MS Access
7 minutos. ler
Atualizado em
Leia nossa página de divulgação para descobrir como você pode ajudar o MSPoweruser a sustentar a equipe editorial Saiba mais

| Patrocinado |
Você pode receber o erro de formato de banco de dados não reconhecido ao tentar abrir o banco de dados MS Access. A mensagem de erro aparece como:
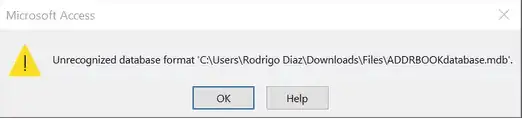
A mensagem de erro indica que o formato do banco de dados não é reconhecido pela aplicação. Devido a esse erro, talvez você não consiga abrir o banco de dados.
O erro pode ocorrer por vários motivos. A seguir, discutiremos os motivos do erro e as soluções para resolvê-lo.
O que causa erro de formato de banco de dados não reconhecido
A seguir estão alguns motivos possíveis por trás do erro de formato database.mdb não reconhecido no MS Access:
- Abrindo o arquivo de banco de dados do Access da versão mais recente em uma versão mais antiga
- Aplicativo Microsoft Access desatualizado
- Setores defeituosos no disco rígido onde o arquivo de banco de dados do MS Access está armazenado
- Arquivos de banco de dados de tamanho grande
- Desligamento repentino do sistema
- Ataque de vírus ou malware
- Problemas de hardware ou software
- O banco de dados está corrompido
- Arquivo frxque32.mdb corrompido
Como corrigir o erro de formato de banco de dados não reconhecido no MS Access
Aqui estão alguns métodos que você pode tentar corrigir o erro de formato de banco de dados não reconhecido no MS Access.
Método 1: Verifique e converta o formato de banco de dados do MS Access
O erro de formato de banco de dados não reconhecido pode ocorrer quando você tenta abrir o arquivo de banco de dados da versão mais antiga (2003 ou anterior) do MS Access em uma versão mais recente (2010 ou posterior) ou vice-versa. Portanto, verifique a versão do MS Access e a extensão do arquivo do banco de dados. Por exemplo: Se você tiver um arquivo .mdb, certifique-se de abri-lo no Microsoft Access 2002 ou em uma versão anterior. Se você tiver um arquivo .accdb, abra-o no MS Access 2007 ou em uma versão posterior.
Se você tiver um arquivo de banco de dados do Access 2003 ou versão anterior, também poderá convertê-lo para o formato de arquivo .accdb. Para fazer isso, siga estas etapas:
- Abra o Microsoft Access.
- Clique no Envie o Opção e, em seguida, clique em Abra.
- Escolha o acesso 2000 ou Acesso 2002-2003 arquivo de banco de dados (.mdb) que você precisa converter.
- Clique Envie o e selecione o Salvar como opção.
- Clique Salvar banco de dados como.
- Selecione os Acesso a tipo de arquivo e clique em Salvar como.
- Na Salvar como caixa de diálogo, digite um nome de arquivo no Nome do arquivo caixa e, em seguida, clique em Economize.
Método 2: Reverter atualizações do Windows
Muitos usuários relataram encontrar o erro “formato de banco de dados não reconhecido” após baixar as atualizações do Windows. Se o erro ocorrer devido a atualizações problemáticas, tente reverter as atualizações do Windows. Para fazer isso, siga estas etapas:
- Vou ao Início opção.
- Clique Configurações > Atualização e segurança > Windows Update > Ver seu histórico de atualizações > Desinstalar atualizações.
- Procure o Atualizar, clique com o botão direito do mouse e clique em Desinstalar.
Método 3: Desativar o Leasing
Você pode obter o erro de formato de banco de dados não reconhecido ao tentar abrir o banco de dados a partir do código visual basic usando o DAO. Isso geralmente acontece quando o banco de dados é armazenado em um compartilhamento de arquivo de rede e vários usuários o usam ao mesmo tempo. Nesse caso, você pode desativar a concessão no sistema em que o banco de dados compartilhado está armazenado. Para fazer isso, siga estas etapas:
- Vou ao Campo de pesquisa do Windows e tipo Prompt de comando.
- Clique com o botão direito do mouse em Prompt de comando e selecione Executar como administrador.
- Em seguida, copie e cole os comandos abaixo na janela do prompt de comando:
REG ADD HKEY_LOCAL_MACHINE\SYSTEM\CurrentControlSet\Services\lanmanserver\parameters /v DisableLeasing /t REG_DWORD /d 1 /f
NET STOP SERVIDOR
NET START SERVIDOR
- Pressione o botão Entrar chave.
- Saia do Prompt de comando.
Método 4: corrigir o arquivo frxque32.mdb
O arquivo frxque32.mdb é armazenado no diretório FRx SysData. Este diretório contém todos os arquivos importantes para os aplicativos FRx. Às vezes, você pode obter o erro de formato de banco de dados não reconhecido do MS Access ao iniciar o monitor de fila. Ocorre se houver um problema com as configurações do QueDirectory no arquivo system.cfg ou se o arquivo frxque32.mdb estiver corrompido. Nesse caso, você pode restaurar o arquivo frxque32.mdb para corrigir o problema. Siga os passos abaixo:
- Abra o Diretório de fila FRx e depois vá o frxque32.mdb arquivo.
- Renomeie o frxque32.mdb (por exemplo: frxque32.mdb.old).
- Agora localize o frxque32.tpl arquivo no diretório, crie uma cópia desse arquivo e renomeie a cópia como frxque32.mdb.
Reinicie o MS Access e tente abrir o banco de dados.
Método 5: importar dados para um novo banco de dados do MS Access
Você também pode receber o erro de formato de banco de dados não reconhecido, se o banco de dados estiver corrompido. Se for esse o caso, você pode tentar importar os dados do banco de dados corrompido para um novo banco de dados MS Access. Siga esses passos:
- Abra o aplicativo MS Access.
- Selecionar Banco de dados em branco.
- Clique na Crie opção para criar um novo banco de dados.
- No novo assistente de arquivo de banco de dados, clique no botão Dados Externos opção.
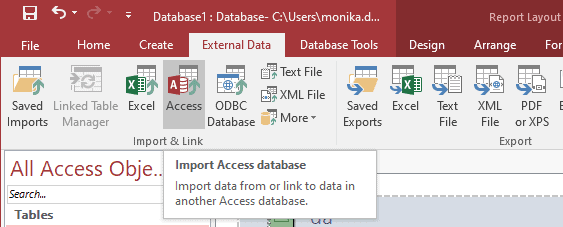
- Clique em Importar banco de dados do Access.
- No Obter banco de dados de acesso a dados externos assistente, clique no Procurar guia para escolher o arquivo de banco de dados.
- Você verá duas opções na janela. Selecione qualquer um e clique OK.
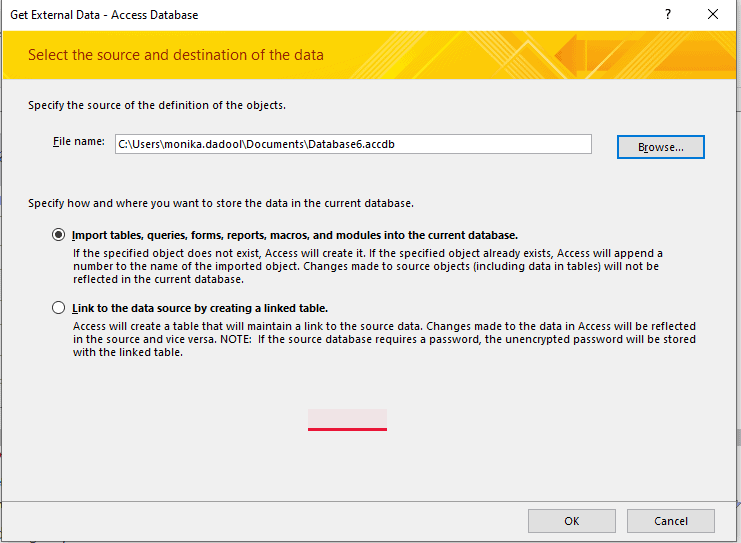
- No Importar objetos janela, selecione os objetos do banco de dados e clique OK.
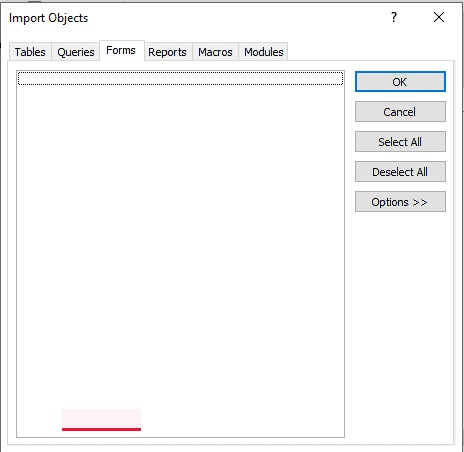
Método 6: Repare seu banco de dados do Access
Se o seu banco de dados estiver superdimensionado ou corrompido, você pode usar a ferramenta integrada do Microsoft Access – Compactar e Reparar, para compactar e reparar o banco de dados corrompido. Ele pode reduzir o tamanho do banco de dados eliminando o espaço não utilizado. Para usar este utilitário, siga estas etapas:
- Abra seu aplicativo do Microsoft Access.
- No Modelos janela, clique duas vezes no banco de dados em branco opção.
- Clique Envie o e clique em Fechar.
- Escolha Ferramentas de banco de dados e clique em Compactar e reparar banco de dados.
- No Banco de dados para compactar do assistente, navegue e selecione o banco de dados que você precisa reparar. Clique Compacto.
- Selecione um local para salvar o arquivo de banco de dados reparado e clique em Salve.
Nota: As etapas acima são para reparar o arquivo de banco de dados que não está abrindo.
Se a ferramenta integrada do Microsoft Access - Compactar e Reparar falhar ou não funcionar, você pode tentar um MS profissional Acesse a ferramenta de reparo do banco de dados, como Reparação estelar para acesso. É um software confiável para reparar o banco de dados corrompido. Após o reparo, ele mostra uma visualização de todos os objetos recuperáveis, incluindo formulários, tabelas, relatórios, consultas, etc. O software suporta Office 365, Access 2021, 2019, 2016, 2013 e versões anteriores.
Como evitar o erro de banco de dados desconhecido do MS Access
Agora que você sabe como corrigir o erro de formato de banco de dados desconhecido no MS Access, veja como evitá-lo no futuro:
- Use versões de acesso compatíveis: certifique-se de que a versão do MS Access que você está usando para abrir o banco de dados corresponde ou é mais recente que a versão usada para criá-lo. Evite usar versões mais antigas para abrir bancos de dados criados com versões mais recentes do Access.
- Atualizações regulares: Mantenha seu pacote MS Access e Office atualizado para a versão mais recente. Isto garante a compatibilidade com bancos de dados criados em versões mais recentes e reduz o risco de encontrar erros relacionados ao formato.
- Evite a corrupção: A corrupção do banco de dados pode causar vários erros, incluindo o erro de formato de banco de dados desconhecido. Para prevenir a corrupção:
- Sempre feche o banco de dados corretamente antes de desligar o computador.
- Evite trabalhar no banco de dados diretamente de locais de rede; em vez disso, trabalhe em uma cópia local e atualize a versão da rede.
- Use utilitários compactos e de reparo regularmente para manter a integridade do banco de dados.
- Faça backup com frequência: Backups regulares podem evitar perda de dados em caso de corrupção ou erros. Mantenha uma rotina de backup do seu banco de dados após atualizações significativas ou em intervalos regulares.
- Arquitetura de banco de dados dividida: para ambientes multiusuário, considere dividir seu banco de dados em front-end (contendo consultas, formulários, relatórios e módulos) e back-end (contendo tabelas com dados). Isso reduz o risco de corrupção e melhora o desempenho.
- Use locais confiáveis: armazene seus bancos de dados do Access em locais confiáveis, conforme especificado nas opções do Access. Arquivos em locais confiáveis têm menos probabilidade de encontrar erros relacionados à segurança.
Fechamento
O erro de formato de banco de dados não reconhecido pode impedir que você abra o banco de dados. Isso pode ocorrer por vários motivos. Você pode tentar corrigir o erro seguindo os métodos discutidos neste artigo. Se este erro ocorrer devido a corrupção no banco de dados, você pode usar o utilitário “Compact and Repair” ou Stellar Repair for Access para reparar o banco de dados corrompido.








Fórum de usuários
Mensagens 0