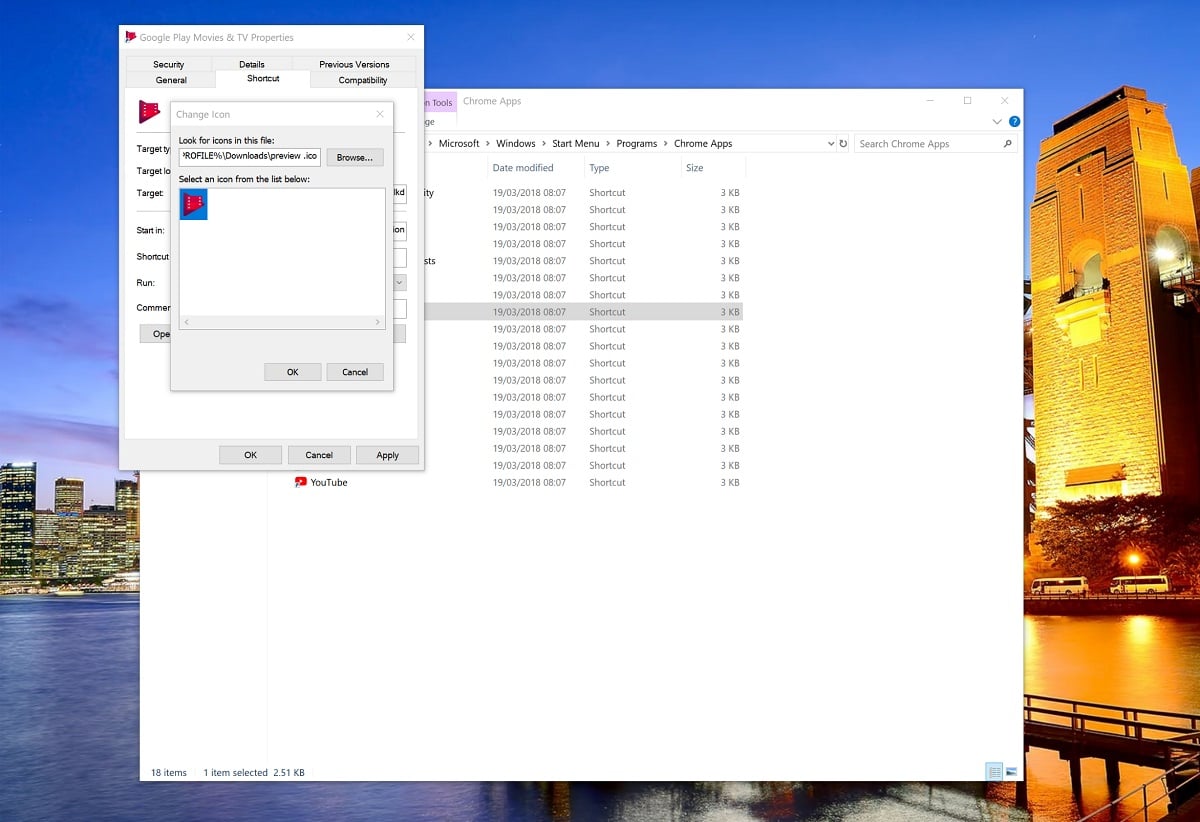Como corrigir favicons ausentes do Menu Iniciar do Google Chrome
2 minutos. ler
Atualizado em
Leia nossa página de divulgação para descobrir como você pode ajudar o MSPoweruser a sustentar a equipe editorial Saiba mais


Fotos do Google, Prime Video da Amazon e Netflix são apenas alguns exemplos de aplicativos da web populares que são usados hoje em dia.
A Microsoft e o Google permitem que você instale um aplicativo da Web na área de trabalho/menu Iniciar do Chrome e do Edge. O problema para os usuários é que, no caso do Google Chrome, uma mudança no Windows 10 significa que todos os seus aplicativos da web - uma vez fixados no menu Iniciar - não mostrarão nada além do ícone do Chrome.
Esse bug ocorre devido à maneira como a Microsoft solicita que os aplicativos do Windows 10 exibam ícones de aplicativos em Iniciar, razão pela qual os ícones do Google seriam exibidos na barra de tarefas e na área de trabalho, mas não em Iniciar. Existem algumas maneiras pelas quais as pessoas tentaram resolver isso, mas nenhum deles trabalho consistentemente, e esta é a maneira mais segura que tentamos até agora.
Neste guia, mostramos como substituir o ícone por um ícone de sua escolha, que aparecerá no menu Iniciar, barra de tarefas, etc.
O TL:DR; Alterar manualmente um ícone de um aplicativo do Google Chrome permite que o menu Iniciar do Windows 10 exiba um ícone.
Como criar um ícone personalizado para aplicativos da Web do Chrome no Windows 10
- Baixe e instale um aplicativo da web do Chrome. Você pode seguir estas etapas se não tiver certeza de como.
- Baixe um arquivo .ico de sua escolha.
- Na entrada "Aplicativos do Chrome" no menu Iniciar, encontre o aplicativo que você acabou de instalar.
- Clique com o botão direito do mouse e no menu de contexto, procure por 'Mais' e abra 'Abrir local do arquivo'.
- Selecione o aplicativo e clique com o botão direito nele para abrir o menu de contexto e navegue até 'Propriedades'.
Esta imagem mostra um ícone personalizado selecionado para o aplicativo da web Google Play Filmes - Em 'atalho' selecione “Alterar ícone” e substitua pelo arquivo .ico de sua escolha. Ele agora deve ser exibido em sua tela inicial/menu.
- Clique com o botão direito no ícone do aplicativo novamente. Vá para “abrir local do arquivo”. Procure o arquivo Chrome.VisualElementsManifest.xml. ou algo semelhante e exclua esse arquivo. O ícone agora deve exibir/