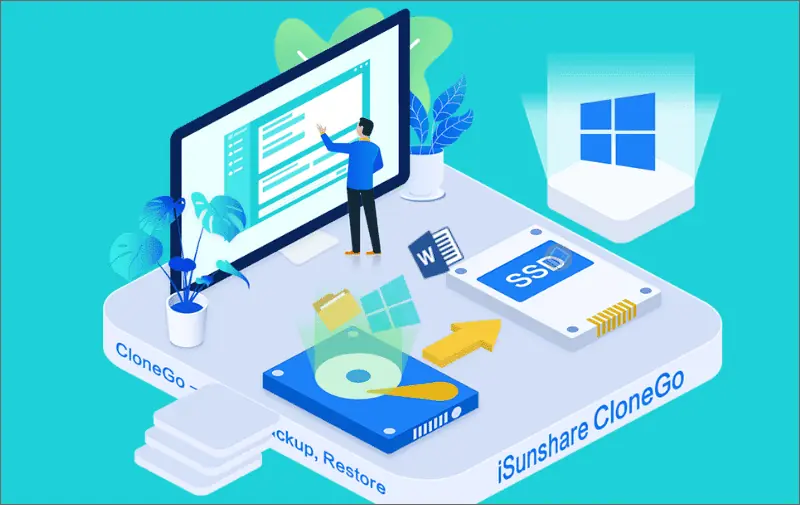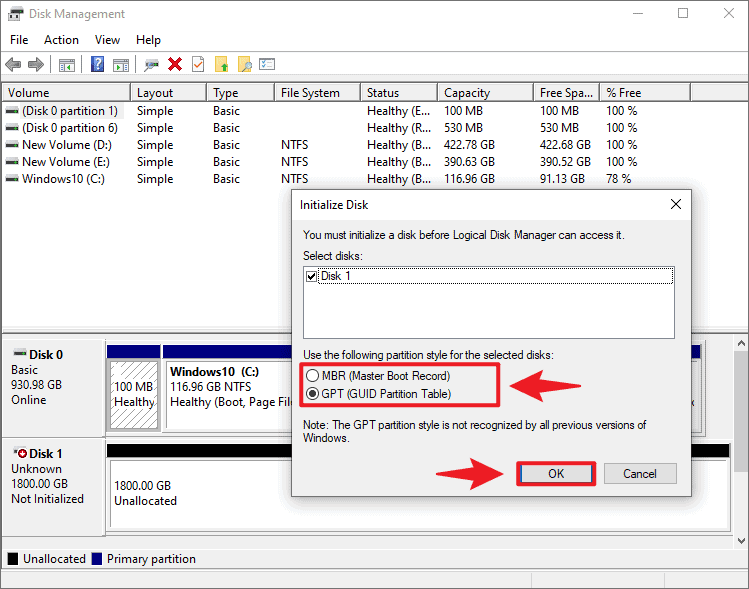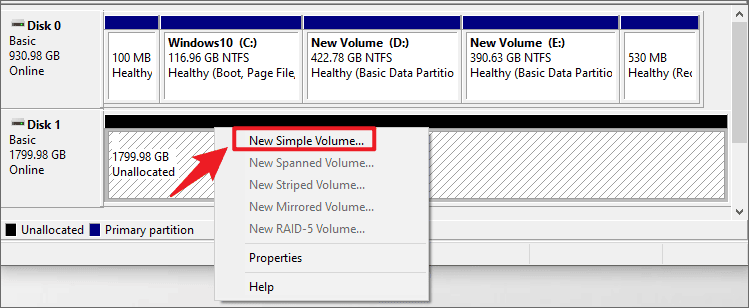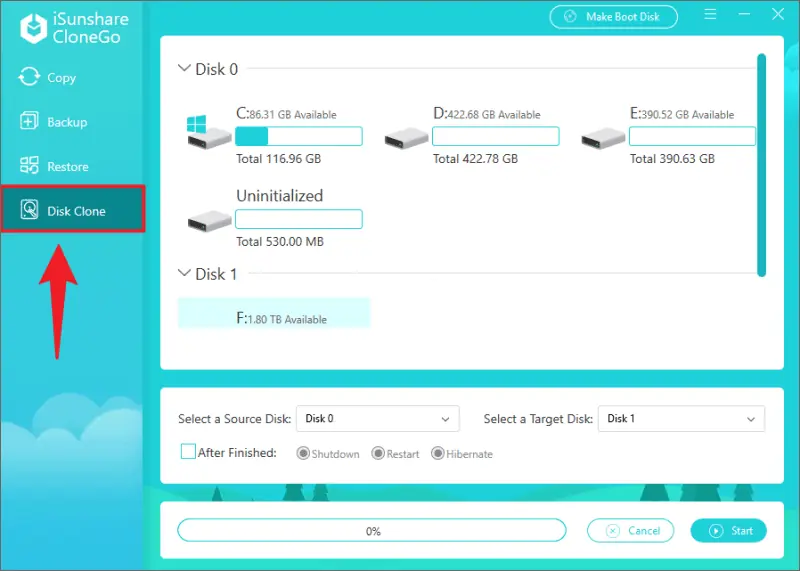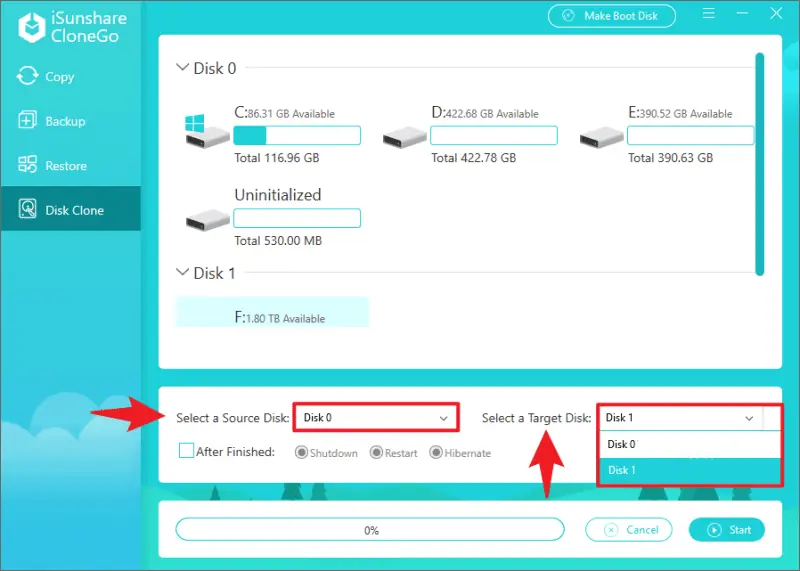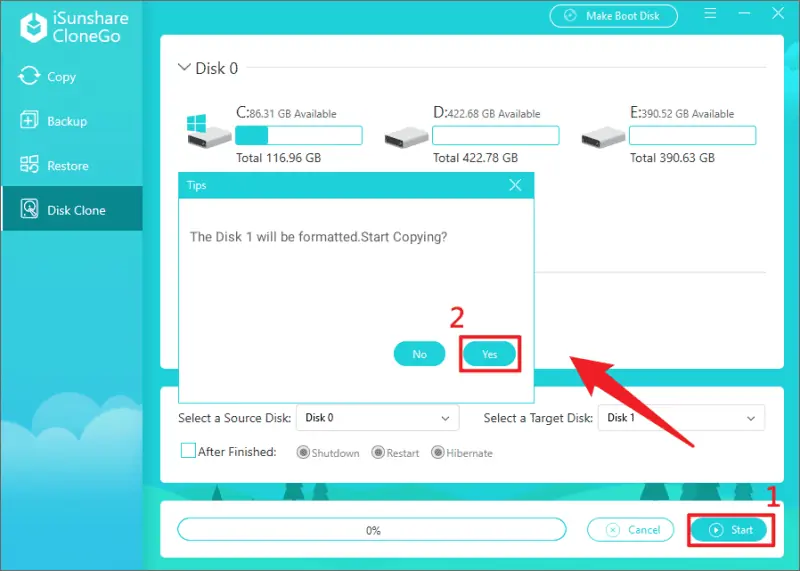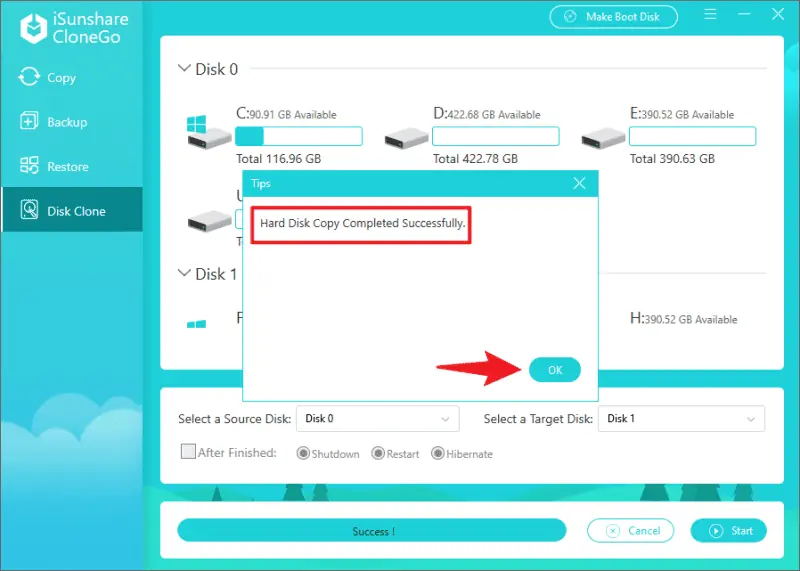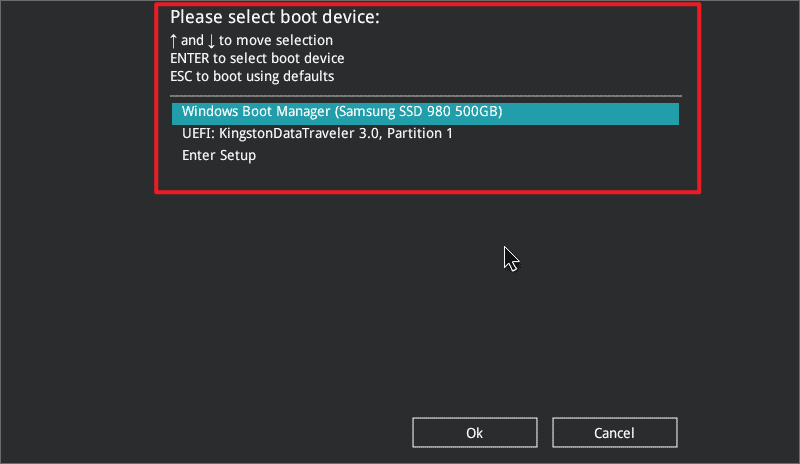Como clonar um disco rígido para SSD [Guia atualizado]
6 minutos. ler
Atualizado em
Leia nossa página de divulgação para descobrir como você pode ajudar o MSPoweruser a sustentar a equipe editorial Saiba mais
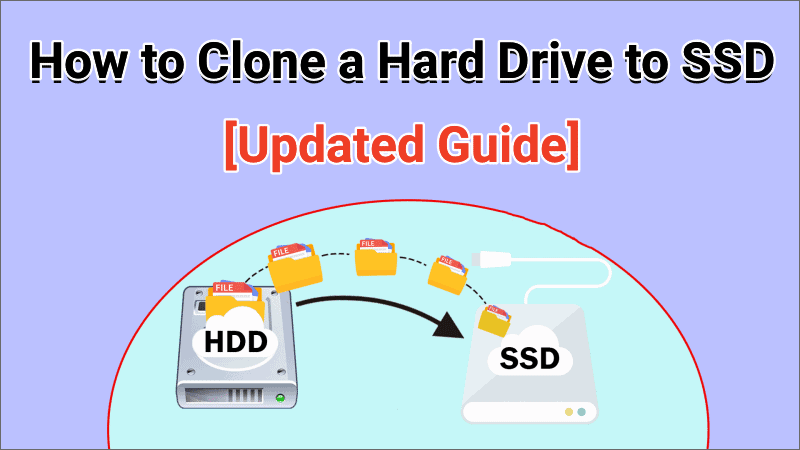
| Patrocinado |
Quando o disco rígido de um computador está basicamente cheio, a melhor e mais segura maneira de transferir muitos itens de um HDD para um SSD é “clonar" isto. Você pode ser novo em “clonagem de disco rígido” e pode nem saber por que você deve escolher um SSD em vez de um HDD. Mas está tudo bem. Neste artigo, explicarei tudo o que você precisa saber sobre como clonar um disco rígido para SSD.
Parte 1: O que você precisa para clonagem de disco rígido?
Ao atualizar um disco rígido para um computador com memória insuficiente, o plano da maioria dos novatos em computadores é migrar o vídeo, áudio, foto e outros arquivos no disco rígido para o SSD por “copiar + colar” e reinstale os aplicativos no novo SSD. Por favor, pare este processo demorado e complicado. A tecnologia de clonagem de disco permite duplicar todos os discos rígidos e fazer backup de seus dados com eficiência e rapidez. Então, você está pronto para clonar HDD para SSD? Você precisa estar preparado para o seguinte.
1. Escolha um SSD correspondente e instale-o corretamente em seu computador. A clonagem do disco rígido substituirá todos os dados originais do SSD, você deve fazer backup de seus dados primeiro se o SSD não estiver em branco.
2. Se você for um usuário de laptop, não se esqueça de preparar um adaptador USB para SATA para a conexão do SSD de destino ao dispositivo. Além disso, certifique-se de que o adaptador de energia esteja conectado durante o processo.
3. Baixe e instale um software profissional de clonagem de disco rígido. A ferramenta certa é a chave para a clonagem do disco rígido e você precisará do programa de clonagem para iniciar todo o processo. nossa escolha é CloneGo do iSunshare, um software de clonagem confiável, popular e super fácil de usar. Suas excelentes características incluem:
- Suporta clonagem de todas as marcas de discos e é compatível com todos os sistemas operacionais Windows
- Duplique todo o disco rígido sem perda de dados
- Clonador de partição/disco completo com funções de clonagem, backup e restauração
- 100% seguro e limpo
Parte 2: Como clonar um disco rígido para SSD no PC e laptop
Depois de concluir toda a preparação e configuração, você está pronto para começar a clonar seu disco rígido. Antes de começar, você pode usar o CloneGo para fazer backup de seus arquivos atuais importantes do Windows, se necessário, para evitar danos durante o processo de clonagem. Agora, siga as etapas detalhadas abaixo para clonar disco rígido para SSD no Windows.
Etapa 1: inicializar o SSD e criar um novo volume simples
Abra as Ferramentas de gerenciamento de disco e, se o SSD tiver sido instalado ou conectado corretamente ao computador, o Windows exibirá um prompt para inicializar a unidade, selecione o mesmo formato da unidade de origem e clique em “OK" continuar.
Clique com o botão direito do mouse no espaço em branco do disco não alocado e clique no botão “Novo Volume Simples” opção e siga o assistente para concluir as etapas para criar um novo volume simples para o SSD.
Passo 2: Instale o iSunshare CloneGo no seu computador
O Windows não possui nenhum programa de clonagem integrado, portanto, você mesmo precisará fazer o download de um. Acesse o site oficial do iSunshare para fazer o download CloneGo, que não ocupa muito da memória do seu computador – o programa tem apenas cerca de 49 MB.
Passo 3: Clone Hard Drive to Target SSD com CloneGo
Inicie o software e, ao entrar na interface principal, ele mostrará as diferentes áreas de função, clique no botão “Clone de discoOpção para continuar.
Selecione o disco de origem a ser clonado e, em seguida, selecione o SSD de destino para transferência de dados.
Mova o mouse para o canto inferior direito e clique no botão “Início" botão. O software exibirá a mensagem “O disco 1 será formatado” se o SSD for novo ou você já tiver concluído um backup de dados, clique em “Sim” para iniciar o processo de clonagem da unidade.
Quando terminar, o disco rígido foi clonado com sucesso e completamente para o SSD. Agora você pode sair do programa e ir verificá-los.
Parte 3: Como inicializar a partir do novo HDD/SDD
Instalando o sistema operacional Windows em um SSD e então definir o SSD como o primeiro disco de inicialização do seu computador pode aumentar bastante a velocidade de inicialização do seu sistema. Aqui estão as etapas detalhadas.
Caso 1: Se você deseja manter apenas o novo disco em seu computador
Passo 1: Remova o disco antigo
Passo 2: Instale/conecte o novo disco ao computador e verifique se ele foi detectado
Etapa 3: reinicie o computador e o sistema inicializará automaticamente a partir do novo disco
Caso 2: Se você mantiver o disco antigo e o novo
Etapa 1: Pressione F2 (F8, F10, DEL…) na tela de inicialização do computador para entrar nas configurações do BIOS
Etapa 2: No menu de inicialização, selecione o novo SSD como a primeira unidade de inicialização e pressione F10 (dependendo do modelo do computador) para salvar as configurações.
Etapa 3: saia do BIOS e o sistema do seu computador inicializará a partir do novo disco
Parte 4: FAQ sobre clonagem de discos rígidos
P1: Por que escolher SSD em vez de HDD
O SSD tem a vantagem de maior durabilidade, armazenamento de dados mais seguro, menos ruído e operação mais rápida (até 3 vezes mais rápida) do que os HDDs, e é por isso que eles estão se tornando cada vez mais populares.
P2: Posso clonar um disco rígido maior em um SSD menor?
Contanto que haja espaço suficiente no SSD de destino para armazenar os dados no disco de origem, você pode obter uma duplicação completa do disco rígido inteiro. Se o disco de origem estiver quase cheio, você deve primeiro limpar o disco de arquivos duplicados e redundantes para liberar espaço de armazenamento.
P3: Quanto tempo leva para clonar um disco rígido?
O tempo que leva para clonar está relacionado à quantidade de espaço de capacidade usado na unidade de origem, à fragmentação do sistema de arquivos e à velocidade de transferência. Um clone típico de uma unidade de 512 GB levará uma hora e meia.
Resumo
A diferença entre os recursos do SSD e do HDD é muito clara. Esteja você procurando um melhor desempenho ou um espaço de capacidade maior e mais barato, com a tecnologia de clonagem de disco, você sempre pode concluir a atualização e a iteração do seu disco com apenas alguns cliques. Se precisar de mais detalhes sobre o software de clonagem mencionado no artigo, acesse iSunshare website oficial.