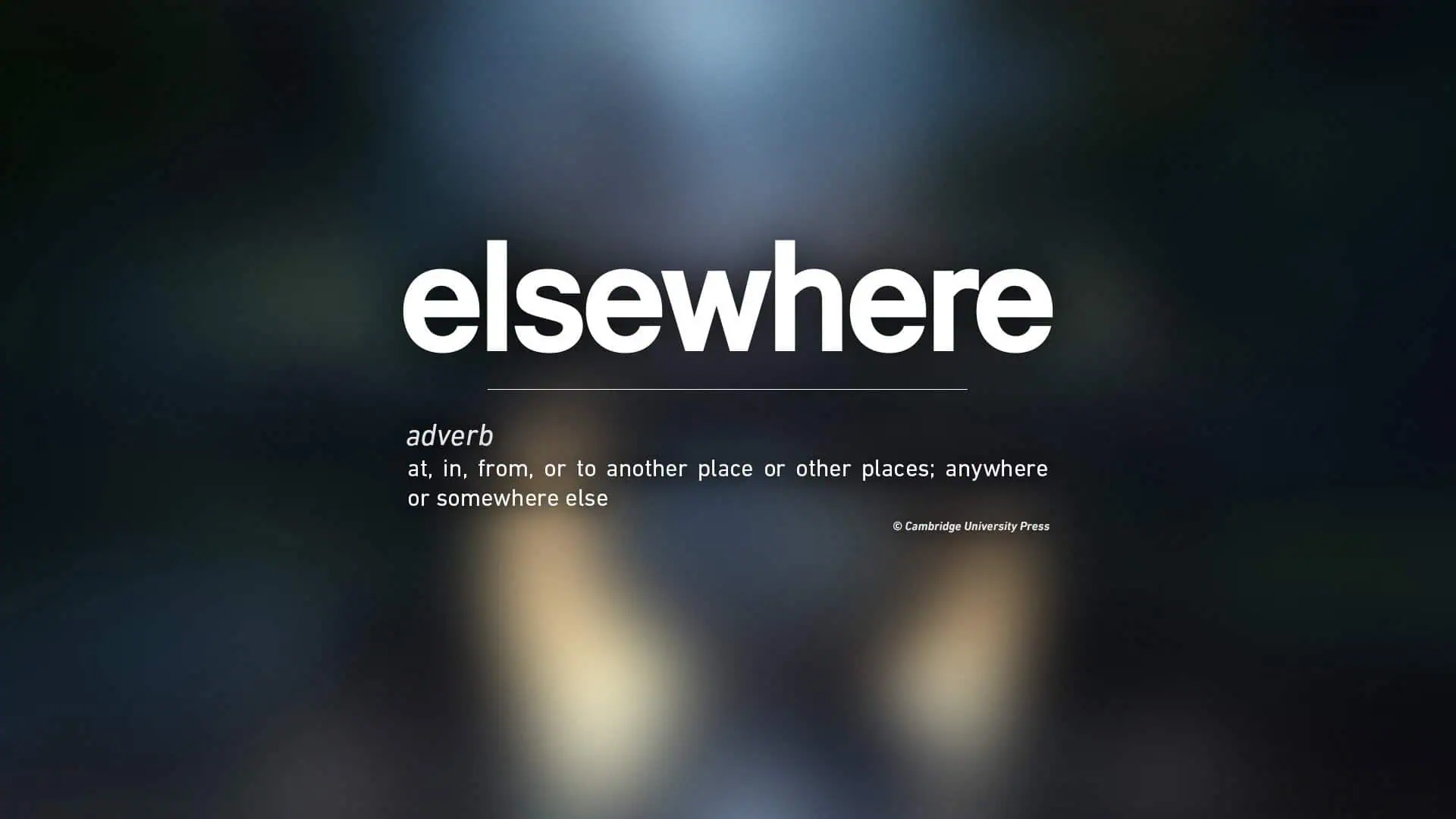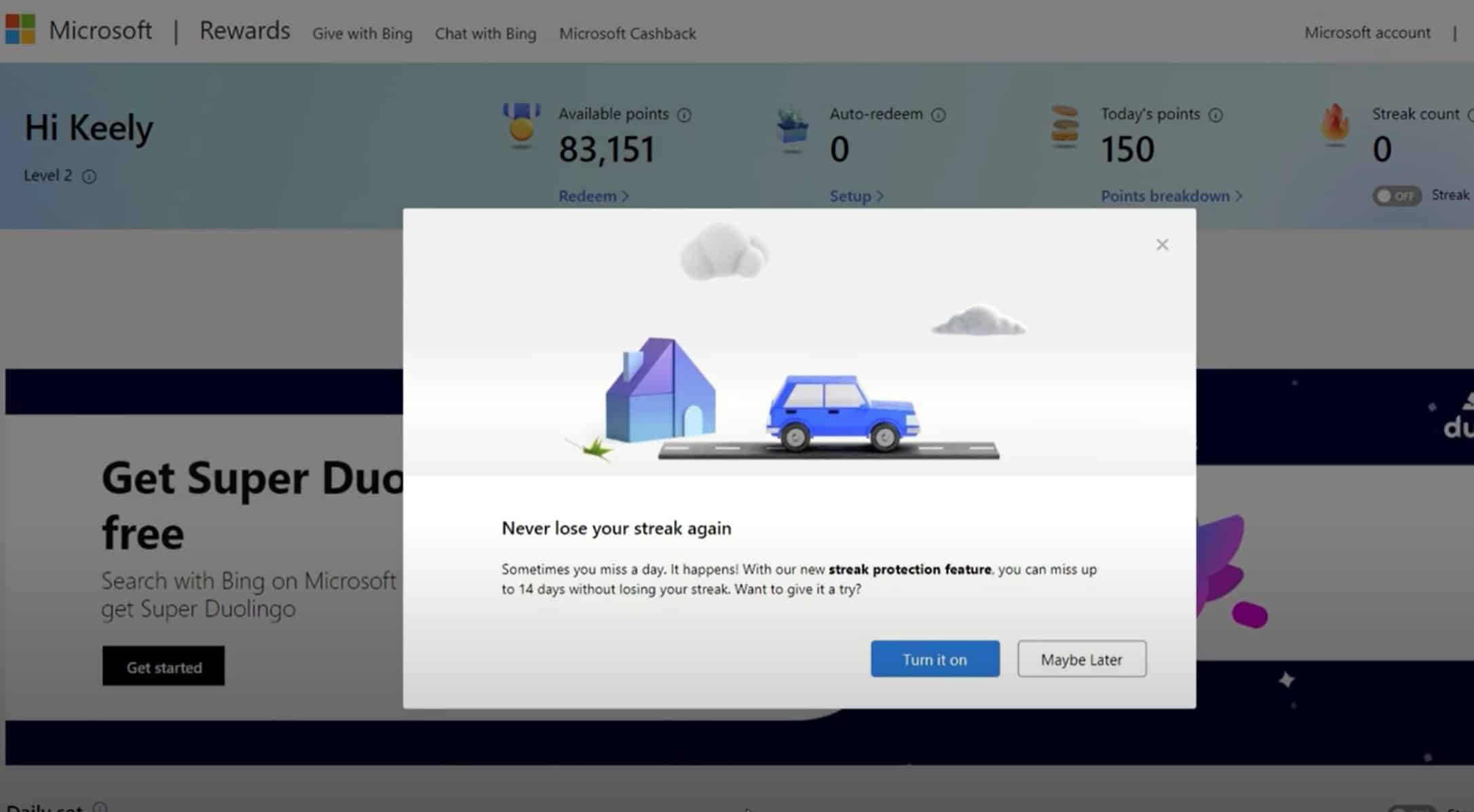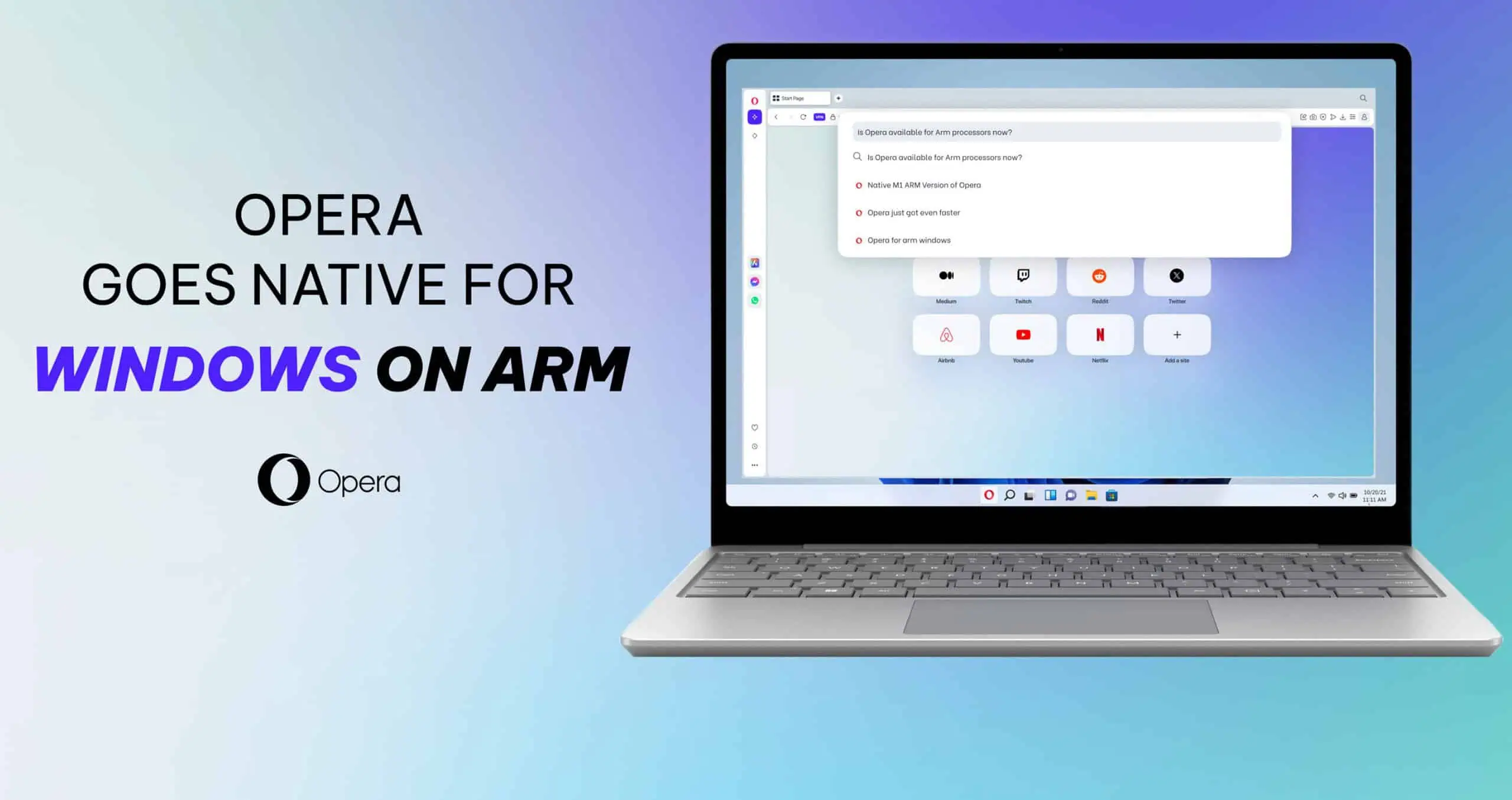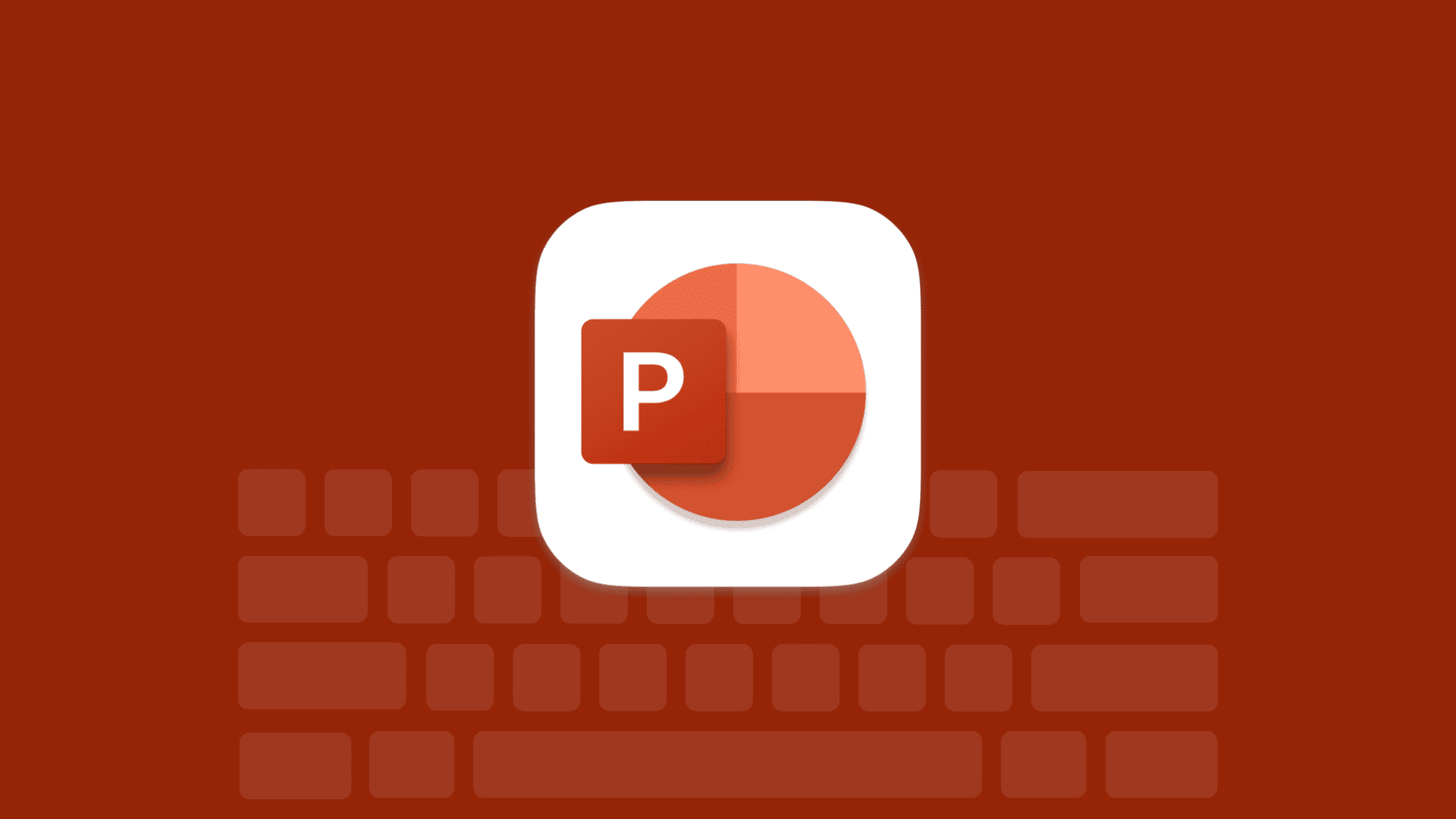Aqui está o que há de novo, corrigido e quebrado no Windows 10 Build 15002
28 minutos. ler
Publicado em
Leia nossa página de divulgação para descobrir como você pode ajudar o MSPoweruser a sustentar a equipe editorial Saiba mais

Microsoft hoje liberado uma nova versão importante do Windows 10 com vários novos recursos e melhorias. A compilação inclui melhorias para Microsoft Edge, Cortana, aplicativo Configurações, Central de Ações e muito mais. Esta é, sem dúvida, uma das maiores compilações do Windows 10 Redstone 2 que a Microsft lançou para Insiders até agora, e também é a primeira compilação que a Microsoft lançou este ano. Encontre o changelog completo para a atualização abaixo.
O que há de novo
Atualizações do Microsoft Edge
A Microsoft Edge Team tem muitos recursos novos para compartilhar, focados em tornar mais fácil do que nunca acompanhar suas guias e continuar de onde parou, além de algumas outras surpresas!
Barra de visualização da guia: É fácil perder o controle do que está em suas guias, especialmente quando você tem muitas guias do mesmo site, com títulos e ícones semelhantes. A barra de visualização de guias permite que você visualize facilmente uma visualização visual de todas as guias abertas sem sair da página. Você pode rolar pela lista com o toque, a roda do mouse ou um touchpad. Basta clicar no ícone de divisa ao lado de suas guias para começar. Experimente e diga-nos o que pensa!
Deixe essas abas de lado: Muitas vezes ouvimos que é uma dor de cabeça manter todas as suas guias organizadas e continuar de onde você parou. Às vezes você só precisa deixar tudo de lado e começar do zero. Adicionamos dois novos botões ao lado de suas guias no Microsoft Edge para ajudá-lo a gerenciar rapidamente todas as suas guias sem perder seu fluxo.
Lista de atalhos para Microsoft Edge: agora você pode iniciar uma nova janela ou nova janela InPrivate para o Microsoft Edge diretamente do ícone da barra de tarefas. Basta clicar com o botão direito do mouse ou deslizar para cima no ícone do Microsoft Edge na barra de tarefas e escolher a tarefa desejada!
IU do componente: Esta versão apresenta uma nova arquitetura UWP para o modelo multiprocesso do Microsoft Edge, incluindo uma nova árvore visual e um novo modelo de entrada. Essas alterações ajudarão a melhorar a estabilidade e a capacidade de resposta de entrada e tornarão a interface do usuário do navegador mais resiliente ao conteúdo da página da Web lento ou travado. Esteja atento a quaisquer problemas com lançamentos de guias e ativação ou entrada (incluindo teclado, mouse ou toque) e compartilhe comentários no Hub de Feedback se tiver problemas!
Clique para executar em Flash: O Microsoft Edge agora bloqueará o conteúdo Flash não confiável agora é bloqueado por padrão até que o usuário opte explicitamente por reproduzi-lo. Isso significa melhor segurança, estabilidade e desempenho para você, ao mesmo tempo que preserva a opção de executar o Flash quando quiser. Você pode saber mais sobre essa alteração no Microsoft Edge Dev Blog: Estendendo o controle do usuário do Adobe Flash com clique para executar. Estaremos aprimorando essa experiência nos próximos voos para tornar a opção de executar o conteúdo em Flash mais contextualmente óbvia.
Pagamentos na Web: O Microsoft Edge agora tem suporte de visualização para a nova API de solicitação de pagamento, que permite que os sites facilitem o checkout usando as preferências de pagamento e envio armazenadas em sua carteira da Microsoft. No momento, isso está em um estado de visualização para desenvolvedores e não processará informações de pagamento até um voo futuro. Você pode saiba mais sobre a solicitação de pagamento no Microsoft Edge Dev Blog.
Para obter uma lista completa de todas as alterações no Microsoft Edge, visite o registro de alterações do Microsoft Edge.
Melhorias no início e no shell
Pastas lado a lado em Iniciar: como parte de nosso esforço contínuo para convergir experiências entre dispositivos e para atender aos seus comentários, temos o prazer de informar que, com a versão de hoje, você poderá agrupar seus blocos Iniciar em pastas. As pastas lado a lado são uma maneira de organizar e personalizar seus blocos em Iniciar, e estamos felizes em trazer isso para os computadores com Windows 10. Para começar, arraste e solte um bloco em cima de outro bloco em Iniciar para criar uma pasta.
Experiência de compartilhamento do Windows atualizada: redesenhamos a experiência de compartilhamento do Windows para ser mais focada no aplicativo e integrada com o local de onde você está compartilhando. A nova experiência de compartilhamento do Windows exibirá o novo submenu de compartilhamento no aplicativo do qual você está compartilhando e fornecerá uma lista de aplicativos com os quais você pode compartilhar. Esta lista muda com base no seu uso.
A tecla de atalho WIN + H, usada na antiga experiência de compartilhamento do Windows, foi removida.
Capture uma região da sua tela: O popular recurso de captura de tela do OneNote 2016 agora está integrado ao Windows 10! Você pode usar Win + Shift + S para capturar uma região da tela e copiá-la para a área de transferência para colar no OneNote para Windows 10 ou em qualquer outro aplicativo. Observe que esse recurso substitui o do OneNote 2016.
Suporte aprimorado de alto DPI para aplicativos de desktop: Continuando de nosso trabalho com o Build 14986, o Build 15002 traz mais benefícios no que diz respeito ao suporte de alto DPI. Primeiro, assim como fizemos com o Microsoft Management Console (MMC), atualizamos o Performance Monitor (Perfmon) para agora ser mais nítido em PCs de alto DPI. Em segundo lugar, embora tenhamos habilitado essas melhorias por padrão para alguns aplicativos da área de trabalho do Windows, agora você também pode habilitá-las para outros aplicativos baseados em GDI! Para fazer isso, você precisará encontrar o arquivo .exe do aplicativo, clicar com o botão direito nele e selecionar Propriedades. Vou ao Compatibilidade guia e ative Sistema (aprimorado) Escala de DPI e clique em OK. Essa configuração substitui a maneira como os aplicativos lidam com o dimensionamento de DPI (que às vezes usa o alongamento de bitmap e pode resultar na renderização de aplicativos embaçados) e os força a serem dimensionados pelo Windows. A configuração que foi rotulada anteriormente Desativar dimensionamento da exibição em configurações de DPI alto agora é referido como Aplicação dimensionamento. Isso funciona apenas para aplicativos que usam GDI.
Redimensionamento suave da janela: Uma das coisas que ouvimos dos Windows Insiders é que a animação ao redimensionar as janelas nem sempre é suave. Recebemos esse feedback e os Insiders devem ver desempenho e suavidade aprimorados ao redimensionar aplicativos de área de trabalho baseados em GDI (como File Explorer, Gerenciador de Tarefas e Bloco de Notas) e aplicativos UWP (como Groove Music e Outlook Mail). Além desse trabalho, também atualizamos nosso código para que, ao redimensionar rapidamente aplicativos UWP, o plano de fundo do quadro da janela seja transparente à medida que o aplicativo se ajusta, em vez de uma cor de base plana.
Melhorias no posicionamento e dimensionamento de ícones da área de trabalho: Ouvimos de você que às vezes os ícones da área de trabalho não são dimensionados ou organizados conforme o esperado, principalmente após encaixar/desencaixar seu dispositivo, trabalhando com monitores com DPI diferente, ou projetando seu monitor. Queremos que os usuários sintam que os ícones da área de trabalho são estáveis, dimensionados corretamente e se movem de forma previsível ao alterar as configurações do monitor, por isso fizemos alterações em como essa lógica funciona para atender aos seus comentários. Agora, quando você alterar sua configuração de vários monitores, encaixar/desencaixar seu dispositivo, projetar sua tela, adicionar ou remover monitores ou fazer alterações que afetem o dimensionamento do ícone, você verá uma melhoria na forma como o sistema ajusta o layout da sua área de trabalho ícones. Experimente e nos conte como foi!
Acesso VPN simplificado e mais rápido: Um recurso muito solicitado por nossos usuários de VPN, atualizamos o submenu Rede para que, após selecionar uma VPN, você agora possa clicar connect de dentro do submenu, em vez de precisar abrir as configurações de VPN. Agradecemos o feedback e estamos ansiosos para o que você tem para compartilhar em seguida! Se você encontrar algum problema, ainda poderá se conectar à VPN a partir das configurações da VPN (e registre os comentários nos informando sobre isso!)
Caixa de diálogo de login aprimorada para aplicativos: melhoramos a experiência de login do aplicativo para usuários com várias contas. A nova caixa de diálogo de entrada mostra suas contas Microsoft, Work ou School disponíveis e oferece a capacidade de adicionar novas contas ao Windows.
Suporte ao Calendário Lunar para a Barra de Tarefas: Aqueles de vocês que seguem o calendário lunar chinês simplificado ou tradicional agora podem usar o calendário da barra de tarefas para verificar rapidamente a data lunar juntamente com a data gregoriana atual. Feriados especiais são destacados em texto com cores de destaque. Vamos para Configurações > Horário e idioma > Data e Hora para escolher qual agenda adicional você gostaria de ver. Obrigado a todos que enviaram feedback solicitando isso!
Melhorando nossa experiência de notificação para desenvolvedores de aplicativos e todos: os desenvolvedores de aplicativos estão enfrentando cada vez mais cenários em seus aplicativos em que precisam de mais flexibilidade para organizar notificações para fornecer a experiência de usuário desejada. Essa flexibilidade está mudando com o Build 14993! Para fornecer uma experiência mais relevante e elaborada aos usuários do Windows, agora forneceremos aos desenvolvedores de aplicativos uma maneira de criar subgrupos personalizados para suas notificações na Central de Ações. Além disso, para resolver problemas em que as notificações podem ter o carimbo de data/hora errado (por exemplo, se o seu PC estava inativo quando você recebeu uma notificação entre dispositivos do seu telefone), estamos permitindo que os desenvolvedores de aplicativos substituam o carimbo de data/hora da notificação. Se você é um desenvolvedor de aplicativos, confira o blog Azulejos e Torradas para os próximos posts sobre como você pode aproveitar esses novos recursos.
Melhorias na tinta do Windows
Atualizamos o controle de caneta, lápis e marca-texto do Windows Ink para agora indicar visualmente qual cor está selecionada. Você pode experimentar isso agora no Windows Ink Workspace. Outros aplicativos podem tirar proveito disso com atualizações futuras do SDK de atualização do Windows 10 Creators.
Além disso, graças aos seus comentários, adicionamos o apagamento de pontos ao Sketchpad e ao Screen Sketch do Windows Ink Workspace. Isso significa que agora você tem a opção de excluir todo o traço de tinta ou apagar apenas partes dele. Você pode selecionar a opção desejada tocando no ícone da borracha, onde encontrará novas opções para alternar entre os tipos de borracha.
Também atualizamos nossa lógica da barra de tarefas, para que, se você tiver o ícone do Windows Ink Workspace na barra de tarefas, ele exiba a barra de tarefas de cada monitor. Clicar nele inicia o Windows Ink Workspace nesse monitor.
Mais melhorias na Cortana
Descoberta mais fácil dos comandos específicos do aplicativo da Cortana: Muitos de nossos incríveis desenvolvedores de aplicativos adicionaram comandos para a Cortana para ajudá-lo a chegar onde você precisa ir ainda mais rápido, por exemplo, iniciar diretamente estações de rádio, reproduzir filmes ou pesquisar receitas. Para aplicativos que dão suporte a esses comandos, agora apresentaremos os comandos sugeridos conforme você digita o nome do aplicativo na Cortana. Clicar em uma sugestão específica inicia o aplicativo com esse comando. Depois de conhecer o comando, você também pode acioná-lo simplesmente dizendo para a Cortana. Não tem certeza de quais aplicativos adicionaram esse recurso? Confira esta coleção útil da Loja: Melhor com Cortana! Depois de baixar um aplicativo, você precisará iniciá-lo uma vez. Aguarde algumas horas, e tudo estará bem para ir.
Mais opções de recorrência para Lembretes: Ouvimos seus comentários e, com esta versão do Windows, adicionamos uma nova opção para definir lembretes recorrentes da Cortana baseados em tempo para "Todos os meses" ou "Todos os anos" - ótimo para pagamento de contas ou lembretes de aniversário!
Alteração do atalho de teclado para invocar a Cortana: O atalho de teclado para invocar a Cortana no modo de escuta está mudando para WIN + C. Esse atalho estará desativado por padrão. Se você quiser usá-lo agora, vá para as configurações da Cortana e você encontrará uma nova opção para habilitá-lo. WIN + Shift + C será usado para abrir o menu App Charms, visto na barra de título dos aplicativos do Windows 8.
Melhorias de acessibilidade
Uma experiência mais inclusiva fora da caixa: A equipe do Windows Out-Of-Box-Experience (OOBE) está trabalhando para reimaginar como as pessoas configuram seus computadores pela primeira vez. Nosso objetivo é tornar isso mais simples e acessível para que todas as pessoas que ligam seu novo PC possam configurá-lo independentemente. Embora tenhamos feito várias melhorias em versões anteriores para atingir esse objetivo, agora queremos levá-lo para o próximo nível, onde as pessoas podem ouvir e responder à Cortana verbalmente (quando feitas perguntas *) para simplificar ainda mais e tornar o processo de configuração mais acessível para ainda mais pessoas.
This new experience is still a work in progress, so there are some places that still include the older OOBE pages and Cortana is unable to help you get your PC fully set up. We plan to continue to do more work on this so stay tuned! While you can’t access the Feedback Hub during OOBE, please take a moment once you’ve reached the desktop to complete the Quest and log feedback in the Feedback Hub.
*Funciona para idiomas que suportam Cortana. Para idiomas que não dão suporte à Cortana, você ainda terá a nova experiência sem os recursos de fala.
Nota: Estamos trabalhando para fazer Mídia de instalação (ISOs) disponível para o Build 15002 na próxima semana para os Windows Insiders experimentarem mais facilmente essa experiência.
Suporte ao Narrador para WinPE e WinRE: Esta compilação agora também suporta o uso com o Narrador de WinPE para instalar o Windows, bem como opções de solução de problemas com WinRE. Quando disponibilizarmos os ISOs para esta compilação, você poderá experimentá-lo criando uma unidade USB inicializável ou outra mídia inicializável e usando os arquivos ISO. Depois de inicializar no WinPE, aguarde 15 a 20 segundos e use o atalho de teclado CTRL + WIN + Enter para iniciar o Narrador. Você precisará reiniciar o Narrador para usá-lo após qualquer reinicialização durante o processo de instalação.
NOTA: Nem todos os dispositivos de áudio são suportados. Os fones de ouvido USB são a opção recomendada para áudio, pois os drivers de áudio completos do Windows para o PC não estão disponíveis no WinPE/WinRE. Os alto-falantes integrados também podem funcionar em alguns PCs, mas se você não ouvir o Narrador anunciar que está iniciando, tente conectar um fone de ouvido USB e reiniciá-lo. O Narrator Touch não é suportado durante a instalação do SO.
Suporte a Braille no Windows: Não muito tempo atrás, mencionamos que o suporte a Braille estava chegando ao Windows. Esse trabalho está começando a aparecer nas compilações e você encontrará um novo botão que oferece a capacidade de baixar suporte para braille via Configurações> Facilidade de acesso> Narrador. Enquanto este botão estiver presente, o recurso ainda não funciona, então espere por agora. Informaremos em um post futuro quando o braille poderá ser usado.
Usuários do Narrador, observem que o atalho de teclado do Narrador está mudando: Para ajudar a reduzir a inicialização acidental do Windows Narrator, atualizamos as teclas de atalho para serem mais intencionais de WIN + Enter para Ctrl + WIN + Enter.
Melhorias do Narrador: Fizemos várias melhorias no Narrador para navegação ao usar o modo de verificação. Agora você pode navegar para títulos de um nível específico digitando o número do nível de título desejado, por exemplo, 1 para o próximo nível de título 1. Adicione shift para o título anterior. Além disso, o modo de digitalização do Narrador agora permite que você pressione Home e End para mover para o início e o fim de uma linha de texto, respectivamente, quando pressionado. Finalmente, quando estiver no modo de digitalização, você pode pressionar Ctrl + Home e Ctrl + End para ir para o início ou fim da página da Web ou outro conteúdo que você está lendo.
Legibilidade aprimorada para aplicativos UWP em alto contraste: Como parte da Atualização de Aniversário do Windows 10, melhoramos a legibilidade de muitos sites visualizados em alto contraste, mostrando uma camada opaca atrás do texto. Reconhecemos que, semelhante ao estado dos sites na Internet, muitos aplicativos UWP não foram adaptados para apresentar uma experiência ideal para usuários que precisam de maior contraste. Portanto, estamos adotando uma abordagem semelhante para melhorar a aparência dos aplicativos UWP em alto contraste. Atualizamos a estrutura XAML para agora exibir uma camada opaca atrás do texto e forçar a interface do usuário semitransparente a ser totalmente opaca. Isso resolve os problemas mais comuns em aplicativos, como na captura de tela antes/depois abaixo. Esses ajustes são aplicados por padrão em alto contraste e se aplicam a *todos os* XAML Store applications that run on Build 15002 and higher, whether they explicitly target this build (with the SDK) or not. However, applications that render their own text on something such as a SurfaceImageSource do not receive the automatic adjustment from the framework. If you find any issues with this work, please log them here, and as always, you can reach out to @MSFTEnable no Twitter a qualquer momento sobre problemas de acessibilidade e solicitações que você tem para acessibilidade no Windows.
Além disso, atualizamos o Windows Ink para oferecer suporte a uma experiência de gama de cores rica ao usar seu dispositivo em alto contraste. Experimente no Sketchpad hoje e diga-nos o que você pensa!
Melhorias no Windows Defender
Continuamos a fazer melhorias no novo aplicativo Windows Defender no Windows 10. As melhorias nesta compilação incluem:
- Novas opções para executar verificações rápidas, avançadas ou completas.
- As verificações de desempenho e integridade do dispositivo fornecem um relatório sobre a integridade do seu PC.
- As opções da família têm melhorias visuais e vinculam você a ótimos conteúdos/aplicativos na Web para configurar uma família ou visualizar informações do dispositivo.
- Páginas de configurações para alterar a configuração do aplicativo ou saber mais sobre ele
- Correções de bugs e melhorias gerais.
Além disso, estamos apresentando Atualize o Windows sob demanda no Windows Defender. Se o seu PC estiver lento, travar ou não conseguir atualizar o Windows, esta opção pode ajudá-lo. Essa opção começa do zero reinstalando e atualizando o Windows, que removerá a maioria dos seus aplicativos, mas manterá seus arquivos pessoais e algumas configurações do Windows. Para mais detalhes - veja esta postagem do fórum.
Melhorias nas configurações
Ajudando você a encontrar a configuração necessária em Configurações: Um de nossos objetivos contínuos tem sido tornar as configurações mais fáceis e rápidas de navegar. As atualizações anteriores para isso incluíram a pesquisa de Configurações aprimorada e a adição de ícones associados exclusivamente a cada categoria de Configurações. Com base no feedback, fizemos mais alguns ajustes de design com esta compilação:
- As páginas de configurações agora contêm informações adicionais à direita ou na parte inferior (dependendo do tamanho da janela), fornecendo links para suporte, feedback e quaisquer outras configurações relacionadas, se disponíveis.
- Como nossa lista de Configurações do sistema estava ficando muito longa, movemos as configurações relacionadas ao aplicativo do Sistema para uma nova categoria chamada Aplicativos.
- Você notará que o cabeçalho na página de destino de cada categoria de Configurações agora permanecerá no lugar enquanto você move a página.
Configurações do dispositivo atualizadas: A nova experiência de configurações do dispositivo combina as páginas Bluetooth e Dispositivos conectados para oferecer um único local para gerenciar seus dispositivos/periféricos. Acessórios Bluetooth, docks sem fio, controladores Xbox Wireless e dispositivos de mídia agora podem ser descobertos e gerenciados no mesmo local usando a mesma interface de usuário familiar no desktop e no celular. Também ouvimos seus comentários e adicionamos a capacidade de desconectar e reconectar seus dispositivos de áudio Bluetooth diretamente nesta página de configurações. Experimente a nova página e deixe-nos saber o que você pensa através do Hub de Feedback!
Novas opções de configurações de exibição: com base no feedback das configurações mais usadas, atualizamos as configurações de exibição. Na página de exibição atualizada, várias alterações foram feitas para tornar a página mais clara e fácil de usar, incluindo agora a possibilidade de alterar a resolução diretamente da página principal de configurações de exibição.
Luz Azul Inferior: o Windows agora pode diminuir automaticamente a quantidade de luz azul emitida pelo seu PC à noite. As configurações para ativar ou desativar essa funcionalidade e usar um pôr do sol e um nascer do sol locais ou uma programação personalizada estão em Configurações -> Sistema -> Exibição. Se você precisar substituir rapidamente a programação ou sempre quiser o controle manual, você pode ativar essa ação rápida em Configurações-> Notificações e ações. Use esse recurso por algumas noites e envie-nos comentários através do Hub de Feedback, adoraríamos saber o que você pensa!
Novas configurações do Surface Dial por aplicativo: os desenvolvedores de aplicativos têm a opção de fornecer ferramentas personalizadas para o Surface Dial ao usá-lo em seus aplicativos. Além disso, os Windows Insiders com Surface Dials agora poderão personalizar o conjunto de ferramentas padrão para aplicativos individuais a partir desta compilação. Configure os atalhos de teclado mais significativos para aplicativos específicos – como Ctrl + Delete no Word 2016 ou CTRL + Tab no Sticky Notes. Vá para Configurações> Dispositivos> Roda hoje para experimentá-lo e compartilhar seus pensamentos! Também atualizamos o criador de ferramentas personalizadas para permitir que você defina atalhos de teclado que incluem vários símbolos comuns.
A Personalização do Windows agora oferece suporte a cores recentes: Entendemos como as cores são importantes para personalizar sua experiência com o Windows e que, às vezes, são necessárias algumas tentativas para encontrar a perfeita para combinar com seu plano de fundo. Às vezes, você escolhe uma nova cor, fecha as Configurações, apenas para descobrir que a cor escolhida não era exatamente o que você estava procurando. Nós temos uma solução! Com o Build 15002, adicionamos uma nova seção de “cores recentes” em Configurações > Personalização > Cores, para que você possa escolher facilmente entre as cores que escolheu no passado.
Gerenciamento de temas do Windows em configurações: Como mencionamos no passado, um de nossos esforços contínuos é consolidar as configurações e o painel de controle, e usamos seus comentários para priorizar a convergência nas configurações. Estamos felizes em revelar a próxima parte deste projeto: o gerenciamento de temas agora saiu do painel de controle e foi para o aplicativo Configurações. Ele pode ser encontrado, junto com todas as outras opções de personalização familiares, em Configurações > Personalização. Escolha um dos seus temas recentes ou crie e salve novos temas personalizados. Como você gostaria de ver as configurações evoluir a seguir? Informe-nos no Hub de Feedback!
Configurações aprimoradas de experiências entre dispositivos: Com a Atualização de Aniversário, adicionamos a capacidade de desenvolvedores de aplicativos criarem experiências entre dispositivos. Os usuários podem ativar ou desativar esse recurso para sua conta em Configurações> Privacidade> Geral “Permitir que aplicativos em meus outros dispositivos abram aplicativos e continuem experiências neste dispositivo”. Com o Build 15002, movemos essa configuração para sua própria página – uma nova entrada em Configurações > Sistema, chamada “Experiências entre dispositivos”, e adicionamos um novo menu suspenso para permitir que você alterne entre Meus dispositivos ou Todos. Se você estiver interessado em saber mais sobre experiências, um exemplo de experiência que os desenvolvedores de aplicativos podem criar com isso, confira este blog.
Suporte de conexão Ethernet medida: Com base em seus comentários, adicionamos a opção "Definir como conexão limitada" às conexões Ethernet (LAN) em Configurações > Rede e Internet > Ethernet. Assim como as conexões de banda larga móvel e Wi-Fi, essa opção ajuda a restringir o uso de dados em segundo plano de alguns aplicativos e oferece mais controle sobre como os dados são usados na conexão Ethernet.
Melhorando sua experiência com touchpad de precisão:
Ajustando a experiência de controle de volume: ao atribuir três ou quatro dedos para controlar o volume, a interface do usuário de controle de volume agora aparecerá enquanto você altera o volume. Também ajustamos o gesto, por isso agora são necessários menos furtos para ajustar o volume em uma quantidade significativa
Polindo a página de configurações do touchpad: Com base no feedback do usuário, fizemos algumas melhorias na interface do usuário na nova página de configurações do touchpad, incluindo a criação de dois novos grupos para três e quatro dedos, atualizando os termos de pesquisa para torná-los mais detectáveis, oferecendo mais flexibilidade para controlar como os toques funcionam e corrigindo um problema em que as configurações do touchpad não mostravam um ícone ao lado do nome.
BSOD agora é GSOD
Em um esforço para distinguir mais facilmente os relatórios do Windows Insider e os relatórios de compilações de produção, atualizamos a página de verificação de bugs (tela azul) para verde. As versões lançadas do Windows 10 continuarão com a cor azul clássica, incluindo a versão final do Windows 10 Creators Update.
Criação rápida de máquina virtual no Hyper-V
O Hyper-V Manager tem uma nova página que torna mais rápida e fácil a criação de máquinas virtuais. Basta abrir o Gerenciador Hyper-V e clicar em 'Criação Rápida'. O assistente simples ajudará você a configurar uma VM em apenas alguns cliques. Após a criação da máquina virtual, a página de confirmação permitirá que você se conecte a ela ou insira configurações avançadas.
Este ainda é um trabalho em andamento e gostaríamos de ouvir o que você pensa. Da próxima vez que você precisar de uma VM, experimente e envie-nos seus comentários!
Melhorando sua experiência de atualização
Já fizemos várias atualizações com base nos comentários que você compartilhou conosco e hoje temos o prazer de informar que há mais algumas a caminho:
- Adicionamos uma opção que permite pausar as atualizações em seu computador por até 35 dias. Para pausar sua máquina, vá para a página de opções avançadas de configurações do Windows Update. Esse recurso estará disponível nas edições Professional, Education e Enterprise do Windows.
- Adicionamos uma opção que agora permitirá que você decida se deseja ou não incluir atualizações de driver ao atualizar o Windows. Esse recurso estará disponível nas edições Professional, Education e Enterprise do Windows.
- Adicionamos um novo ícone à página Configurações do Windows Update para facilitar a visualização rápida do status da atualização. Esse status e experiência de atualização são consistentes com a experiência que você encontrará no novo painel do Windows Defender.
- Fizemos algumas melhorias em nossa lógica para detectar melhor se a tela do PC está sendo usada ativamente para algo, como projetar, e evitar tentar reiniciar.
- Os Windows Insiders com a edição Home do Windows agora também poderão aproveitar o aumento da janela máxima de 18 horas para o Active Hours.
Melhorias na Proteção de Informações do Windows para clientes empresariais
Colocando arquivos de trabalho em unidades removíveis: Alguns clientes corporativos descobriram que salvar arquivos de trabalho em uma unidade removível os impediria de acessar os arquivos em um dispositivo diferente devido à criptografia. Adicionamos um prompt para permitir que você escolha o que deseja fazer neste caso, o que deve facilitar a transferência de arquivos de trabalho para uma unidade removível:
- Ao copiar arquivos criptografados da Proteção de Informações do Windows (WIP) para uma unidade removível, agora perguntamos se você deseja manter seus arquivos como Trabalho, convertê-los em Pessoal ou cancelar a operação de cópia.
- Ao salvar arquivos criptografados da Proteção de Informações do Windows (WIP) em uma unidade removível, agora perguntamos se você deseja manter seus arquivos como Trabalho, convertê-los como Pessoais ou salvá-los em um local diferente.
Abrir caixa de diálogo para arquivos de trabalho em aplicativos pessoais: Protegemos as empresas que usam a Proteção de Informações do Windows (WIP) exibindo uma mensagem de aviso ao abrir arquivos de trabalho em aplicativos não permitidos (em outras palavras, aplicativos que não estão na lista de permissões de aplicativos aprovados que podem ser usados em uma configuração empresarial). Ao abrir arquivos WIP em aplicativos não permitidos, agora informamos ao cliente que o arquivo é um arquivo de trabalho e não pode ser convertido em pessoal em aplicativos não permitidos.
Você pode ler mais sobre a Proteção de Informações do Windows no Windows 10 SUA PARTICIPAÇÃO FAZ A DIFERENÇA.
Experimentos de uso de energia em dispositivos Windows 10 selecionados
Estamos executando experimentos em um pequeno conjunto de dispositivos Insider para avaliar um próximo recurso de atualização do Windows 10 Creators que ajuda a melhorar a vida útil da bateria do Windows. Dependendo da configuração do experimento, você pode ver um ou mais aplicativos relatados como "limitados" no gerenciador de tarefas (consulte a inserção). A experiência não deve ter nenhum impacto perceptível na experiência do usuário e estamos ansiosos para ouvir seus comentários. Compartilhe sua experiência conosco por meio do hub de feedback (na categoria "Energia" e subcategoria "Aplicativos limitados"). Em apoio a este experimento, alguns de vocês também verão um novo controle deslizante de energia no submenu da bateria; ainda estamos experimentando esses modos de energia que este controle deslizante define. Fique atento para mais atualizações em meados de fevereiro de 2017.
O que foi corrigido
- O aplicativo 3D Builder foi movido para a pasta “Acessórios do Windows” em Iniciar.
- Corrigimos um problema em que as teclas de brilho da tela em alguns dispositivos não funcionavam conforme o esperado.
- Corrigimos um problema em que a tela pode ficar preta após sair do modo de suspensão se uma tela USB estiver conectada.
- Corrigimos um problema em que abrir um aplicativo que usa a câmera, como o aplicativo Câmera, às vezes resultava em uma verificação de bug.
- Corrigimos uma falha no serviço RPCSS que, por sua vez, estava resultando em alguns Insiders experimentando verificações de bugs CRITICAL_PROCESS_DIED em compilações recentes.
- Corrigimos um problema para teclados de toque que às vezes exigiam vários cliques para serem invocados em PCs sem toque.
- Corrigimos um problema em que a Limpeza de Disco às vezes mostrava inesperadamente 3.99 TB de arquivos de Limpeza do Windows Update.
- Atualizamos nossa lógica para que, se a janela do Microsoft Edge for estreita e a Cortana tiver uma dica, a Cortana aparecerá apenas como um ícone na barra de endereços. Se você expandir a janela, verá a sugestão completa como antes.
- Atualizamos as dicas de ferramentas para a barra de favoritos do Microsoft Edge para incluir nomes de sites mais longos em vez de truncar.
- Corrigimos um problema em que a página de configurações do Touchpad via Configurações > Dispositivos > Touchpad não exibia um ícone ao lado de seu nome no painel de navegação.
- Corrigimos um problema que pode ter resultado em uma queda recente na confiabilidade do Action Center para Insiders.
- Atualizamos a caixa de diálogo Propriedades do alto-falante para permitir que você configure o áudio espacial para diferentes pontos de extremidade. Se o dispositivo de reprodução atual tiver o Áudio Espacial ativado, o ícone de volume na área de notificação agora indicará isso.
- Fizemos alguns ajustes no back-end para como os usuários se conectam a dispositivos, como monitores Miracast e outros PCs. Use a interface do usuário do Connect (WIN+K) como faria normalmente e envie comentários se encontrar algum problema.
- Removemos o redirecionamento do mspaint.exe para o Paint 3D – agradecemos a todos que compartilharam comentários sobre a experiência do Paint 3D, continuem enviando.
- Corrigimos um problema que os Insiders podem ter enfrentado em compilações recentes em que navegar para as pastas do OneDrive pode resultar inesperadamente em pop-up informando que houve um "Erro catastrófico".
- Corrigimos um problema que poderia resultar em uma falha do Visual Studio ao tentar abrir, adicionar ou salvar um arquivo.
- Corrigimos um problema que fazia com que alguns Insiders usando PCs com determinados chipsets mais antigos vissem caixas coloridas no lugar do texto e várias outras IUs em aplicativos UWPs.
- Ao usar o Miracast em um dispositivo que oferece suporte a entrada (por exemplo, um Actiontec Screenbeam ou um PC Windows 10 habilitado para Miracast), você verá uma notificação do sistema para ajudá-lo a habilitar a entrada (toque, teclado etc.) nesse dispositivo.
- Corrigimos um problema em que as teclas Home e End inesperadamente não funcionavam em determinadas páginas de Configurações, por exemplo, "Aplicativos e recursos".
- Corrigido um problema que poderia fazer com que alguns indicadores de progresso em aplicativos UWP parecessem oscilar ou apresentar falhas.
O que está quebrado
- Abrir a página de configurações da bateria em Configurações> Sistema> Bateria travará o aplicativo Configurações.
- A opção para ativar o Virtual Touchpad está faltando no menu de contexto da barra de tarefas.
- Os cenários entre dispositivos da Cortana não funcionarão nesta compilação (incluindo espelhamento de notificação, chamada perdida, compartilhar fotos, compartilhar direções, bateria fraca e localizar meu telefone).
- Alguns sites do Microsoft Edge podem mostrar inesperadamente “Não podemos acessar esta página”. Se você encontrar isso, tente acessar o site a partir de uma guia InPrivate.
- Arrastar aplicativos da lista de todos os aplicativos para fixar na grade de blocos do Start não funcionará. Por enquanto, por favor, clique com o botão direito do mouse no aplicativo desejado para defini-lo.
- Usando CTRL + C para copiar no prompt de comando não funcionará.
- Ao projetar para um monitor secundário, se você definir a conexão como “Estendido”, o Explorer.exe poderá começar a falhar em um loop. Se isso acontecer, desligue o computador, desconecte o monitor secundário e reinicie o computador.
- O botão do teclado de toque pode estar inesperadamente ausente da barra de tarefas. Se isso acontecer, abra o menu de contexto da barra de tarefas e selecione “Mostrar botão do teclado de toque”.
- Você pode ver um erro do Windows Hello dizendo “Não foi possível ligar a câmera” na tela de bloqueio.
- As alterações de brilho feitas em Configurações> Sistema> Tela serão revertidas inesperadamente após fechar o aplicativo Configurações. Por enquanto, use as teclas Action Center, power flyout ou brilho para alterar o brilho
- A lista de aplicativos na página “Adicionar um aplicativo” do Surface Dial em Configurações> Dispositivos> Roda pode estar vazia de forma inesperada. Se isso acontecer, toque no botão “Procurar um aplicativo” na parte inferior da tela para escolher o aplicativo desejado.
- As sessões do Miracast não conseguirão se conectar.
- O aplicativo Netflix pode exibir uma tela preta em vez do conteúdo de vídeo esperado. Como solução alternativa, você pode usar o Microsoft Edge para assistir a conteúdo de vídeo da Netflix.
- Em determinados tipos de hardware (por exemplo: Acer Aspire), o aplicativo Netflix trava ao iniciar um filme.
- Aplicativos UWP de terceiros travariam em dispositivos se as configurações de DPI na máquina fossem >= 3% (geralmente as pessoas fazem isso em dispositivos de alta resolução – Surface book etc.)
- Se você atualizar do Windows 8.1 diretamente para o Build 15002, todos os seus aplicativos da loja serão perdidos durante o processo de atualização, mas você poderá baixar todos os aplicativos perdidos da Loja.
- Ao usar o Microsoft Edge com o Narrator, você poderá ouvir “nenhum item em exibição” ou silenciar enquanto estiver tabulando ou usando outros comandos de navegação. Você pode usar Alt + Tab quando isso acontece para mover o foco para longe e voltar ao navegador Edge. O Narrator será lido conforme esperado.
- Dizendo “Ei Cortana, jogue em ”Não funciona imediatamente após a instalação do aplicativo. Aguarde 5 minutos para que a indexação comece e tente novamente.