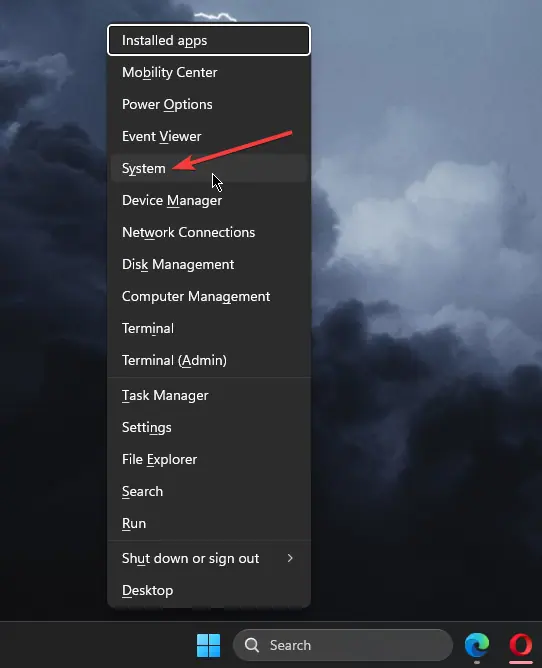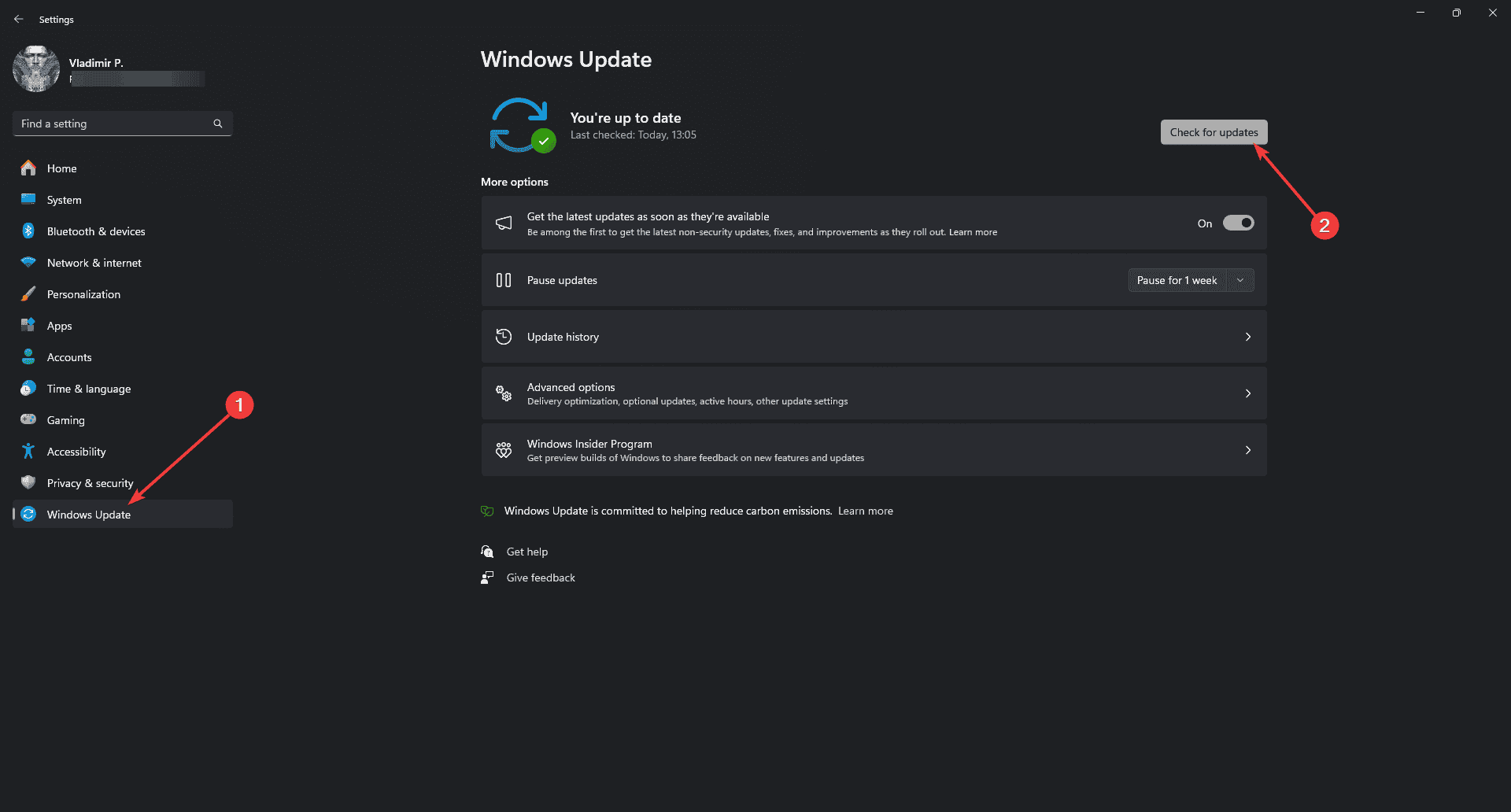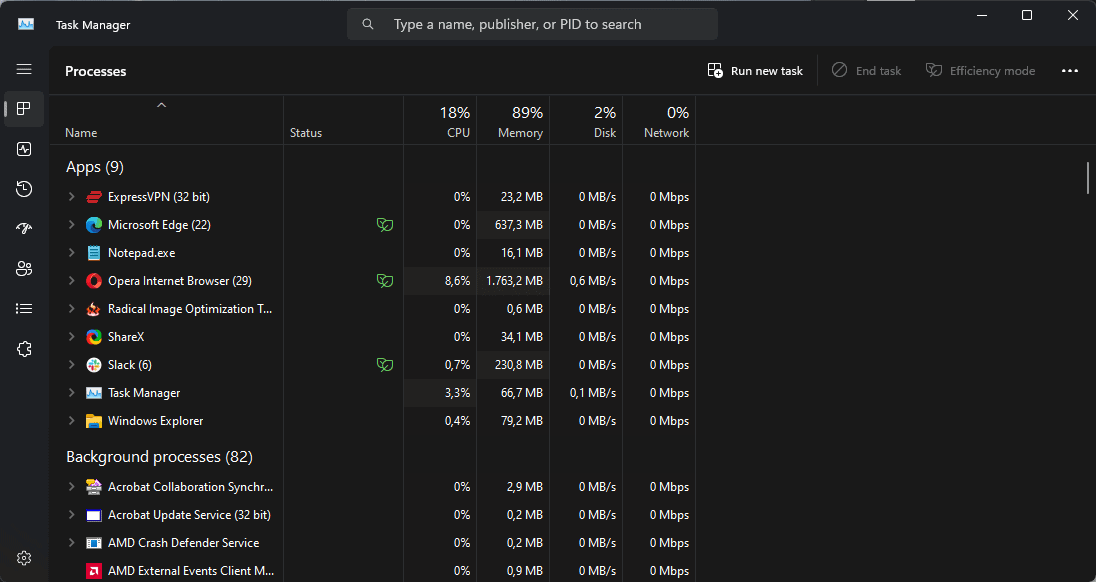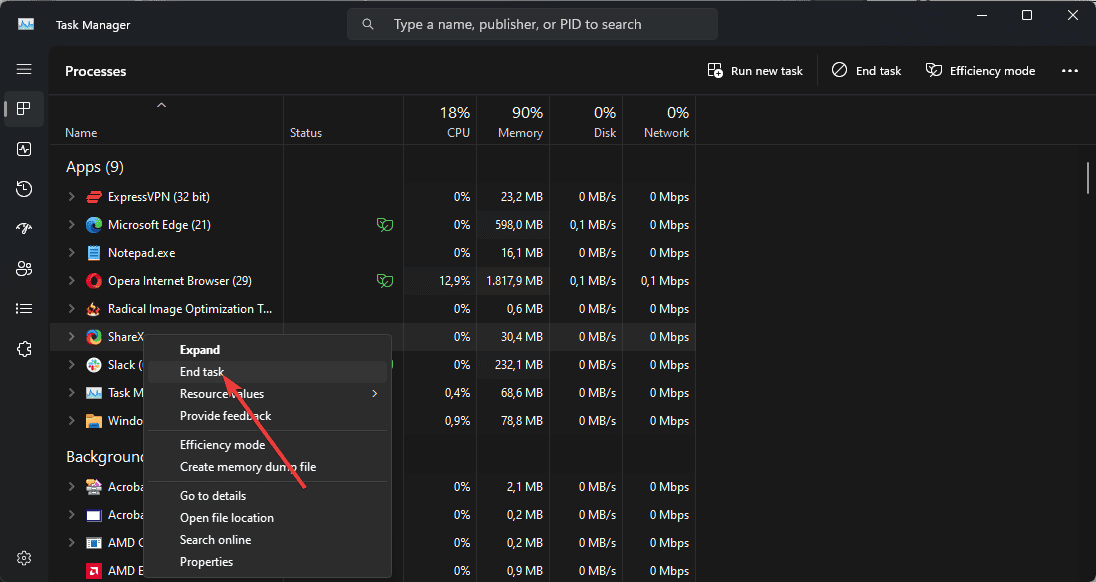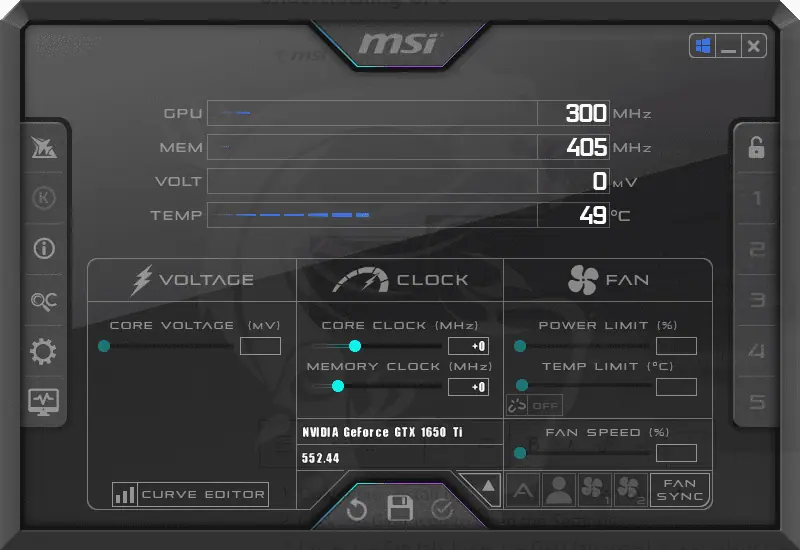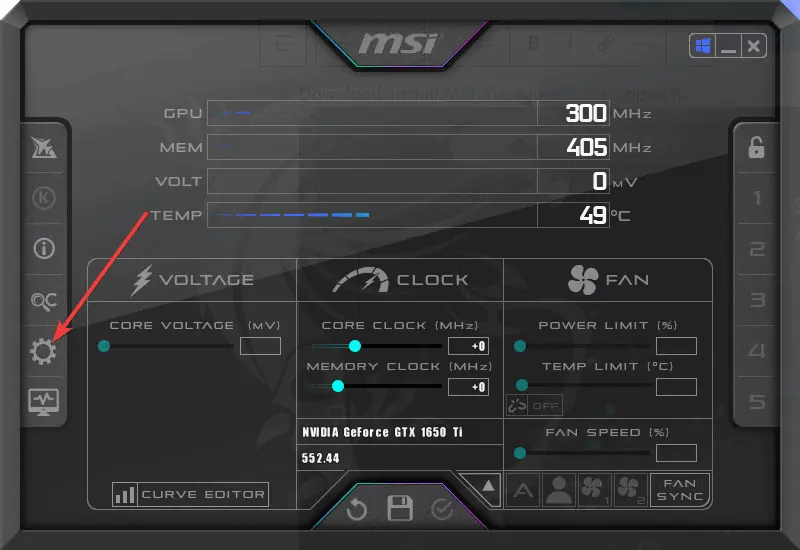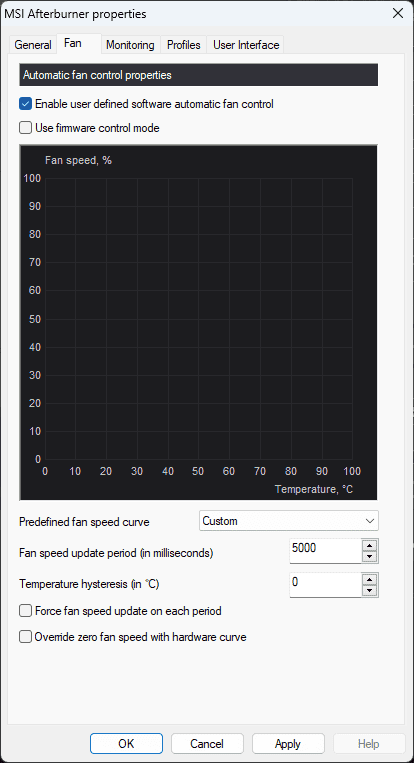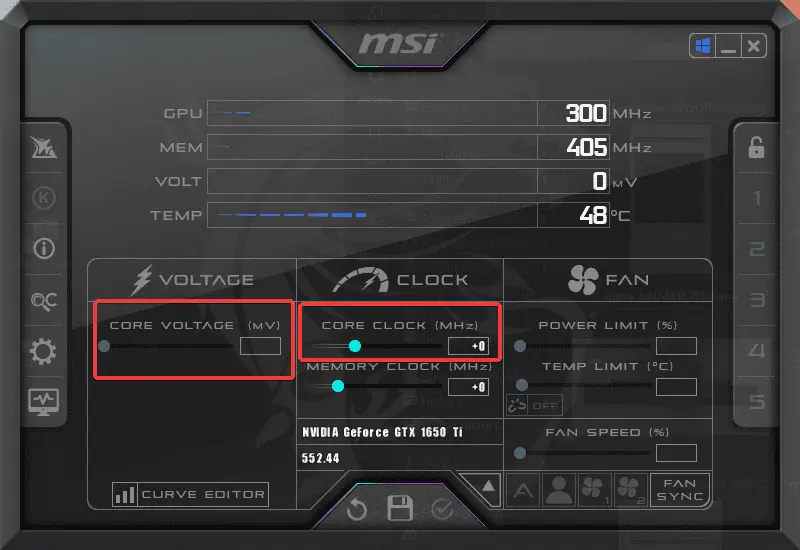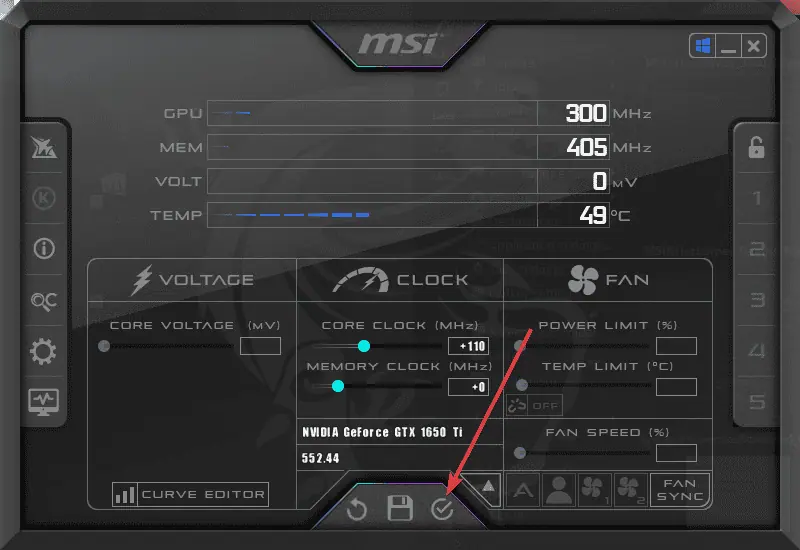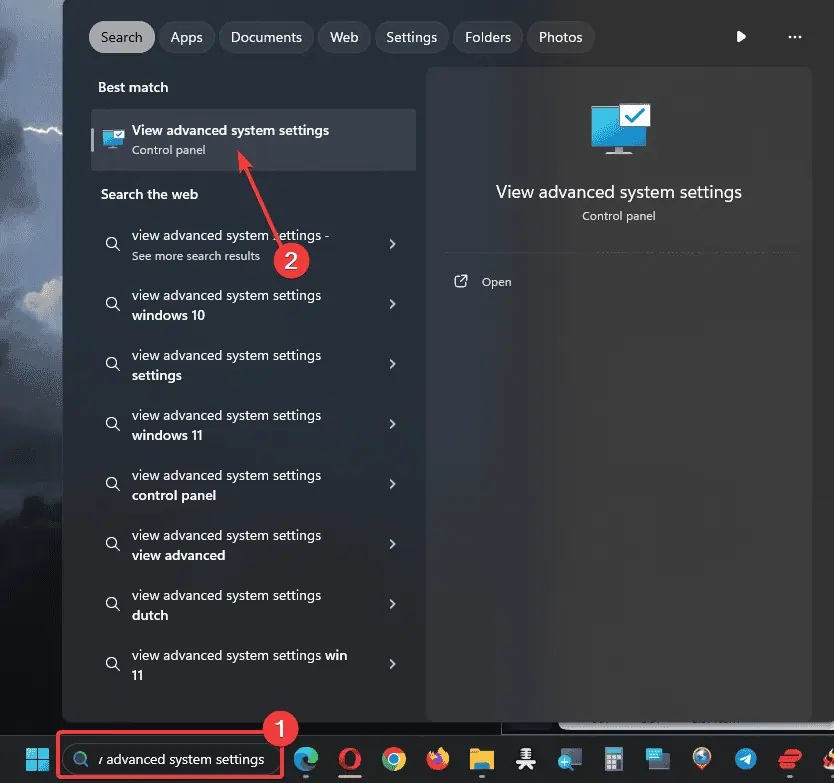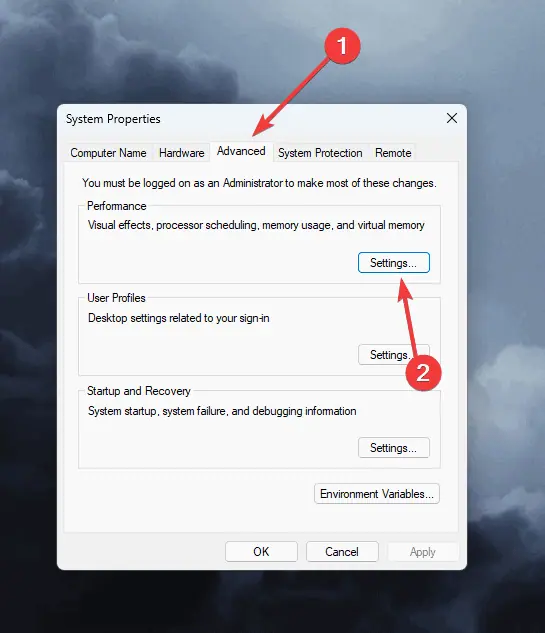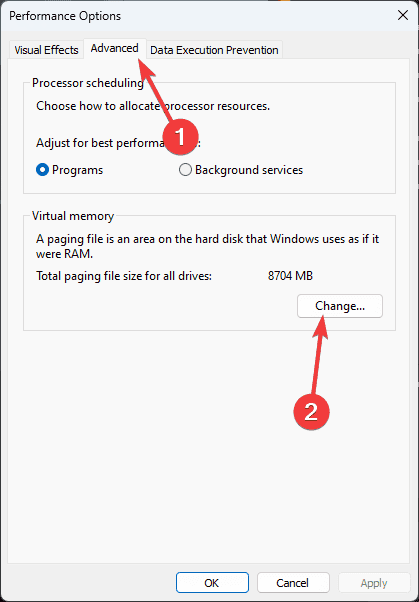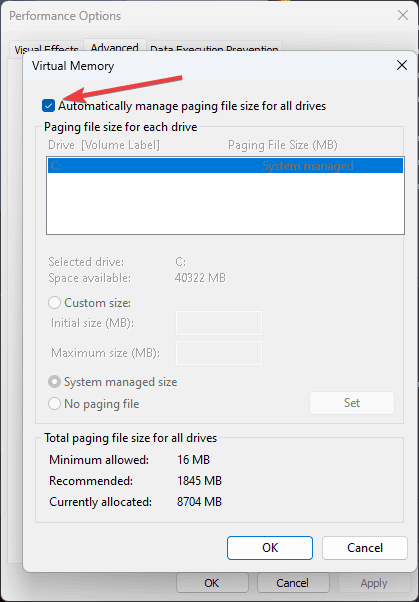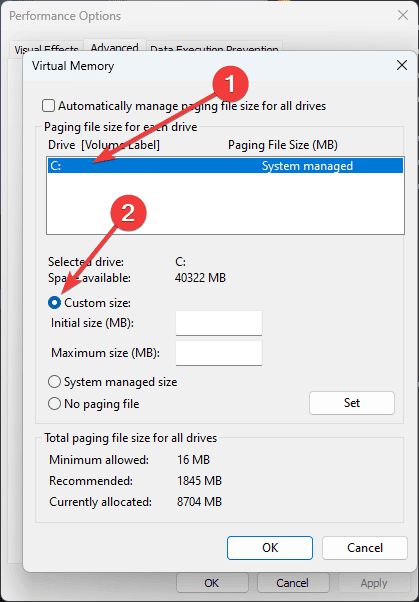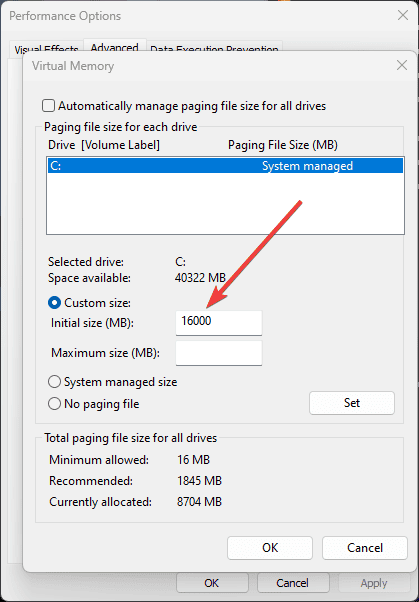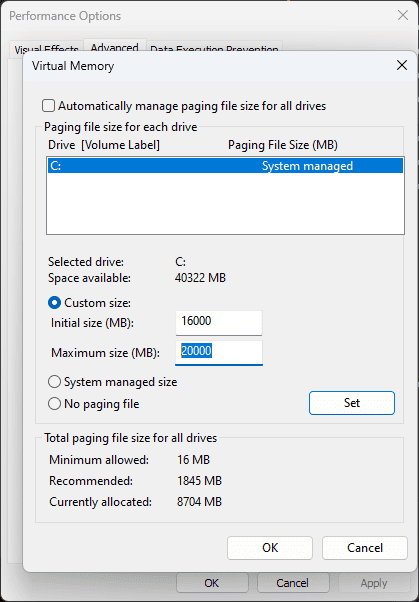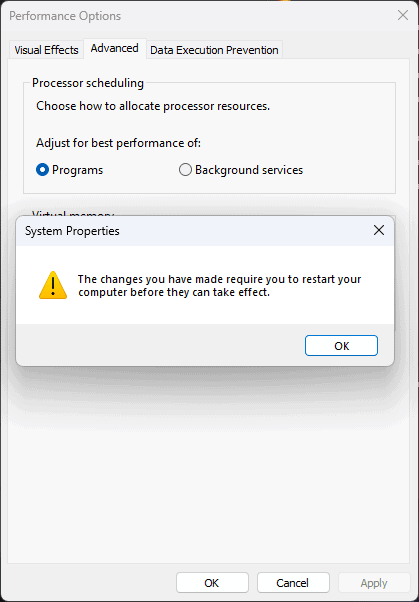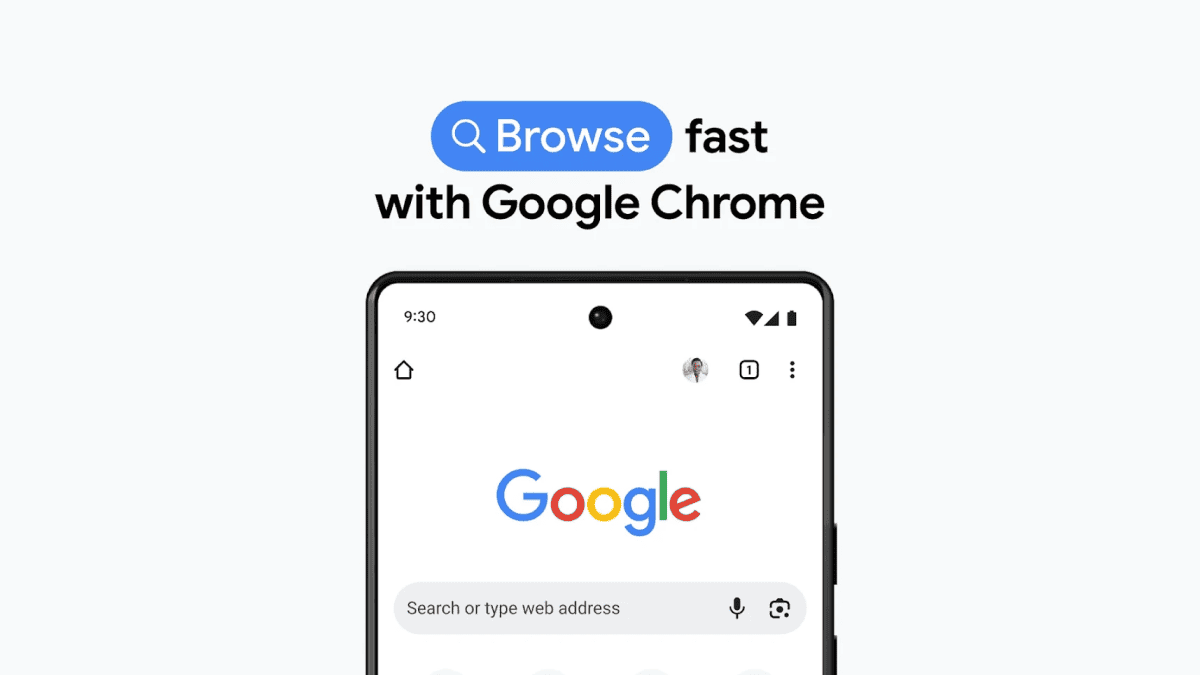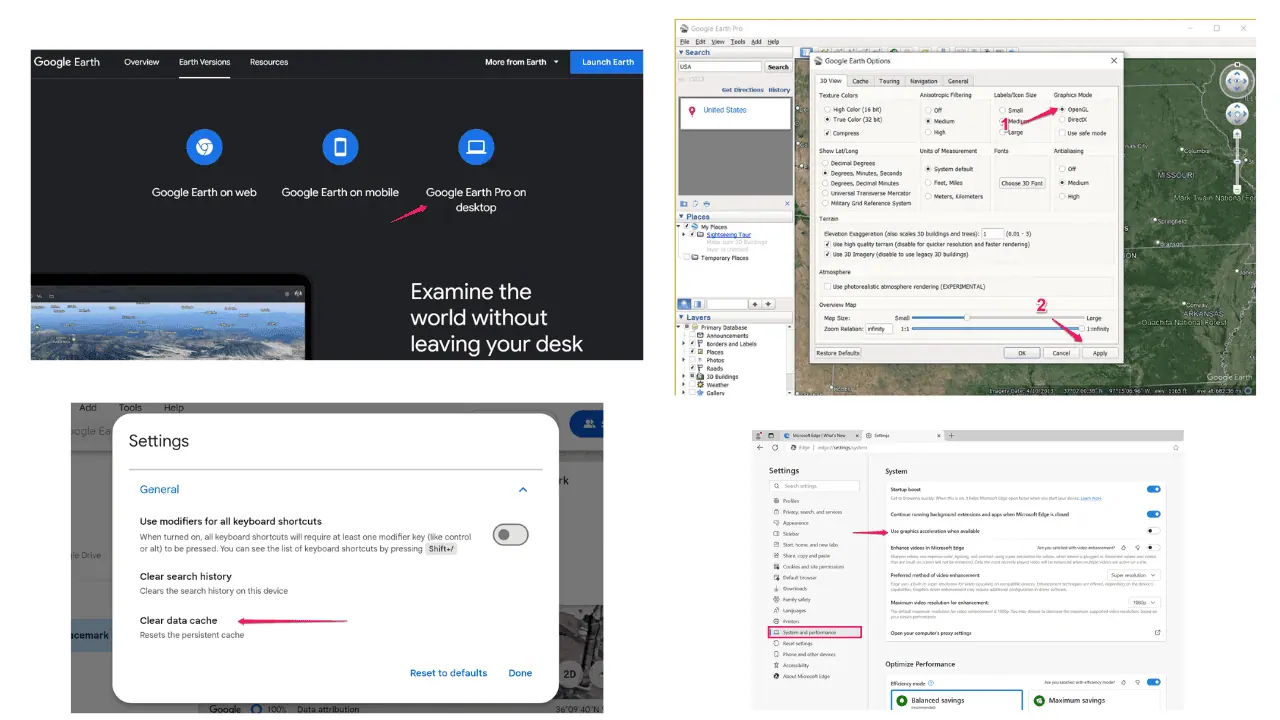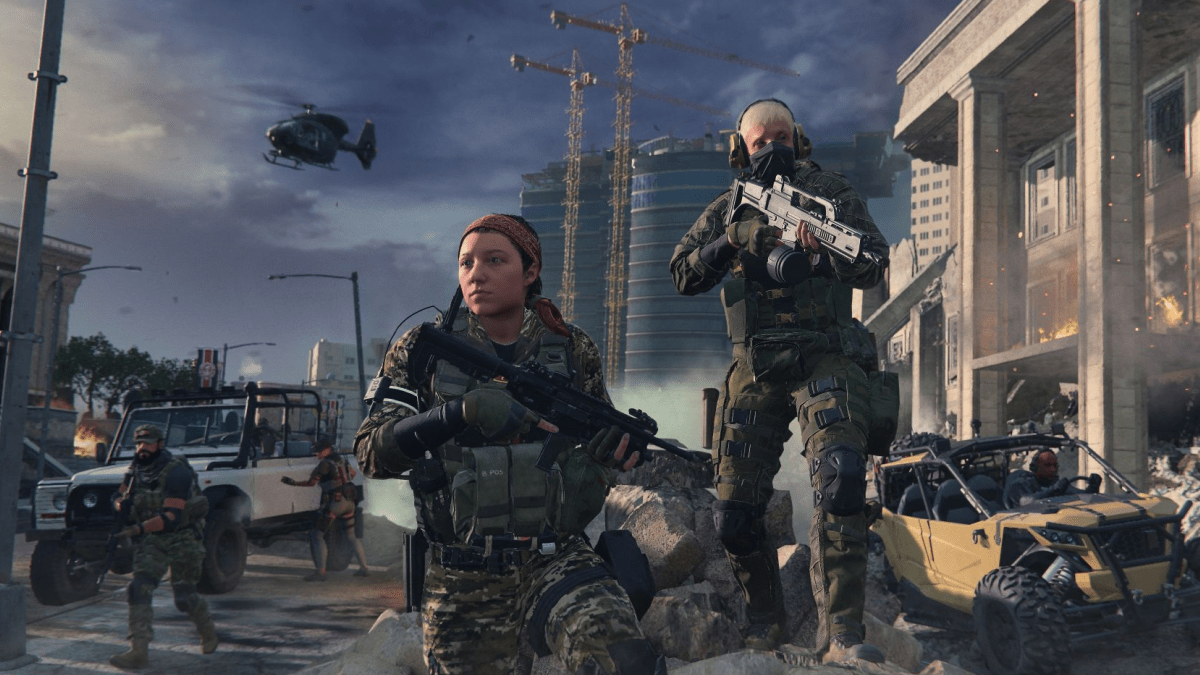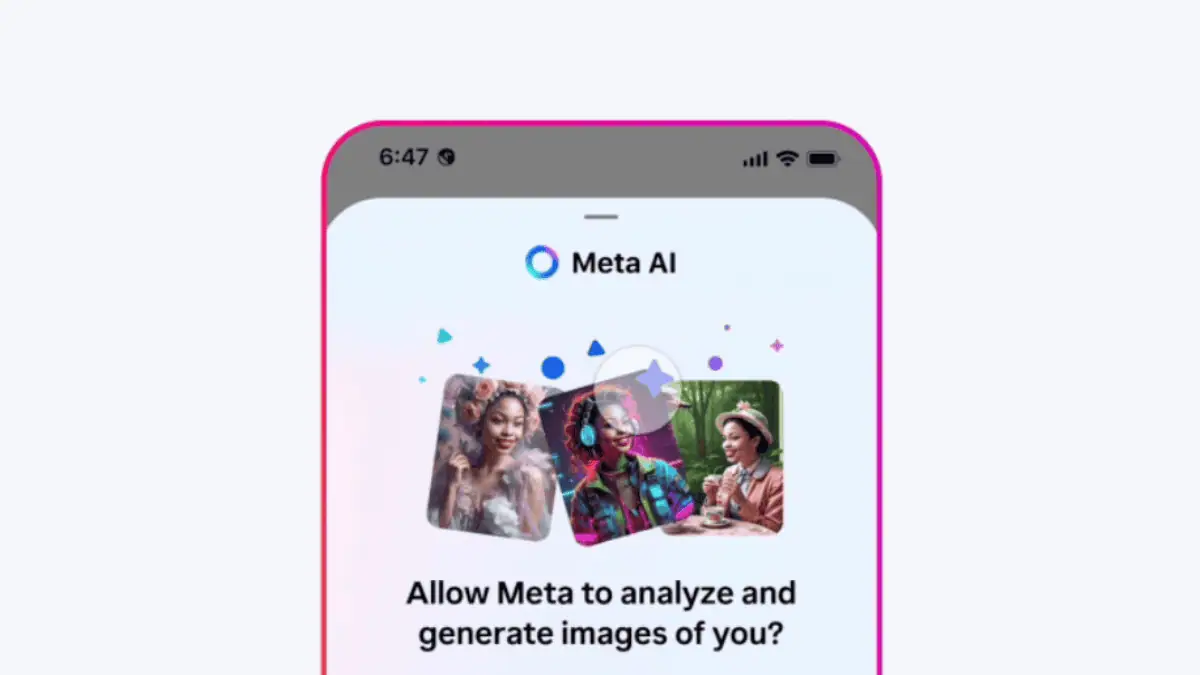Helldivers 2 Constant Crashing: 5 correções de trabalho
5 minutos. ler
Publicado em
Leia nossa página de divulgação para descobrir como você pode ajudar o MSPoweruser a sustentar a equipe editorial Saiba mais

Se você se cansou dos travamentos constantes do Helldivers 2, encontrou o guia perfeito para resolvê-los.
Pesquisei as melhores soluções e mostrarei como aplicá-las passo a passo.
Mas antes de mergulhar, certifique-se de atender aos seguintes pré-requisitos:
Pré-requisitos
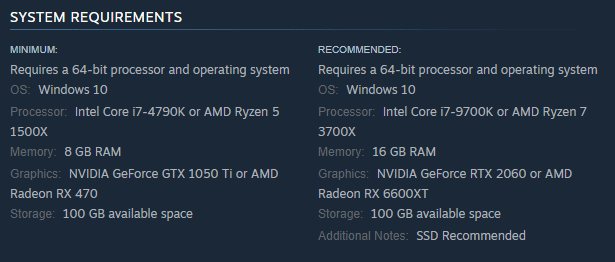
- Garanta que você tenha uma máquina poderosa o suficiente para rodar o jogo. Se a configuração do seu sistema não atender aos requisitos mínimos para Helldivers 2, o jogo não iniciará ou travará aleatoriamente.
- Feche todos os aplicativos e programas em segundo plano (alguns usuários mencionaram que esse processo resolveu o problema)
- Tente rodar o jogo no modo de janela sem borda. Alguns usuários tiveram sucesso após tentar este método.
- Use a ferramenta Monitor de Confiabilidade no Windows para encontrar informações importantes sobre as causas das falhas do Helldrivers 2.
Munidos de todas essas informações, podemos agora nos aprofundar nas soluções. Para obter os melhores resultados, explore-os na ordem em que os apresentei.
1. Atualize seu sistema operacional Windows
- Pressione o botão Win + X chaves e escolha System da lista.
- Clique na Windows Update opção no menu do lado esquerdo e clique em Verificar atualizações.
- Instale todas as atualizações disponíveis e tente abrir novamente o Helldivers 2.
2. Feche todos os aplicativos ou programas em segundo plano
Certifique-se de fechar todos os outros programas ou aplicativos em execução em segundo plano ao jogar Helldivers 2.
Os usuários relataram que ter aplicativos em execução em segundo plano pode fazer com que o Helldivers 2 trave com mais frequência.
- Press Ctrl + Alt + Del no seu teclado e abra o gerenciador de tarefas.
- Explore os processos em execução, clique com o botão direito naqueles que deseja encerrar e clique em Terminar Tarefa.
- Reinicie o Helldivers 2. Se o jogo continuar travando, passe para o próximo método.
Observação: Feche apenas os aplicativos que você sabe que não precisa. Não mexa nos processos do Windows e em outras tarefas sobre as quais você não tem certeza.
3. Desative as sobreposições
Um grande número de usuários resolveu esse problema desativando sobreposições de aplicativos como Discord ou GeForce Experience, pois podem causar travamento do jogo.
Para este exemplo, Usei a sobreposição NVIDIA GeForce Experience, chamado Nvidia Shadowplay.
- Pressione o botão Win + S combinação de teclas e procure por GeForce Experience. Abra dos resultados.
- Clique na Ícone de engrenagem ao lado do ícone/nome do seu perfil para abrir o aplicativo Configurações.
- Enquanto estiver no Seção geral, role para baixo para encontrar o Sobreposição no jogoe desative-o.
- Desative a sobreposição no jogo de qualquer aplicativo que o usam no seu dispositivo e verifique o desempenho do Helldivers.
4. Execute Underclocking em GPU/CPU
O underclock de sua GPU e CPU pode ajudá-lo a resolver o problema de travamento constante do Helldivers 2, e abaixo você pode ver as etapas para cada peça de hardware:
Note: Somente underclock incrementalmente e testar a estabilidade após cada mudança.
GPU com underclock

- Baixar e instalar MSA Afterburner, então aberto .
- Clique na Ícone de engrenagem para abrir as configurações.
- Sob o Guia Ventilador, diminuir o Velocidade do ventilador da GPU% e ajuste a curva do ventilador conforme necessário.
- De volta ao menu principal do aplicativo, abaixe o Tensão central (mV) controle deslizante e o Relógio central (MHz) controle deslizante para obter os melhores resultados.
- Aplicar as configurações clicando no botão da marca de seleção.
CPU com underclock
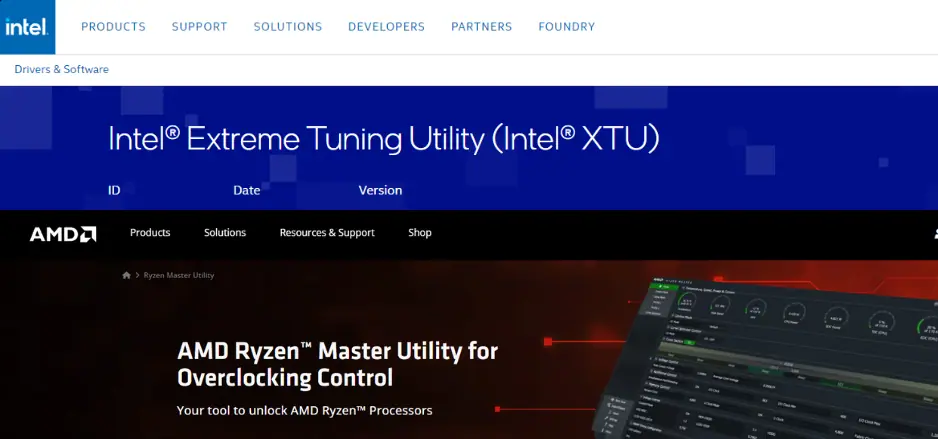
- Faça o download e execute Intel XTU (para processadores Intel)ou Mestre Ryzen (para processadores AMD).
- Instale eles e aberto os aplicativos.
- Personalize o Relação or Frequência controles deslizantes para se adequar ao seu nível de underclock.
- Aplicar as configurações.
5. Aumente a memória virtual do seu PC
Os usuários relataram que, no caso deles, se tivessem 8 GB de RAM ou menos, aumentar o tamanho do arquivo de paginação seria útil.
Um desses usuários mencionou que aumentou para 16 GB de memória virtual e os travamentos pararam.
Para fazer o mesmo:
- Clique na barra Iniciar pesquisa, digite Ver Configurações avançadas do sistema e aberto .
- No Propriedades do sistema janela, clique no Guia Avançadoe escolha Configurações.
- Clique na Avançado aba novamente, então em Memória Virtual, Clique no Mudar botão.
- Desmarque o Gerenciar automaticamente o tamanho do arquivo de paginação para todas as unidades opção.
- Escolha a unidade ou partições você deseja modificar (geralmente será a unidade C:) e clique no Tamanho personalizado opção.
- Colocou o Tamanho inicial valor para o tamanho mínimo do arquivo de paginação desejado. Para 8 GB de RAM, recomenda-se definir 16000 MB (16 GB)..
- Colocou o Tamanho máximo até o máximo desejado (não mais que 3 vezes a quantidade de RAM do PC).
- Clique OK para salvar as novas configurações de memória virtual e reinicie o PC.
Note: A Microsoft recomenda configurar a memória virtual em 1.5 vezes e não mais que 3 vezes a quantidade de RAM do PC.
6. Atualize seu driver GPU
Para atualizar meus drivers de GPU com sucesso e segurança para corrigir os travamentos constantes do Helldivers 2, usarei um software especializado como Atualizador de driver PCHelp:
- Baixar, instalar e aberto Atualizador de driver PCHelp no seu PC.
- Permitir que o banco de dados do driver seja atualizado.
- O aplicativo começará a verificar se há hardware no seu dispositivo.
- Escolha os drivers que deseja atualizar e clique em Corrigir tudo para iniciar o processo.
- Após a conclusão do processo, tente executar o Helldivers 2 novamente.
Alternativamente, você pode usar Gerenciador de dispositivos para procurar atualizações de driver:
- Pressione o botão Win + X combinação de teclas e clique em Gerenciador de dispositivos.
- Clique duas vezes no Adaptadores de vídeo seção e identifique seu GPU principal da lista.
- Clique com o botão direito na entrada GPU e clique em Atualizar driver.
- Escolha Pesquisar motoristas automaticamente.
- Baixe e instale quaisquer drivers que aparecem nos resultados.
Depois de aplicar essas correções, o problema de travamento constante do Helldivers 2 deve ser resolvido.
Compartilhe o método que funcionou para você nos comentários abaixo.