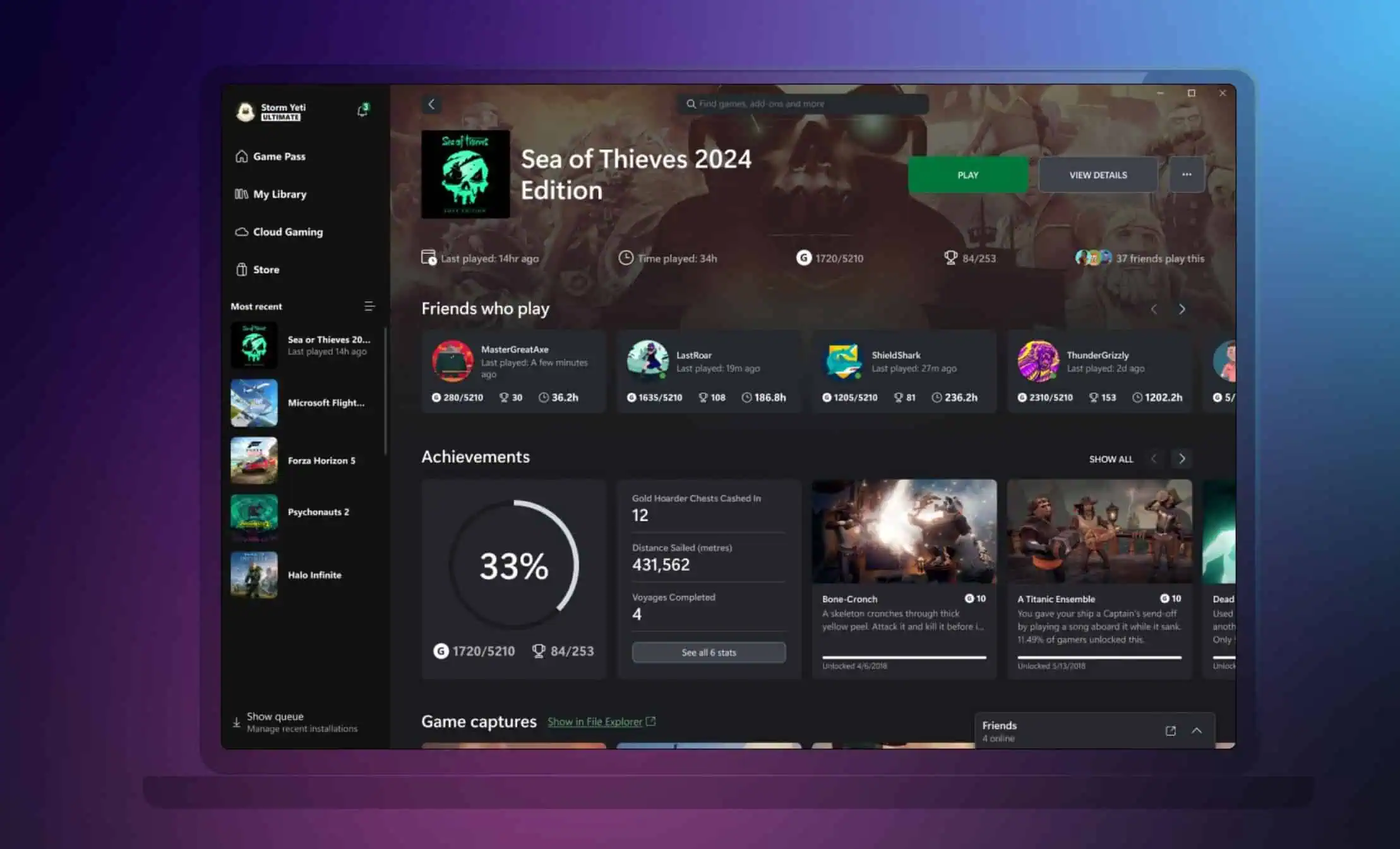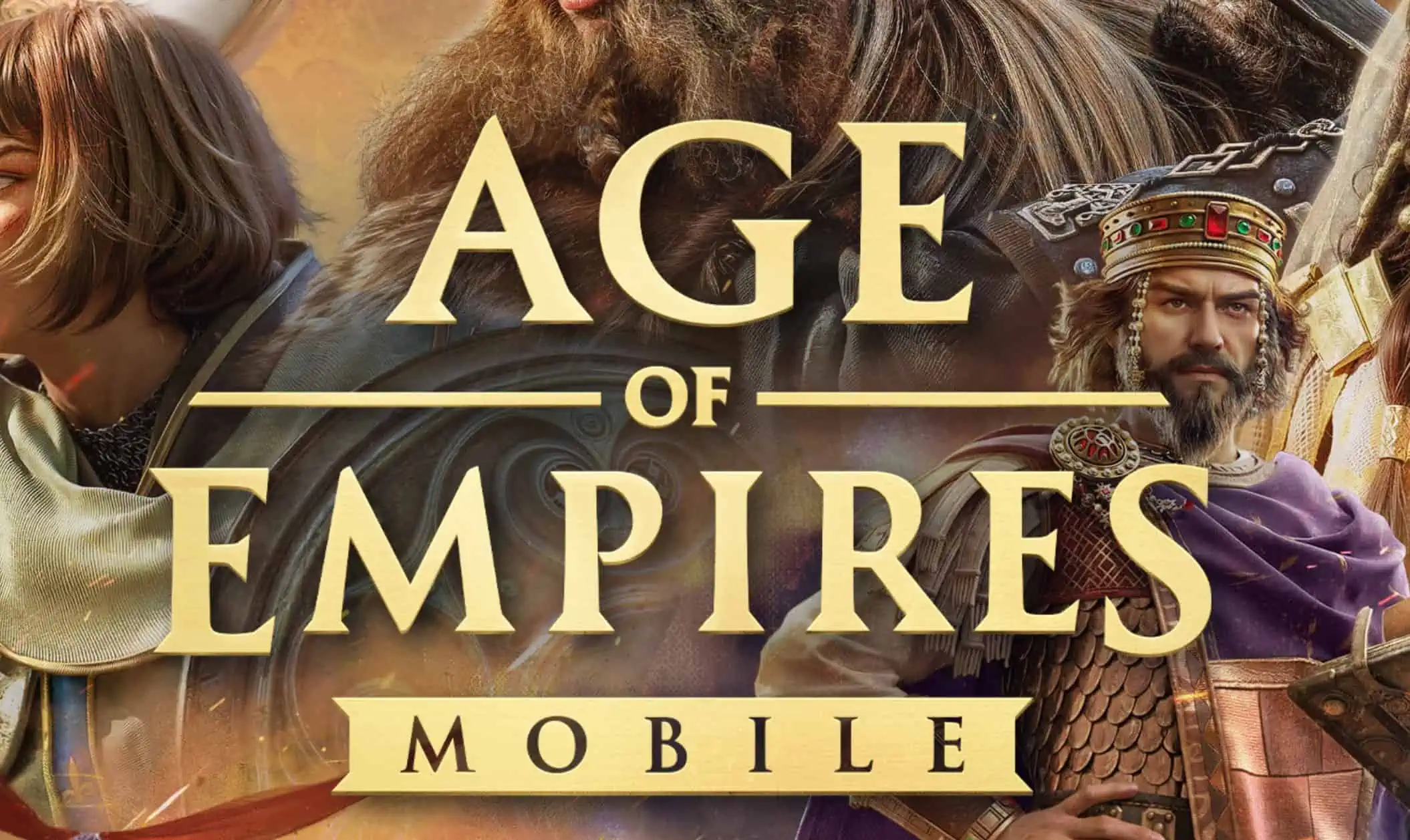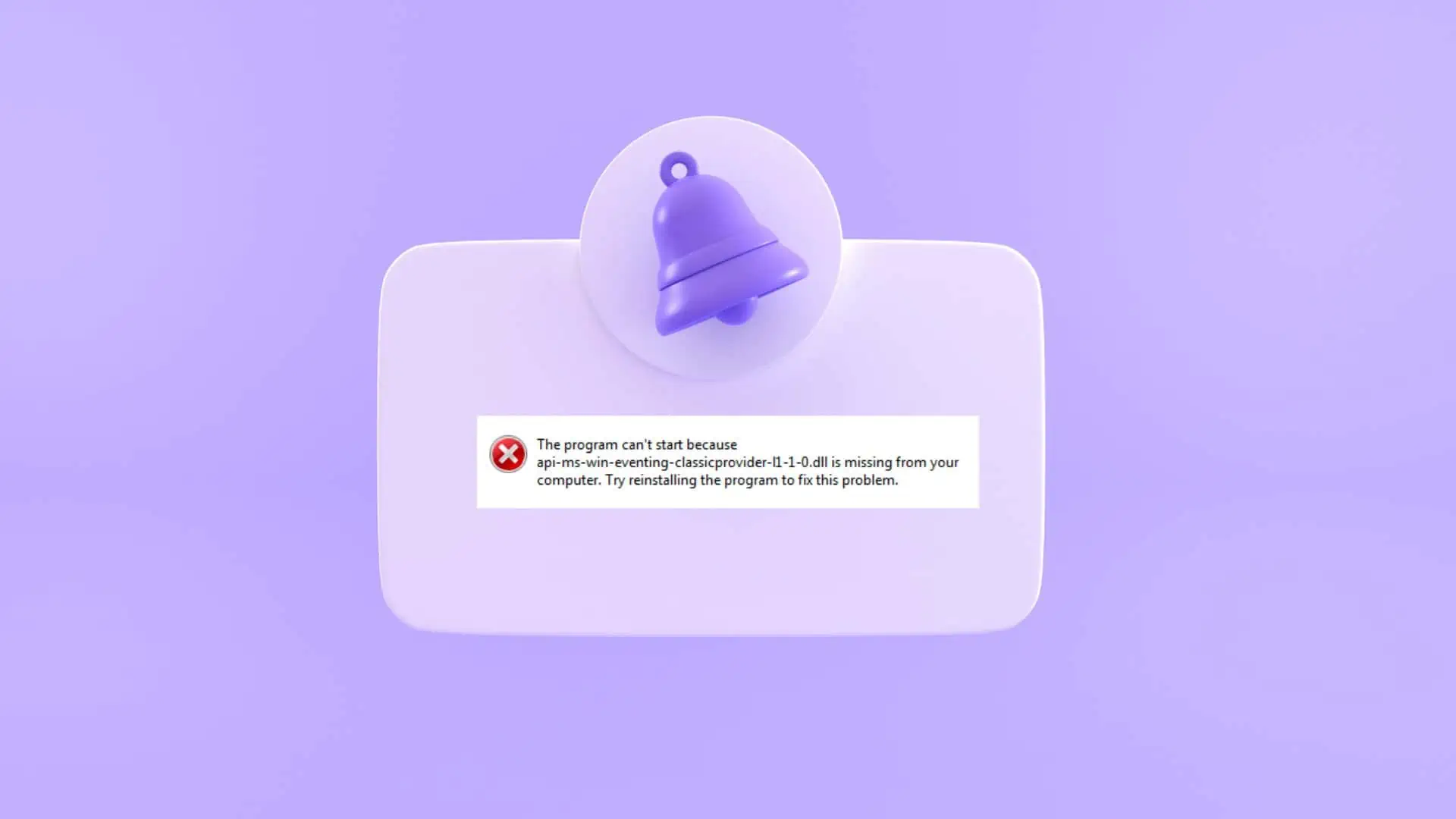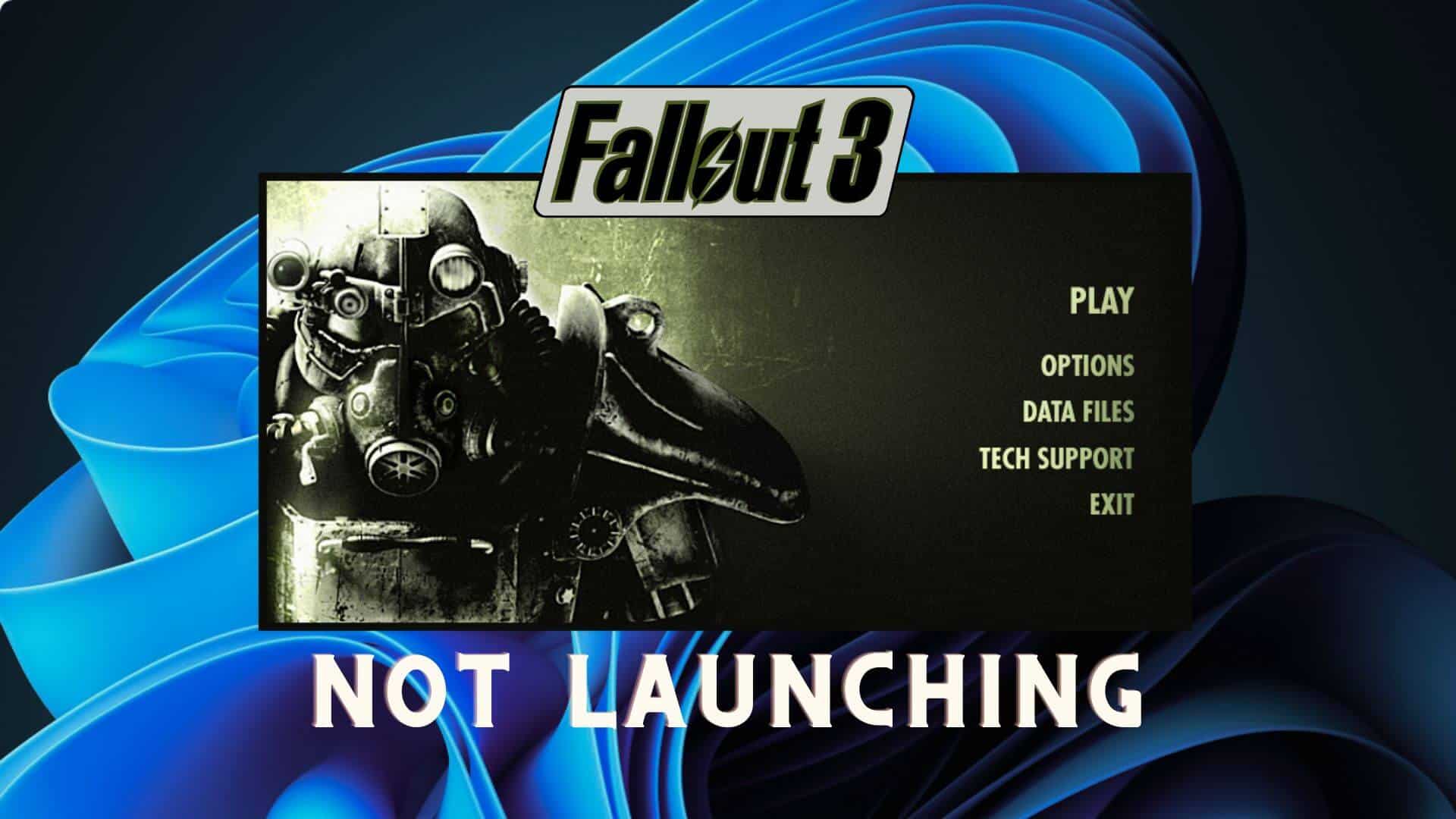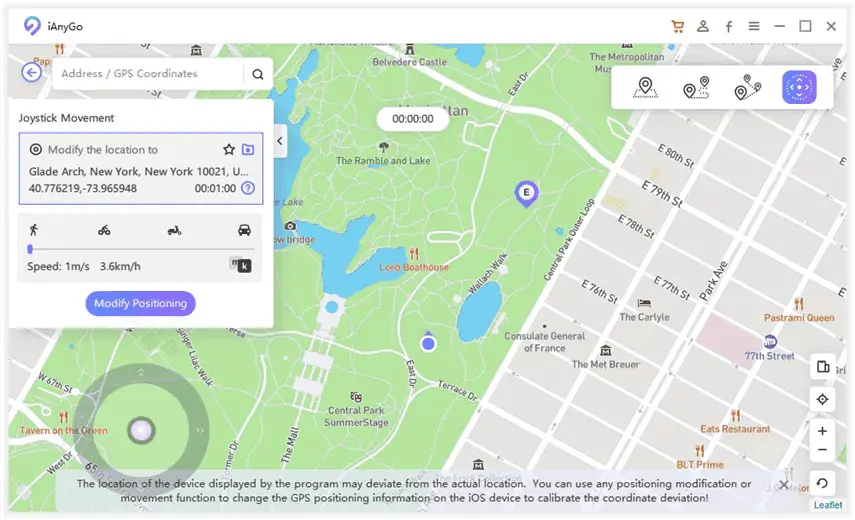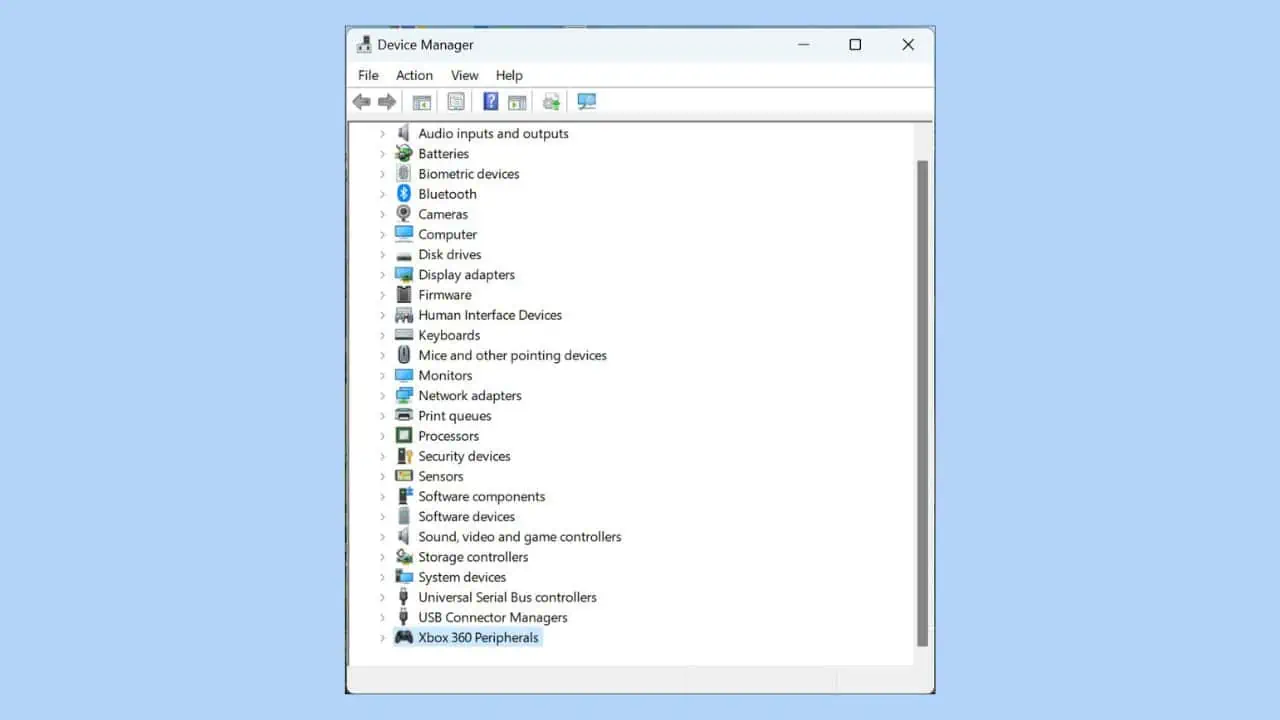Halo Infinite Crashing: 9 correções comprovadas
7 minutos. ler
Publicado em
Leia nossa página de divulgação para descobrir como você pode ajudar o MSPoweruser a sustentar a equipe editorial Saiba mais
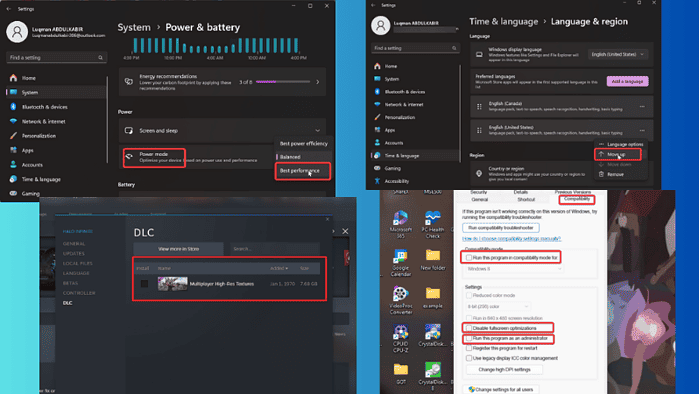
Encontrei vários relatos de travamentos do Halo Infinite e, se você está aqui, é provável que esteja enfrentando o mesmo problema. Principalmente, é causado por problemas de driver, processos conflitantes e vários outros fatores.
Felizmente, existem métodos de solução de problemas que resolvem o problema de maneira confiável e irei discuti-los neste artigo.
Pronto para verificá-los?
Como consertar o travamento infinito do HALO
Quando você receber o Halo Infinite problema de travamento, você deve primeiro executar a seguinte correção preliminar:
- Reinicie o seu PC para se livrar de arquivos temporários ou processos em segundo plano que podem estar travando o Halo Infinite.
- Verifique os requisitos do jogo e certifique-se de que seu PC os atenda.
- Feche processos em segundo plano ou programas pesados que possam estar consumindo recursos do seu PC e causando o travamento do Halo Infinite.
Se o Halo Infinite ainda travar após realizar as correções fáceis acima, você pode tentar as soluções principais abaixo:
1. Execute o Halo Infinite como administrador
A falta de direitos de administrador pode levar à incapacidade de acessar os recursos necessários para o funcionamento correto do Halo Infinite. Para consertar isso:
1. Clique com o botão direito no atalho do Halo Infinite na página da sua área de trabalho e selecione Propriedades.
2. Na caixa de diálogo resultante, clique no botão Compatibilidade categoria.
3. Marque a caixa para Executar este programa como administrador.
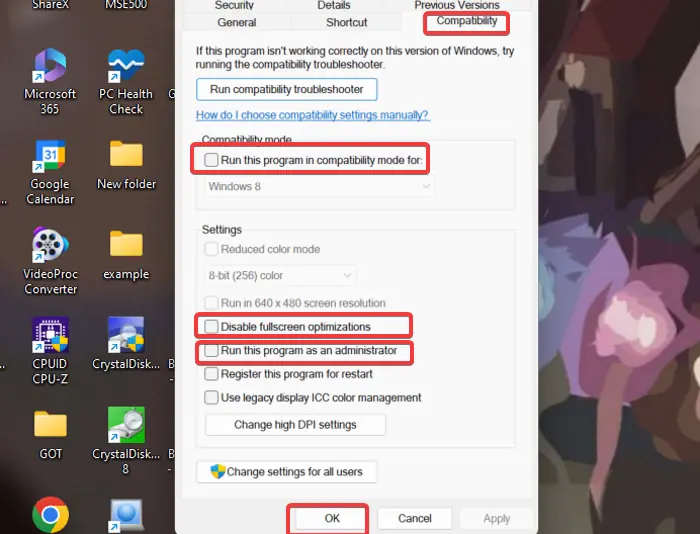
4. Clique Aplicar, Em seguida OK para salvar as alterações feitas.
Além disso, recomendo que você execute o jogo em modo de compatibilidade e desative as otimizações de tela cheia:
1. Siga as etapas 1 e 2 acima para abrir as configurações de compatibilidade do jogo.
2. Verifica a Execute este programa em modo de compatibilidade modo para caixa e selecione Windows 7, de preferência.
3. Depois disso, verifique o Desativar otimizações de tela cheia caixa.
4. Clique Aplicar, Em seguida OK para salvar as alterações feitas.
2. Desative o modo de economia de energia
Executar o Halo Infinite no modo de economia de energia não permitirá que ele tenha acesso a recursos suficientes. Portanto, você deve alterar sua configuração de energia para o modo de alta eficiência para corrigir o problema de travamento do Halo Infinite:
1. Pressione Windows + I para abrir o Configurações app no seu computador.
2. Vamos para Energia e bateria sob a System categoria e clique nela.
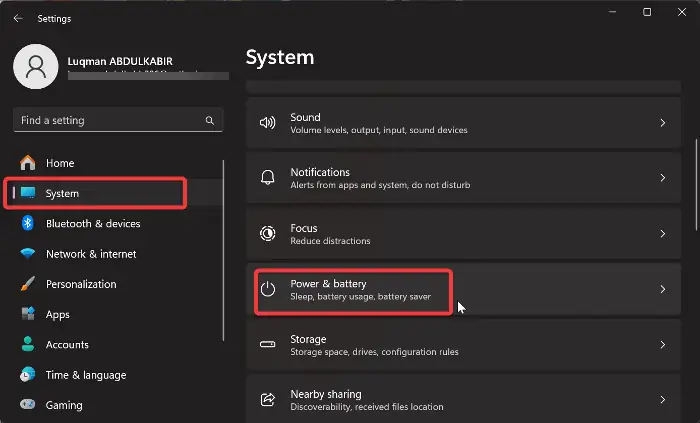
3. Na nova janela, clique na opção ao lado do Modo de energia opção e selecione Melhor Desempenho modo.
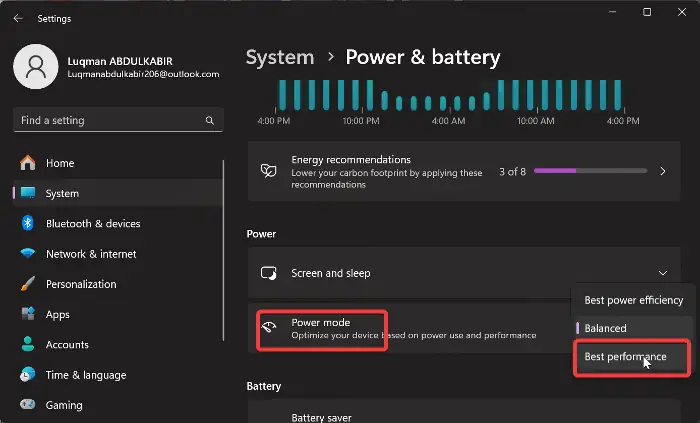
Reinicie o Halo Infinite depois e veja se o problema foi corrigido.
3. Alterne a entrada de idioma do Windows
Uma correção que se mostrou eficaz para corrigir esse problema é alterar a entrada de idioma do Windows para o teclado dos EUA. Siga os passos abaixo:
1. Pressione Windows + I para abrir Configurações no seu computador.
2. No painel esquerdo, clique em Hora e idioma, Em seguida, selecione Idioma e região.
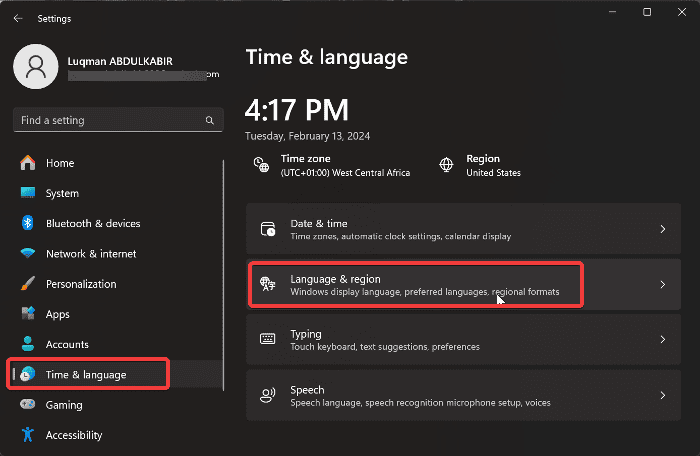
3. Agora, se o idioma no topo não for Inglês (Estados Unidos), toque nos três pontos na frente dele e selecione mover para cima.
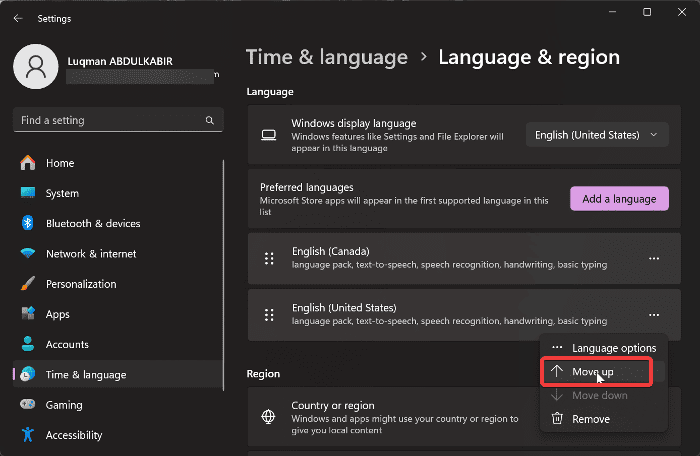
4. Atualize o driver gráfico
Às vezes, a atualização no Halo Infinite torna certos drivers gráficos incompatíveis com o jogo, causando travamentos. Sugiro visitar o site do fabricante da placa gráfica para baixar um driver atualizado ou entrar em contato com o suporte para obter assistência.
Aqui estão os passos que você pode seguir para atualize o driver:
1. Pressione Windows + X para abrir o Início cardápio
2. Selecionar Gerenciador de dispositivos.
3. Clique duas vezes no Adaptadores de vídeo opção na janela do Gerenciador de dispositivos para expandir seu driver gráfico.
4. Anote o nome do driver gráfico e visite o site do fabricante para baixar a versão atualizada.
5. Volte para o Gerenciador de Dispositivos e clique com o botão direito no driver gráfico.
6. No menu suspenso resultante, toque no Atualizar driver opção.

7. Em seguida, selecione Procure drivers em meu computador e siga outras instruções na tela para selecionar o pacote de driver que você baixou anteriormente.
Isso instalará o driver atualizado em seu computador. Depois, você deve reiniciar o computador.
Se você preferir ajuda de terceiros, a manutenção do driver pode ser facilmente agilizada com a ajuda de profissionais software de atualização de driver. Esses tipos de ferramentas permitem que você verifique seu computador e baixe o driver mais recente em apenas algumas etapas fáceis.
Reverter motorista:
Em alguns casos, o problema pode ser devido a uma atualização recente do driver gráfico. Portanto, pode ser necessário reverter o driver para a versão anterior seguindo estas etapas:
1. Na janela do Gerenciador de Dispositivos, navegue até o Adaptador de exibição opção e clique duas vezes nela para expandir seu menu.
2. Clique com o botão direito no driver gráfico e selecione Propriedades no menu suspenso resultante.
3. Mude para o Dirigir categoria na janela Propriedades
4. Clique em Reverter driver.

5. Você será levado para outra janela, onde deverá selecionar por que está revertendo o driver. Depois disso, clique Sim.
5. Verifique a integridade dos arquivos do jogo
Para verificar a integridade dos arquivos do jogo no Steam:
1. Inicie o Steam e clique no Biblioteca opção.
2. Clique com o botão direito em Halo Infinite na lista de jogos e selecione Propriedades.
3. Agora clique em Ficheiros locais no painel esquerdo e selecione Verifique a integridade dos arquivos do jogo.

4. Reinicie o jogo após a conclusão da verificação de integridade dos arquivos do jogo.
6. Desative o DLC multijogador de texturas de alta resolução
Esta é outra solução que se mostrou benéfica para vários jogadores. Para experimentar você mesmo:
1. Abrir Biblioteca Steam e clique com o botão direito Halo Infinite.
2. No menu suspenso resultante, selecione Propriedades.
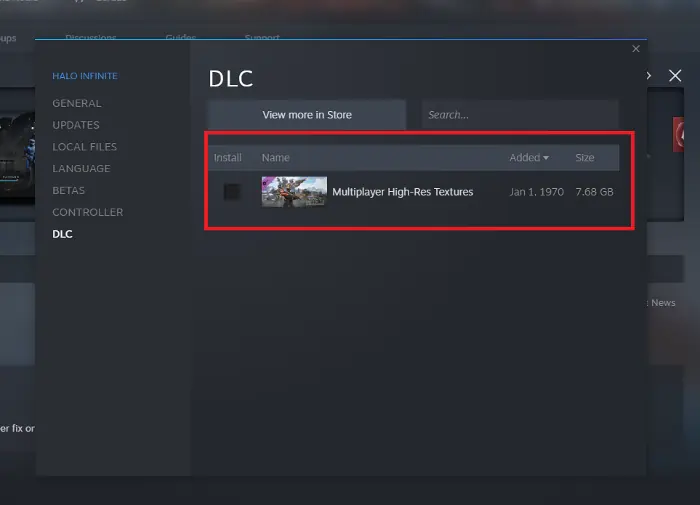
2. Navegue até o DLC guia na janela Propriedades e desmarque Texturas multijogador de alta resolução.
7. Execute o Halo Infinite no estado de inicialização limpa
1. Pressione Windows + R para abrir a caixa de diálogo Executar.
2. Digite msconfig na caixa e pressione Enter. Isto abrirá o Configuração do sistema janela.
3. Selecione a Guia Serviços.
4. Em seguida, verifique o Esconder todos os serviços Microsoft caixa e clique no Desativar todos no canto inferior direito.

5. Selecione a Guia de inicialização, então clique em Abra o Gerenciador de Tarefas.
6. Assim que a lista carregar totalmente, clique com o botão direito e escolha Desabilitar em cada um dos programas listados.
7. Feche a janela do Gerenciador de Tarefas para voltar ao Configuração do sisteman janela.
8. Clique Aplique, então OK para salvar suas alterações.
9. Depois disso, reinicie o seu PC.
Se o problema for resolvido no estado de inicialização limpa, significa que um aplicativo de terceiros está em conflito com o Halo Infinite. Portanto, pode ser necessário desinstalar programas instalados recentemente.
8. Reinstale o Halo Infinite
Se você tentou todos os métodos de solução de problemas acima, mas o travamento persistiu, pode ser necessário reinstalar o Halo Infinite. Siga estas etapas para fazer isso:
1. Pressione Windows + R para abrir o Executar caixa de comando.
2. Tipo painel de controle na caixa Executar e pressione Enter.
3. Este comando abrirá o Painel de controle.
4. Agora, navegue e abra Programas e Recursos na janela Painel de controle.
5. Selecione Halo Infinite na lista de aplicativos, clique com o botão direito e selecione Desinstalar.
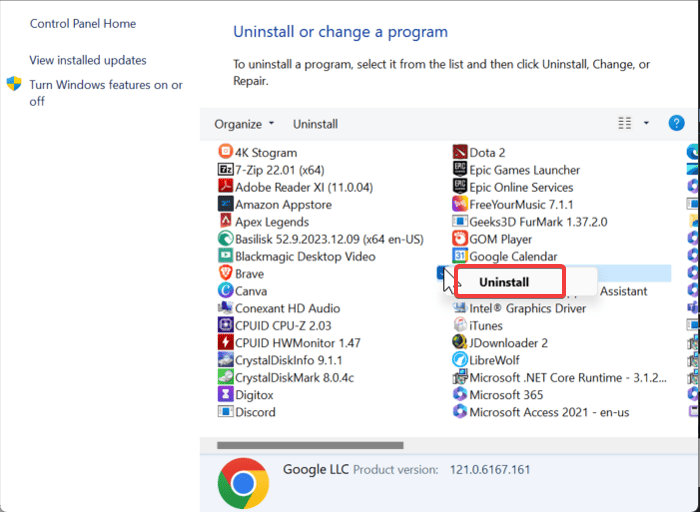
6. Selecionar Sim na próxima janela para confirmar a operação.
7. Agora abra o File Explorer e vá para o arquivo de instalação do Halo Infinite.
8. Exclua tudo do arquivo e reinstale o jogo no seu computador.
9. Atualize o Windows
Para descartar a possibilidade de o Halo Infinite travar devido ao Windows desatualizado:
1. Pressione Windows + I para abrir Configurações do Windows.
2. Para usuários do Windows 10, navegue até Atualizações e Segurança e depois selecione Windows Update. Para usuários do Windows 11, clique em Windows Update no painel esquerdo da janela Configurações.

3. Na próxima página, clique em Verificar atualizações e optar por Baixe e instale.
4. Se o Verificar atualizações opção não estiver visível, seu PC provavelmente já verificou se há atualizações disponíveis. Então prossiga clicando Baixe e instale e permitir que as atualizações sejam instaladas
Resumindo
Concluindo, o problema de travamento do Halo Infinite pode resultar de vários fatores. As soluções que lhe dei cobrem diferentes causas potenciais. Portanto, uma dessas soluções certamente funcionará.
Qual foi? Deixe-me saber nos comentários abaixo!