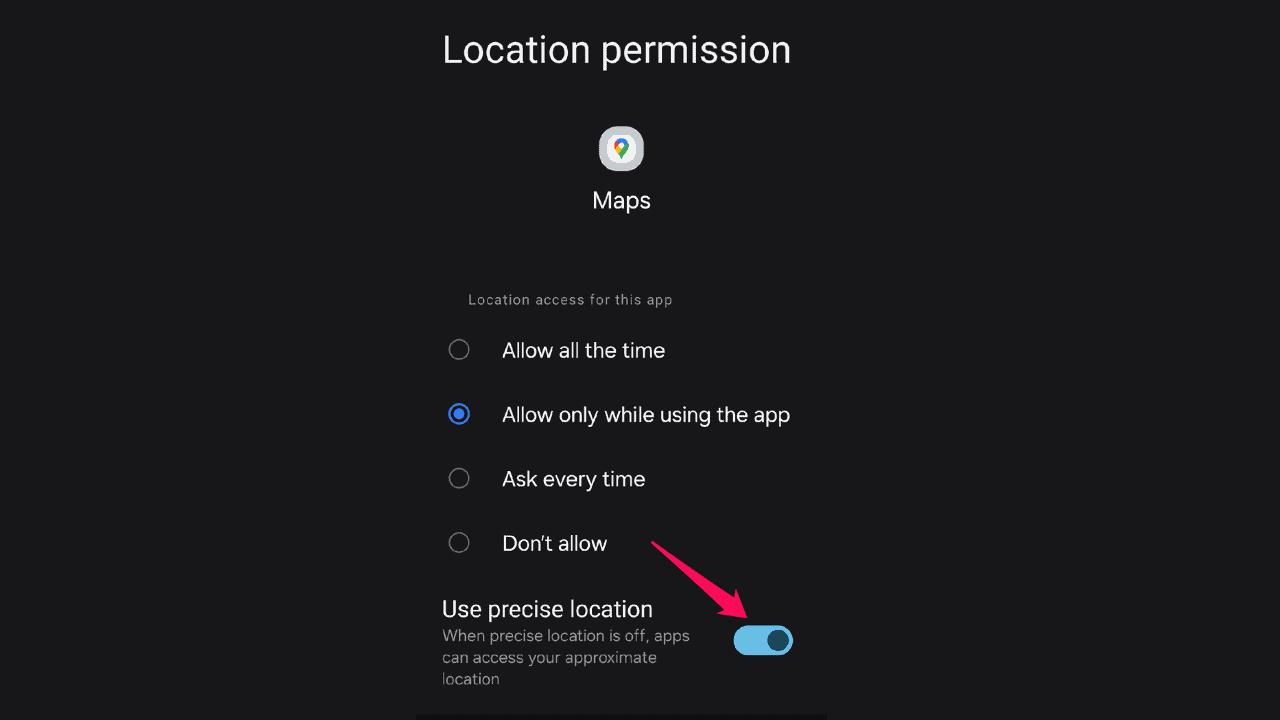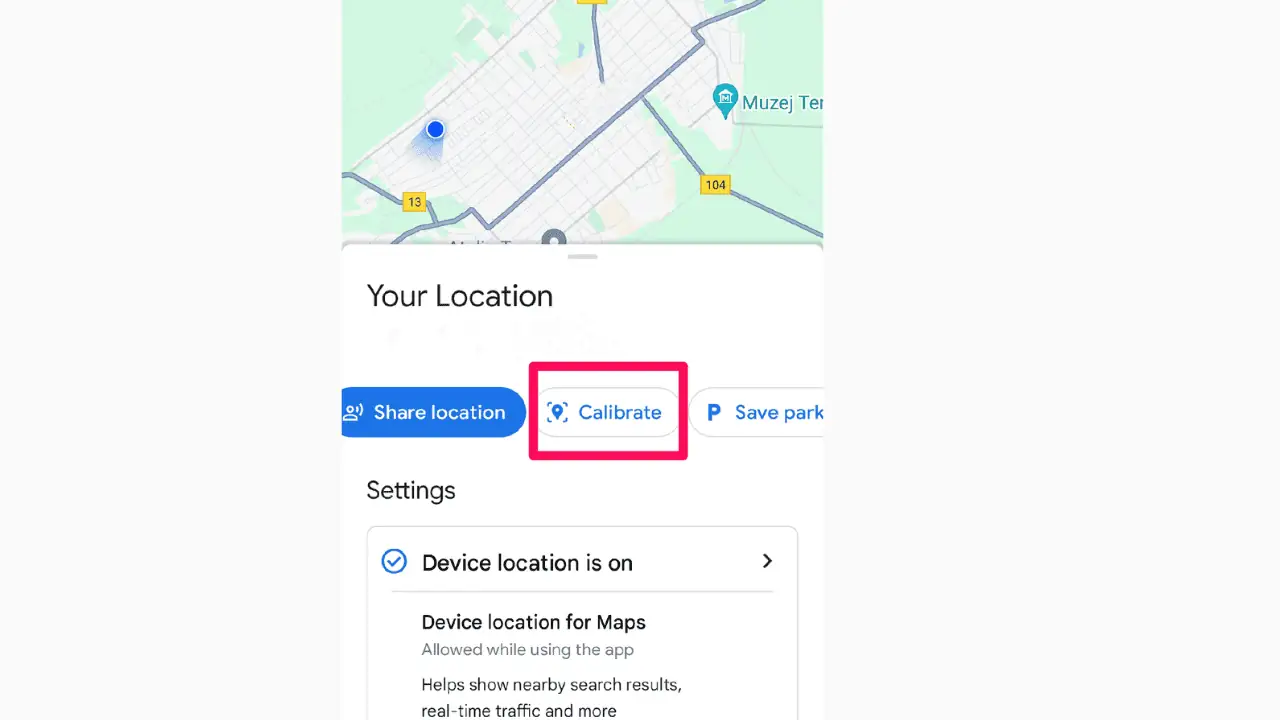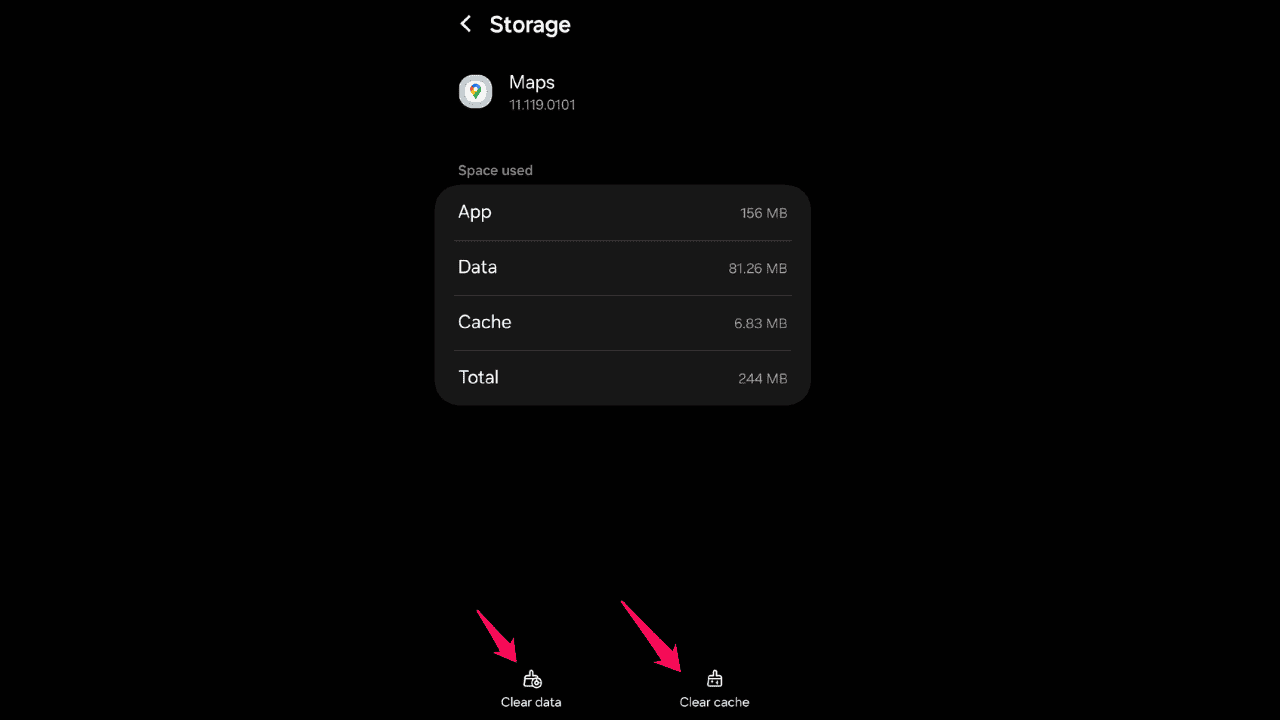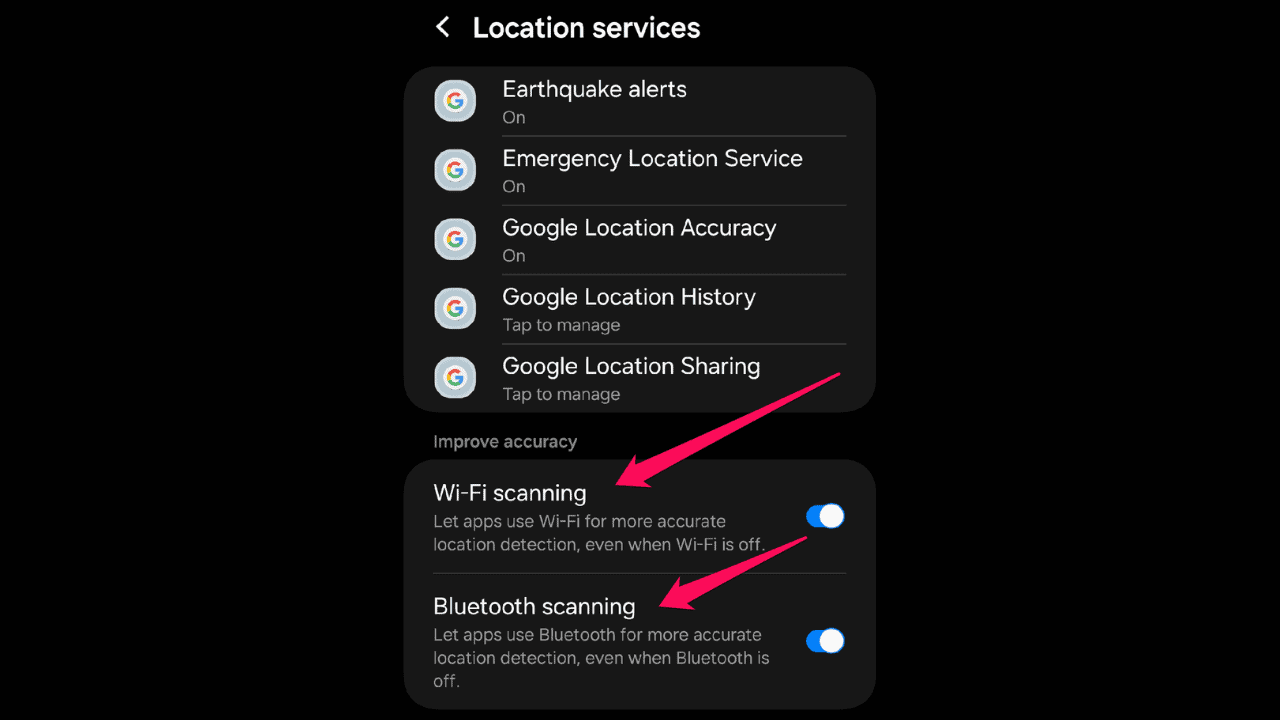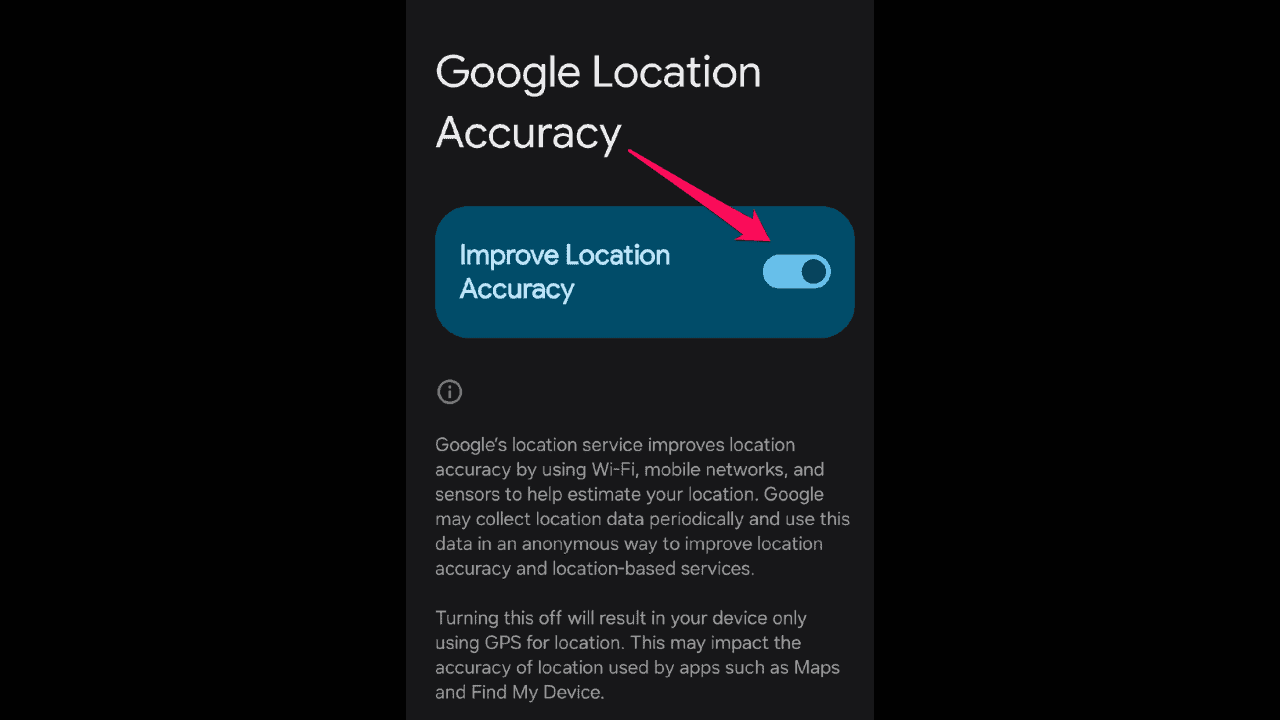Google Maps mostrando localização errada: 4 soluções rápidas
3 minutos. ler
Atualizado em
Leia nossa página de divulgação para descobrir como você pode ajudar o MSPoweruser a sustentar a equipe editorial Saiba mais
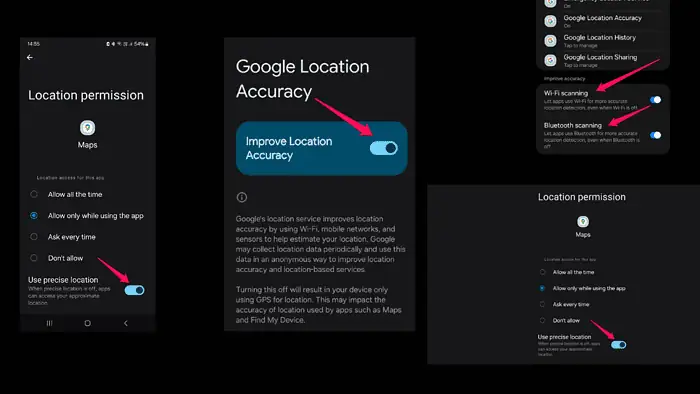
O Google Maps está mostrando o local errado? Não se preocupe. Você pode corrigir esse problema facilmente.
Também confio muito no Google Maps para navegação, então entendo como isso pode ser frustrante. Dados de mapas desatualizados, ruins Sinal GPS recepção e configurações de localização incorretas podem causar esse problema.
Neste guia, compartilharei minha experiência na solução de problemas do Google Maps e mostrarei como obter sempre uma localização precisa.
Vamos mergulhar nisso!
Como consertar o Google Maps mostrando localização errada
Para obter uma localização precisa, tente as soluções listadas abaixo para descobrir a causa do problema:
- Verifique as configurações de localização: abra o aplicativo Google Maps em seu dispositivo móvel. Toque na foto do seu perfil ou nas iniciais no canto superior direito. Selecione “Configurações” > “Conteúdo pessoal” > “Configurações de localização.” Então vá para "Permissões de aplicativo”E encontre o Google Maps. Alterne o botão ao lado de “Use a localização precisa"Opção.
- Calibre a bússola do seu dispositivo: abra o aplicativo Google Maps. Toque no ponto azul que representa sua localização atual. Selecione “Calibrar bússola”E siga as instruções na tela.
- Limpar cache e dados: Vá para o seu dispositivo Configurações. Navegar para “Aplicativos”. Encontre e selecione “Google Mapas.” toque em “Armazenamento” > “Limpar cache” e “Limpar dados. "
- Atualize o Google Maps: visite a Google Play Store (Android) ou a App Store (iOS). Procurar “Google Mapas”E verifique se há atualizações. Se houver uma atualização disponível, instale-a para garantir que você tenha a versão mais recente do aplicativo.
Otimizando a precisão da localização
Além dessas possíveis correções, você pode fazer mais algumas coisas para aumentar a precisão da sua localização:
- Ativar verificação de Wi-Fi e Bluetooth: Vá para as configurações do seu dispositivo. Navegar para "LocalizaçãoouSegurança e localização. " Ative a verificação de Wi-Fi e Bluetooth para melhorar a precisão da localização.
- Ative a precisão de localização do Google: abra as configurações do seu dispositivo. Navegar para "LocalizaçãoouSegurança e localização.” Ligar “Precisão de localização do Google”.
- Informar localização incorreta: se você encontrar um erro de localização específico, como uma empresa ou endereço perdido, denunciá-lo. Abra o Google Maps aplicativo e encontre o local incorreto. Toque no marcador de localização, selecione “Informar um problema”, e siga as instruções.
Conclusão
Lidar com o Google Maps mostrando o local errado pode ser frustrante, mas seguindo estas etapas você pode resolver esse problema. Certifique-se de que as configurações de localização do seu dispositivo estejam otimizadas, calibre sua bússola, limpe o cache e os dados e atualize o aplicativo.
Lembre-se de relatar quaisquer imprecisões persistentes ao Google para melhorias futuras. Agora você pode navegar com segurança novamente!