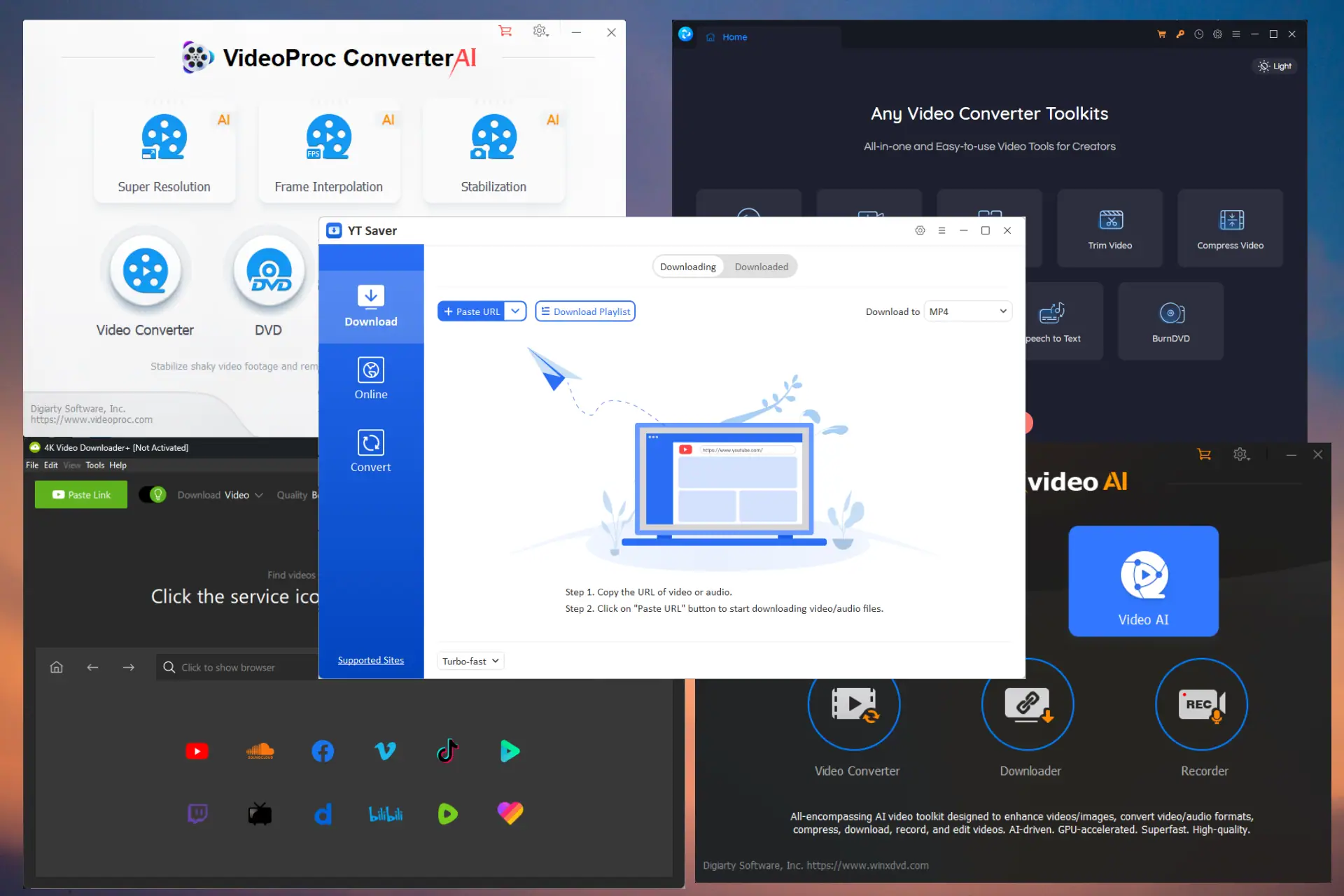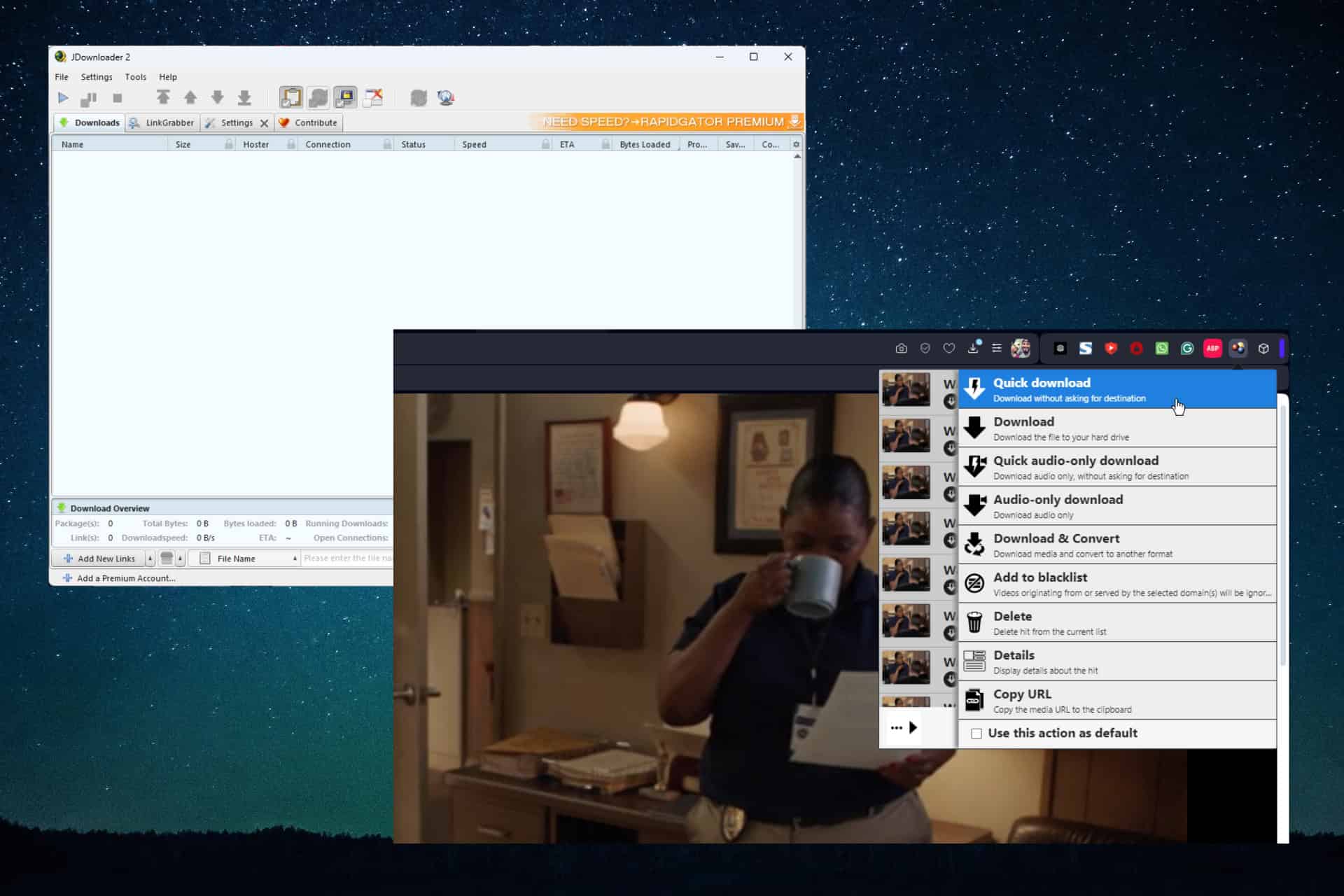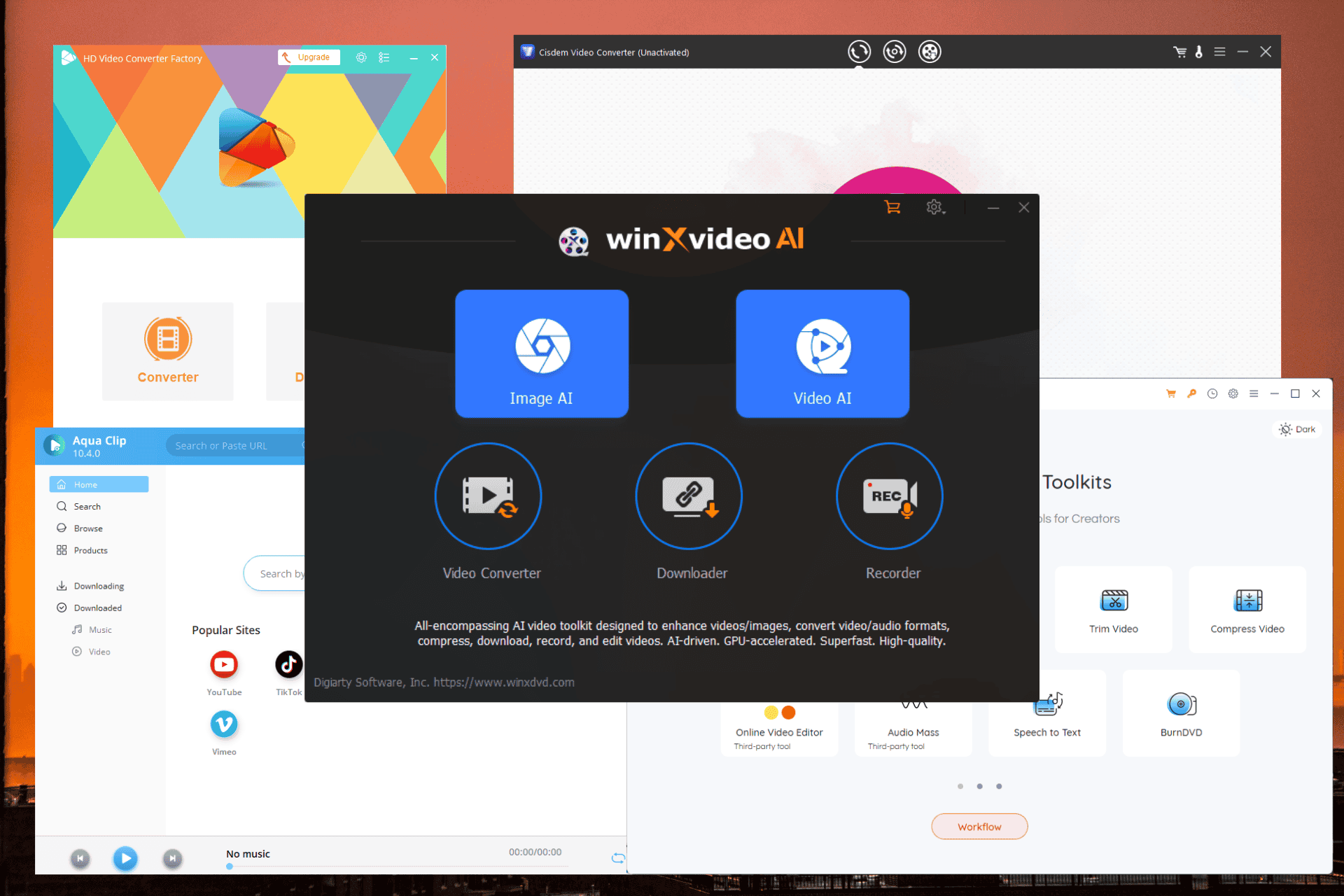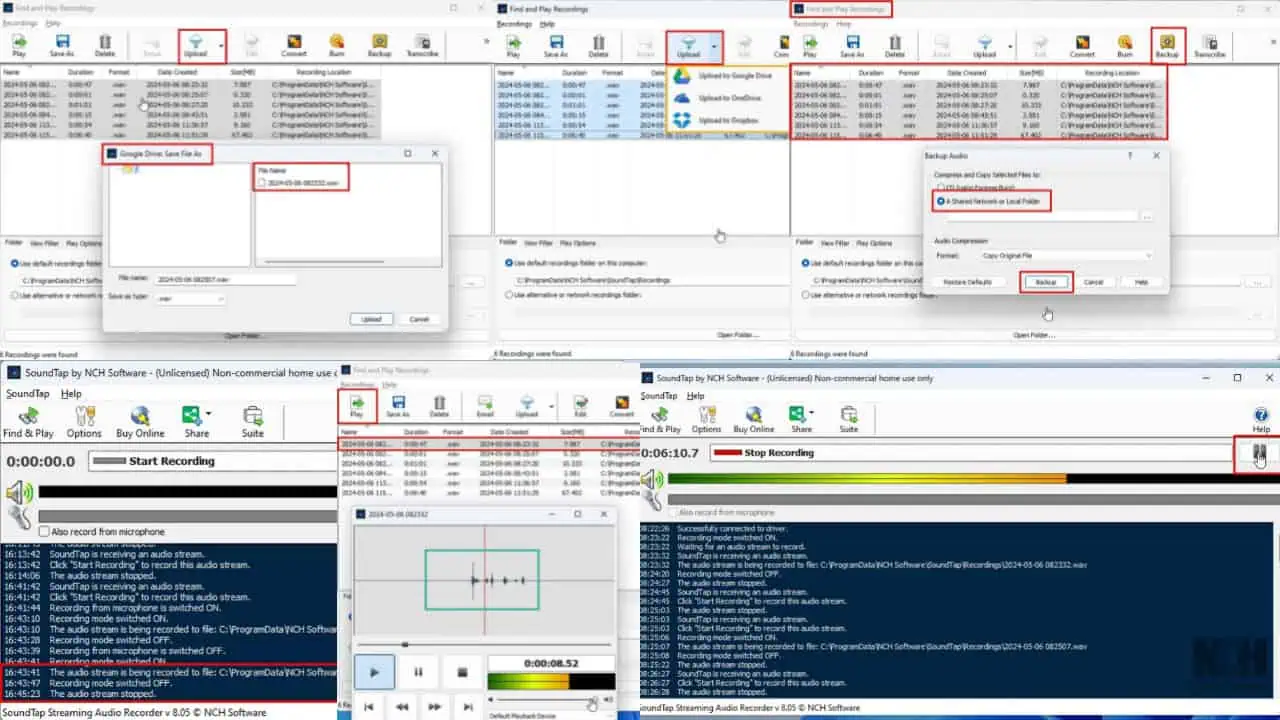O Google Maps não funciona no Android Auto: 5 soluções funcionais
2 minutos. ler
Atualizado em
Leia nossa página de divulgação para descobrir como você pode ajudar o MSPoweruser a sustentar a equipe editorial Saiba mais

Você está pronto para pegar a estrada e descobrir que o Google Maps não está funcionando? Auto Android? Eu mesmo encontrei o problema, então tive que encontrar uma maneira de corrigi-lo.
Hoje, mostrarei cinco soluções fáceis para obter Google Maps instalado e funcionando no Android Auto.
1. Exclua o Google Maps da otimização da bateria
Os recursos de otimização da bateria podem restringir a atividade em segundo plano de aplicativos como o Google Maps.
Para consertar isso:
- Vá para as configurações do seu dispositivo e toque em Bateria.

- Clique nos três pontos no canto superior direito da tela e selecione Otimização de bateria.

- Encontre o Maps na lista de aplicativos, selecione-o e escolha Não otimize. Toque Pronto para salvar as mudanças.

2. Desligue a economia de bateria
Assim como a otimização da bateria, o modo Economia no Android pode interferir no Google Maps.
Siga estas etapas para desativá-lo:
- Abra as configurações do seu dispositivo e clique em Bateria.

- Se o Economizador de bateria modo estiver ativado, alterne o botão para desligá-lo.

- Alguns dispositivos podem ter configurações adicionais de economia de energia, como Bateria Adaptativa or Sono profundo. Desative também essas configurações para evitar interferência com o Google Maps.
3. Atualize o Google Maps
- Abra a Google Play Store em seu smartphone e toque no ícone do seu perfil no canto superior direito.

- Selecionar Gerenciar aplicativos e dispositivos.

- Torneira Todos os appse procure o Google Maps. Se uma atualização estiver disponível, toque em Atualizar ao lado do aplicativo para instalar a versão mais recente.

Se você tiver a versão mais recente e ainda estiver com problemas, tente a próxima correção.
4. Limpe o cache e os dados do Google Maps
- Acesse Configurações e vá para Apps e notificações.

- toque em mapas.

- Selecionar Armazenamento.

- toque em Limpar Cache primeiro, então Apagar os dados.

Observação: Limpar o armazenamento/dados redefinirá o aplicativo para as configurações padrão e você poderá perder as informações salvas.
5. Verifique se há atualizações do sistema operacional Android
Executar a versão mais recente do Android garante compatibilidade e segurança.
- Vá para Configurações no seu smartphone.

- Desça para baixo e selecione System.

- Torneira Atualização do sistema.

- Siga as instruções para baixar e instalar todas as atualizações disponíveis.

Se você seguir essas etapas detalhadas, poderá solucionar facilmente os problemas do Google Maps quando ele não estiver funcionando no Android Auto. As correções acima funcionaram para você? Deixe-me saber nos comentários!