O Google Maps não fala no iPhone: 11 melhores soluções
5 minutos. ler
Atualizado em
Leia nossa página de divulgação para descobrir como você pode ajudar o MSPoweruser a sustentar a equipe editorial Saiba mais
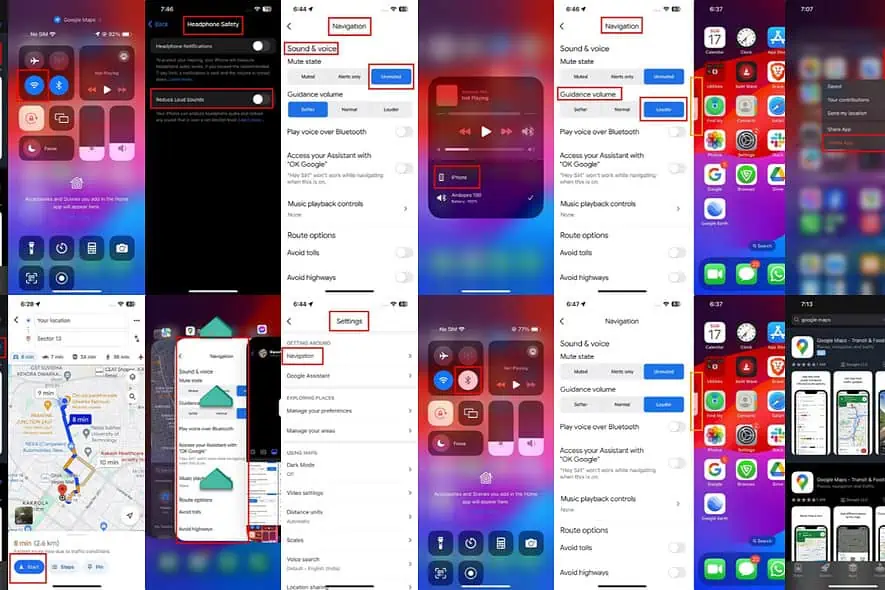
O Google Maps não fala no iPhone? Normalmente, o Navegação no Google Maps O recurso deve anunciar em voz alta a próxima curva, distância e outros detalhes da rota.
Siga estas instruções para consertar com facilidade.
O Google Maps não fala no iPhone [correção]
Solução 01: Baixe dados de navegação por voz
Se você estiver usando a navegação por voz do Google Maps no seu iPhone pela primeira vez, faça o seguinte antes de iniciar a viagem:
- Conecte o iPhone em casa ou no jantar Wi-Fi.
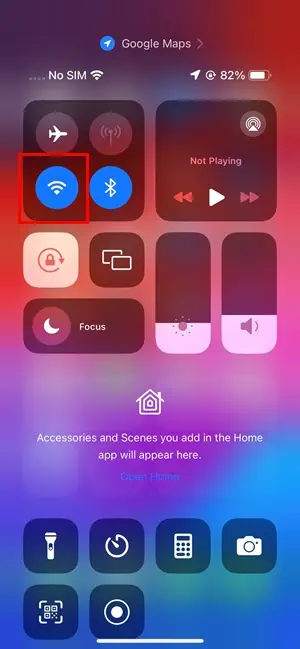
- Alternativamente, ativar internet móvel 4G ou 5G no dispositivo.
- Abra Google Maps e configurar o direção da rota.
- Pressione o botão Início e espere que o aplicativo baixe os dados de direção de voz necessários.
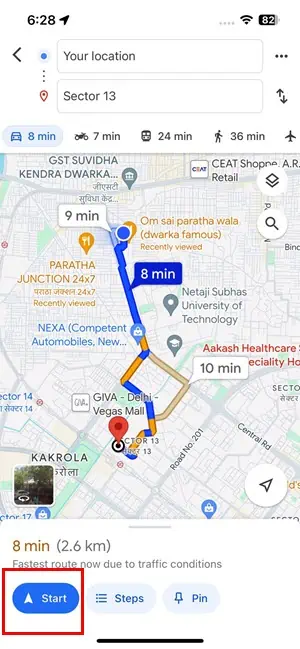
- Então, a navegação por voz do Google Maps deverá soar pela primeira vez.
Solução 02: Selecione um dispositivo de mídia apropriado
Se você conectou o iPhone a vários dispositivos de áudio, faça o seguinte:
- Deslize para baixo do canto superior direito do iPhone.
- Toque em ícone do falante na Jogando / Não Jogando cartão no canto superior direito do Centro de Controle do iOS.
- Mude para o dispositivo de áudio preferido ou apropriado.
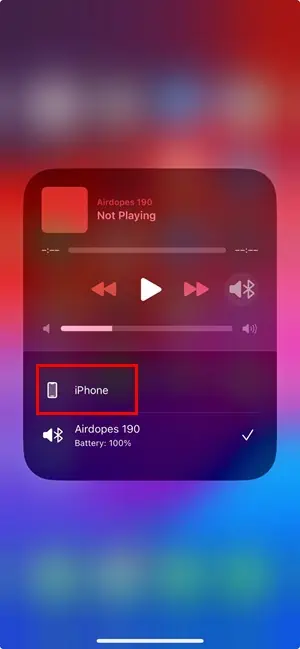
Solução 03: Aumentar o volume do dispositivo ou fone de ouvido
- Pressione o botão Volume Up botão na lateral do dispositivo.
- Confirme o o controle deslizante de volume está subindo na tela.
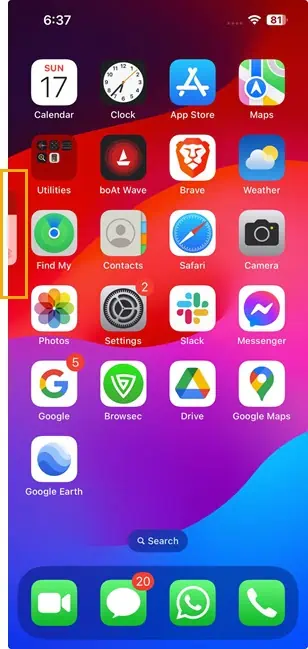
Solução 04: ativar o som da navegação por voz do Google Maps
- Abra o Google Maps app no seu iPhone.
- Toque no seu Foto do perfil localizado no canto superior direito.
- Deslize para baixo no menu até o Configurações seção e toque em.
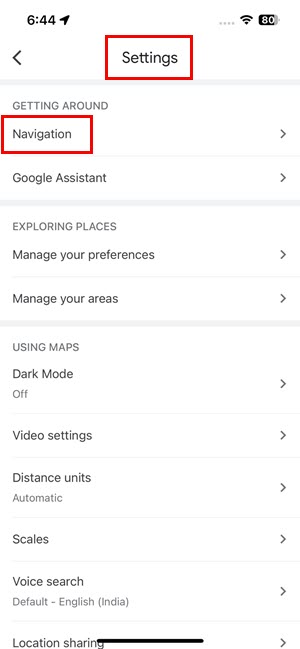
- Toque no Navegação opção sob o Locomoção seção.
- No Navegação tela, escolha o Com som opção para Som e voz > Estado mudo.
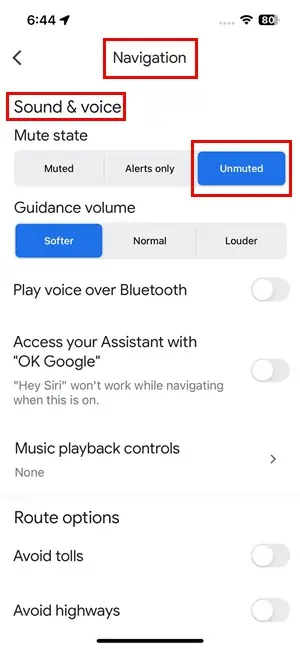
Solução 05: Aumente o volume da navegação por voz do Google Maps
Quando você está no Navegação tela de Som e voz, toque no Louder botão do Volume de orientação.
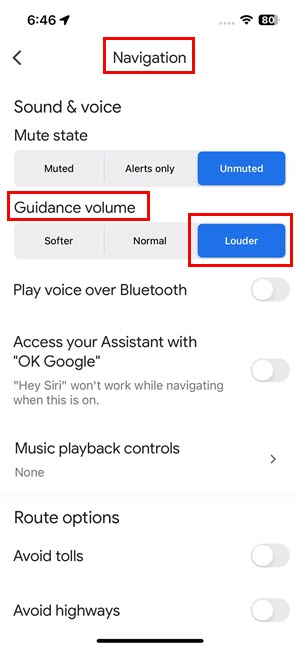
Solução 06: Desative a redução de sons altos
- Abra Configurações e vai para Sons e Haptics.
- No Sons e Haptics tela de configurações, role para baixo até o final.
- Toque no Segurança de fone de ouvido opção.
- Desativar o Reduza os sons altos opção.
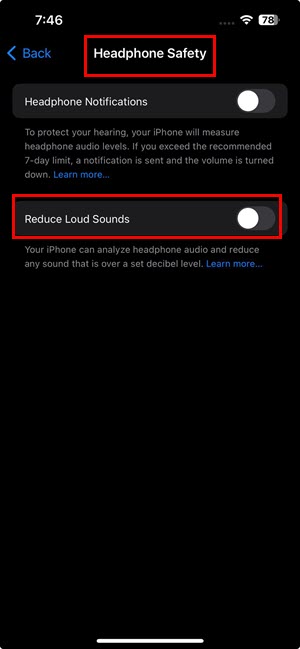
Solução 07: desabilitar e habilitar Bluetooth
Se você precisar usar fones de ouvido Bluetooth, tente a seguinte solução:
- Abra Control Center.
- Toque em Ícone Bluetooth para desativá-lo.
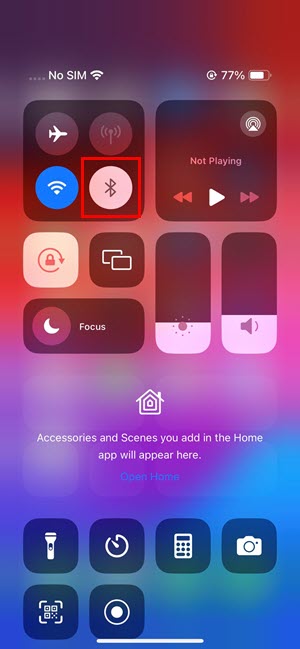
- O fone de ouvido deve ser desconectado.
- Agora, habilite Bluetooth novamente.
- reconectar o fone de ouvido.
Solução 08: Mudar para o alto-falante do telefone
- Apresentação livro Google Maps e toque no seu avatar or perfis.
- Deslize para baixo na tela do iPhone para encontrar o Configurações opção.
- Torneira Configurações e depois vá para Navegação.
- No Navegação, desabilite o Reproduzir voz por Bluetooth criação.
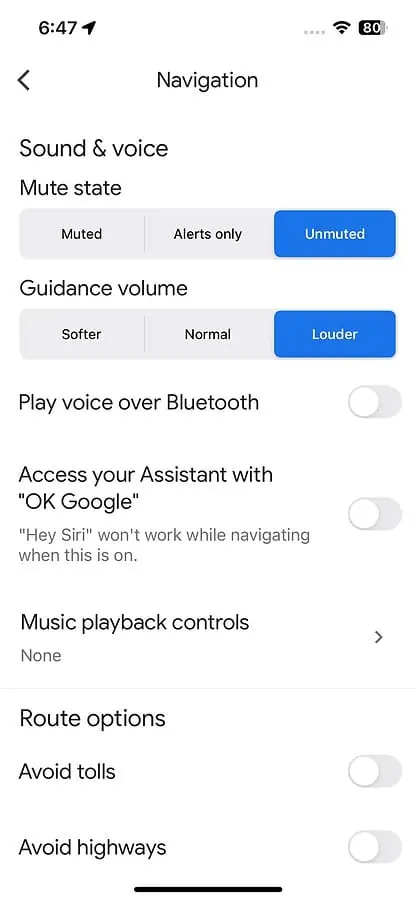
Feche a navegação do Google Maps e abra novamente. Desta vez a navegação por voz deverá ditar a rota com áudio.
Solução 09: feche o aplicativo Google Maps em segundo plano
- Deslize para cima da moldura inferior do iPhone e solte seu dedo quando você chegar no meio da tela.
- Você deverá ver janelas em miniatura de aplicativos abertos empilhadas umas sobre as outras.
- Deslize para a direita ou para a esquerda da tela do dispositivo para encontrar o aplicativo Google Maps.
- Ao encontrar o cartão do aplicativo Google Maps, toque longamente nele.
- Agora, deslize para cima para fechar o aplicativo.
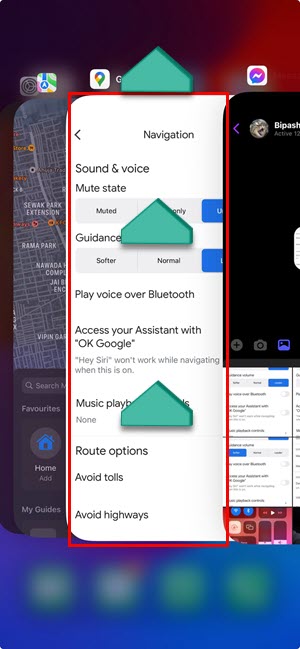
Reabra o Google Maps app do Home Screen or Biblioteca de aplicativos do iPhone.
Solução 10: desinstalar e reinstalar o Google Maps
Excluir aplicativo
- Vá para o seu iPhone Home Screen.
- Deslize a tela para a esquerda da moldura lateral esquerda do dispositivo.
- Isso deve abrir o Biblioteca de aplicativos tela do seu iPhone.
- Encontre o ícone do Google Maps na App Library.
- Pressione durante cerca de XNUMX segundos os butões no ícone até ver um menu de contexto.
- Lá, toque no Excluir aplicativo opção.
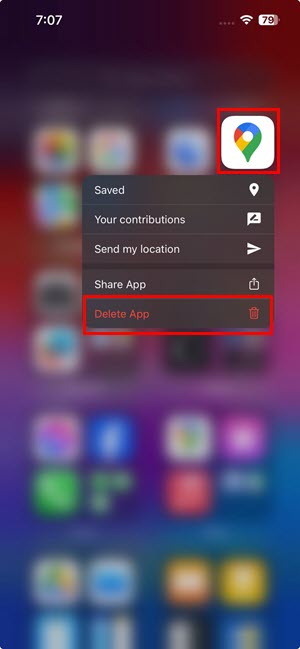
- No "Excluir Google Maps” pop-up, escolha Apagar novamente.
Instalar aplicativo
- Vou ao app Store.
- Digite Google Maps dentro do Campo de pesquisa e toque Pesquisar.
- Encontre o aplicativo e toque no Baixar ícone.
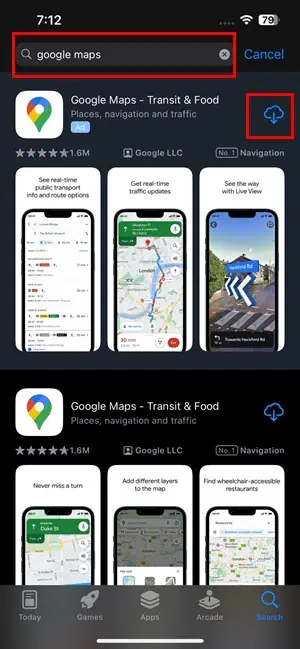
- Aguarde o download e a instalação do aplicativo.
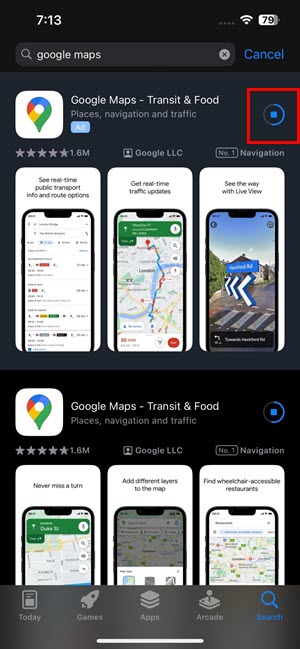
- Torneira Abra para iniciar o Google Maps.
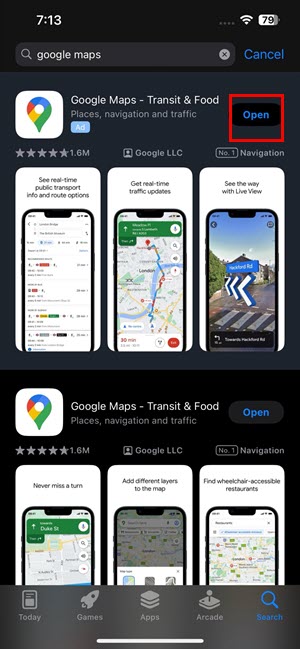
Solução 11: Force Restart iPhone
iPhone X, 8 e posterior
- Rapidamente imprensa e liberar da Tecla Aumentar volume no dispositivo.
- Rapidamente imprensa e liberar da Chave de redução de volume do iPhone.
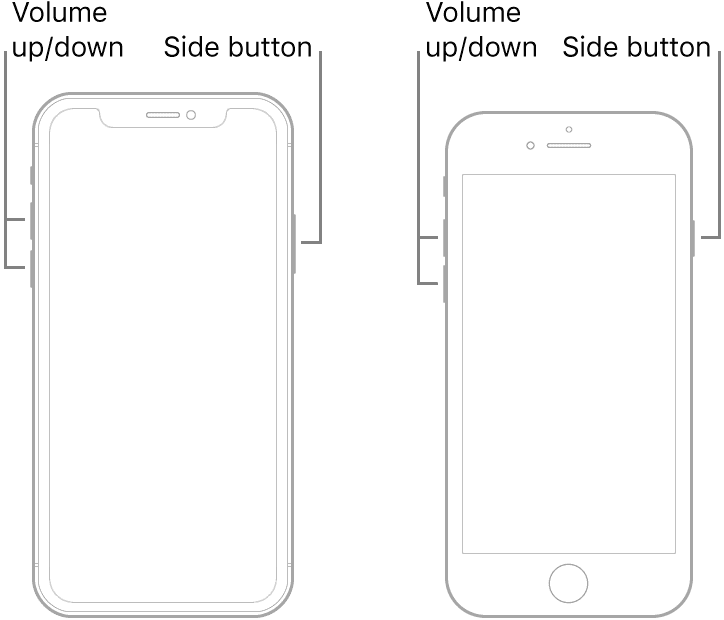
- Pressione e segure o Dormir/ Acordar/ Lado botão (Energia botão) até ver o logotipo da Apple.
- Solte as chaves e espere o Home Screen.
iPhone 7 ou iPhone 7 Plus
- Pressione e segure ambos Botão lateral or botão de energia e os votos de Volume Down botão.
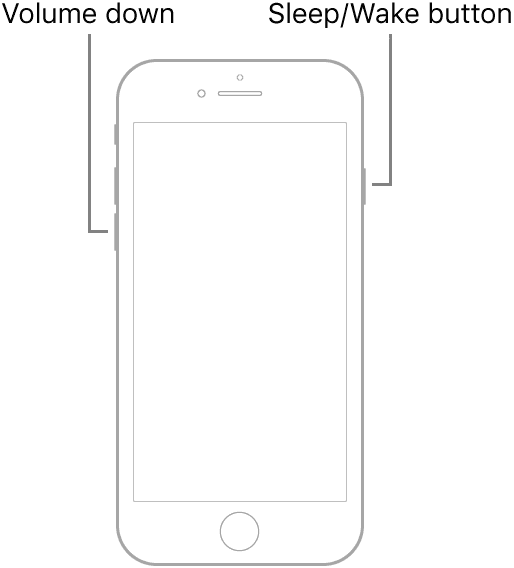
- Continue segurando os botões até ver o O logotipo da Apple aparece na tela.
- Solte as chaves.
iPhone 6 e 6 Plus e anteriores
- Pressione e segure ambos Página inicial botão e o Dormir/ Acordar botão simultaneamente.
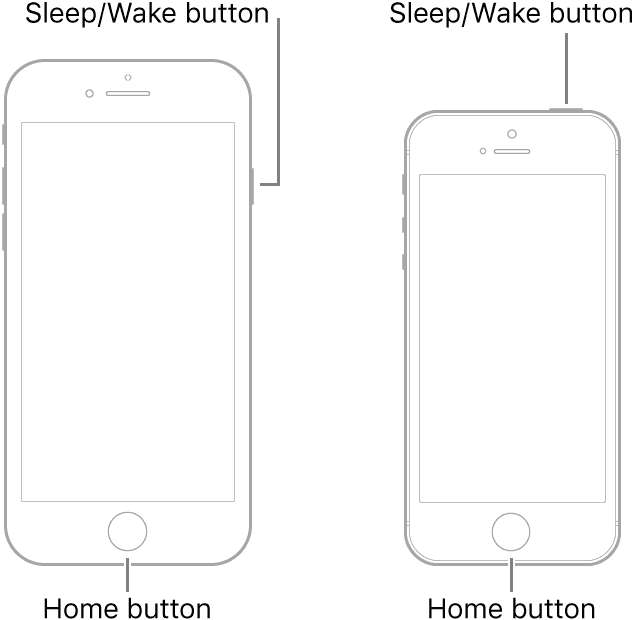
- Continue segurando os botões até ver o Logotipo da Apple na tela.
Leituras relacionadas:
- Mude o Google Maps para caminhada: guia fácil
- 8 maneiras de compartilhar sua localização usando seu iPhone
- Google Maps Apple Watch não navega [corrigido]
- Como remover rótulos do Google Maps
Então, agora você sabe como consertar o Google Maps que não fala no iPhone. Comente abaixo qual método funcionou para você ou se você conhece uma ideia melhor para solução de problemas.









Fórum de usuários
Mensagens 0