Corrija o vídeo da tela preta ao reproduzir o vídeo
8 minutos. ler
Atualizado em
Leia nossa página de divulgação para descobrir como você pode ajudar o MSPoweruser a sustentar a equipe editorial Saiba mais

| Patrocinado |
As memórias desempenham um papel crucial quando pensamos sobre o tempo que passamos anteriormente. Pode ser bom ou ruim. Quando se trata de proteger nossas memórias ou capturar os belos momentos de nossas vidas, os vídeos sempre são úteis. É uma das ferramentas usadas com frequência para manter nossas memórias frescas. Ao mesmo tempo, devemos ir além para manter nossos vídeos seguros.
E se você tentar assistir a um vídeo criado na festa de aniversário do seu primeiro filho e perceber que ele está corrompido? Certamente seria um momento triste para você. Mas às vezes acontece, pois os vídeos são propensos a corrupção. Eles podem ficar parcialmente danificados ou totalmente corrompidos, o que resulta no “vídeo tela preta" problema. Se você está enfrentando um problema semelhante, este guia o ajudará, pois apresenta uma discussão abrangente sobre o motivo “vídeo tela preta com som” acontece e como você pode corrigi-lo.
Parte 1. Por que o vídeo fica com a tela preta ao reproduzi-lo?
Antes de entrarmos nos detalhes dos métodos eficazes para corrigir o erro de vídeo do YouTube, vamos ver por que você vê um tela preta. Abaixo está uma lista de possíveis razões por trás desse fato.
- Conexão de Internet instável: Se você baixar um vídeo com uma conexão de internet instável, há maiores chances de não conseguir obter o vídeo inteiro. Isso geralmente leva ao problema de “tela preta de vídeo com som”.
- AdobeFlash Player: Vários navegadores da Web vêm com um Adobe Flash Player pré-instalado para incorporar vídeos em vários sites, como o YouTube. Infelizmente, esta ferramenta é outra das principais razões por trás de vídeos que enfrentam problemas de tela preta.
- Problema de Hardware: Se você estiver usando algum componente de hardware com defeito, sua tela de vídeo pode ficar preta às vezes. Além disso, um arquivo de dados corrompido produz o mesmo resultado.
- Ataques de vírus: Antes de baixar qualquer vídeo, verifique se ele está livre de qualquer tipo de vírus. Para isso, você pode usar um software antivírus para verificar qualquer vídeo.
- Driver de vídeo desatualizado: Se seus drivers de vídeo estiverem desatualizados, é provável que você experimente um vídeo de tela preta. Da mesma forma, codecs ausentes ou inadequados também levam a problemas de tela preta de vídeo.
- Cache do navegador: Os vídeos do YouTube estão obstruídos pelos arquivos de cache do navegador. Como resultado, o “vídeo tela preta” ocorre.
- Configurações do navegador: Também é um motivo potencial para o problema da tela preta do vídeo. Os usuários dos navegadores Firefox e Chrome reclamam principalmente desse problema.
- Erros Internos: Você pode ver uma tela preta de vídeo com som se o YouTube estiver passando por algum erro ou bug interno.
Agora, você sabe muito bem por que os problemas de tela preta acontecem com os vídeos. Vejamos agora algumas maneiras confiáveis de lidar com esse problema.
Parte 2. Métodos comprovados para reparar vídeo em tela preta?
Esta seção apresenta maneiras testadas de corrigir vídeo de tela preta. Não importa se você deseja corrigir um vídeo online ou baixado; a discussão abaixo o cobriu.
Para vídeos baixados
Você acabou de saber que seu vídeo baixado tem um problema de tela preta? Se sim, não se preocupe. Aqui está a solução.
Use o Wondershare Repairit Video Repair
Se o seu vídeo está ligeiramente corrompido ou severamente danificado com uma tela preta, Reparo de vídeo Wondershare Repairit oferece uma solução imbatível. Independentemente do formato do seu vídeo, ele executa um reparo automático assim que você adiciona um vídeo corrompido a esta ferramenta. As razões pelas quais você deve usar o Repairit Video Repair para corrigir problemas de tela preta são as seguintes.
- Repare vídeos danificados com todos os níveis de corrupção, como tela preta de vídeo, vídeo sem som, vídeo ou áudio fora de sincronia, erros de reprodução, corrupção de cabeçalho, vídeo piscando, codec de vídeo ausente, etc.
- Repare vídeos de mais de 15 formatos diversos: MP4, MOV, M2TS, MKV, MTS,3GP, AVI, FLV, M4V, MXF, INSV, WMV, ASF, MPEG, KLV, TS.
- Repare vídeos criticamente danificados ou corrompidos disponíveis em cartões SD, telefones celulares, câmeras, unidades flash USB, etc.
- Repare vídeos danificados ou corrompidos causados por compressão de vídeo, travamento do sistema, mudança de formato de vídeo, etc.
- Repairit possui um modo de digitalização rápido e avançado. Você pode usar qualquer um dependendo do nível de corrupção pelo qual o arquivo de vídeo foi submetido.
- Suporta Windows 11/10/8.1/8/7/Vista/XP e macOS 10.10 ~ macOS 13.
Vamos dar uma olhada nas etapas que você precisa seguir para corrigir um vídeo de tela preta com o Repairit.
- Baixe e instale o Repairit Video Repair no seu computador.
- Inicie este utilitário e adicione seu vídeo de tela preta a ele. Para isso, você precisa pressionar o botão “Adicionar"Botão.
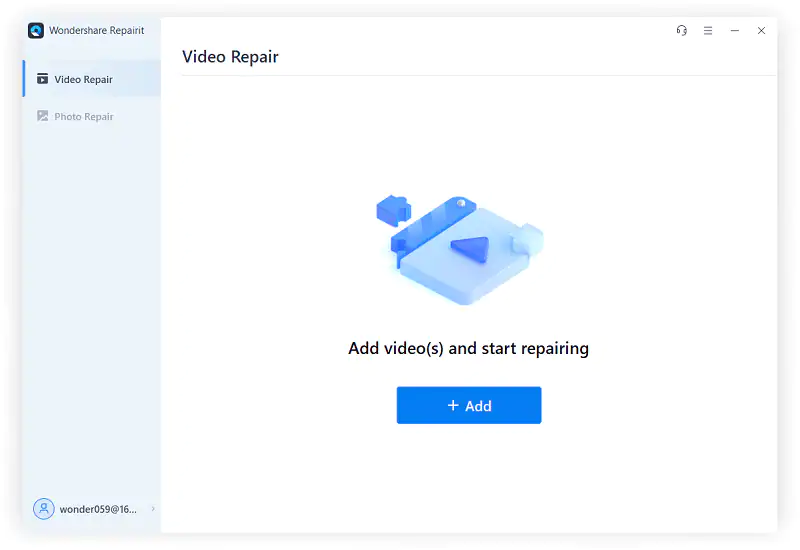
Depois de enviar o vídeo que deseja reparar, você verá os detalhes na tela, como nome do arquivo, tamanho do arquivo, duração e outros parâmetros semelhantes, conforme mostrado abaixo.
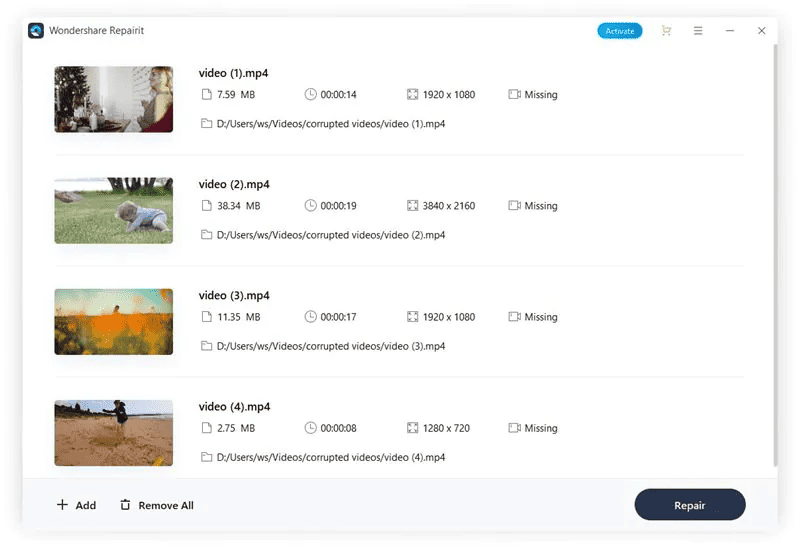
- Agora, aperte o “reparação" botão. Aguarde um pouco até que o processo seja concluído. Em seguida, você verá um pop-up aparecendo na tela.
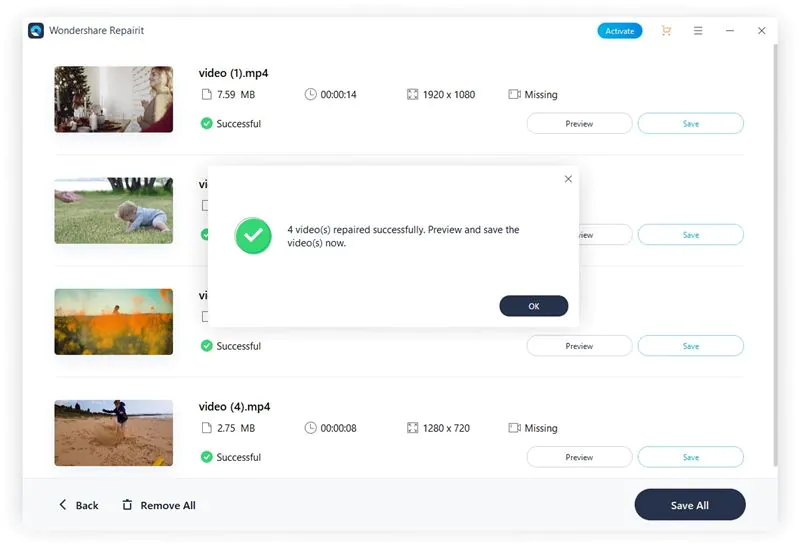
- Antes de salvar ou baixar o vídeo reparado, não se esqueça de visualizá-lo. Isso ajudará você a entender se o Repairit fez ou não o trabalho certo. Caso não esteja satisfeito com o arquivo de vídeo reparado, experimente o recurso de reparo avançado desta ferramenta. Ao usar esse recurso, certifique-se de enviar um vídeo de amostra no mesmo formato.
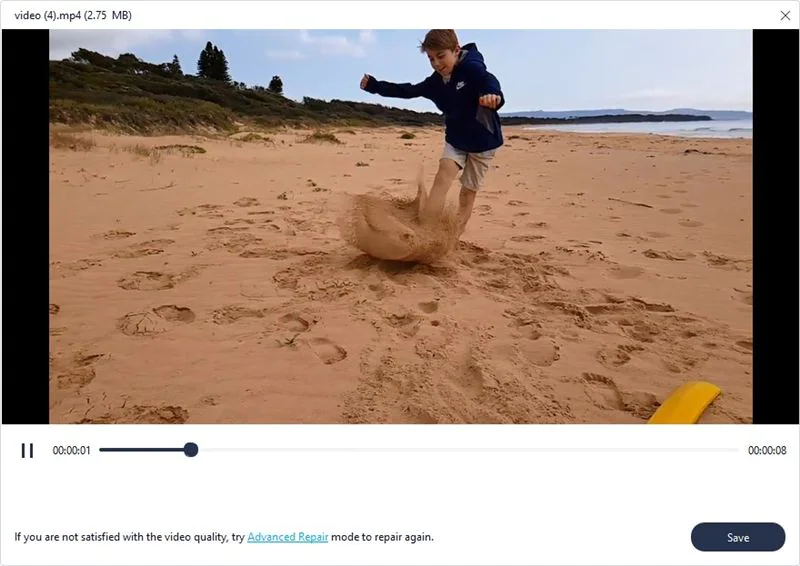
- Quando estiver satisfeito com a versão visualizada do vídeo reparado, salve-o em seu sistema em um local ou disco apropriado.
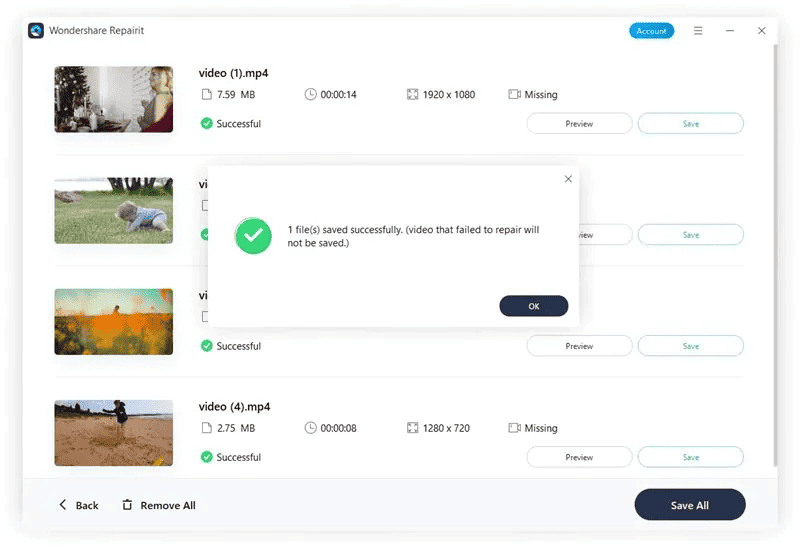
Portanto, tudo o que você precisa fazer é seguir cuidadosamente as 5 etapas acima para corrigir o “vídeo tela preta com somProblema.
Para vídeos reproduzidos online
Você está procurando uma solução confiável para corrigir esse problema ao assistir a vídeos online? Abaixo está uma lista das 4 principais soluções que você pode tentar para resolver esse problema. Vejamos como eles podem ajudá-lo.
Solução 1. Reduza a aceleração de hardware da placa de vídeo
Reduzir a aceleração da placa de vídeo é um dos melhores métodos que você pode tentar para corrigir um vídeo de tela preta. Para reduzir essa aceleração, siga as etapas abaixo.
- Na área de trabalho, clique com o botão direito do mouse e toque em “Configurações de exibição. "
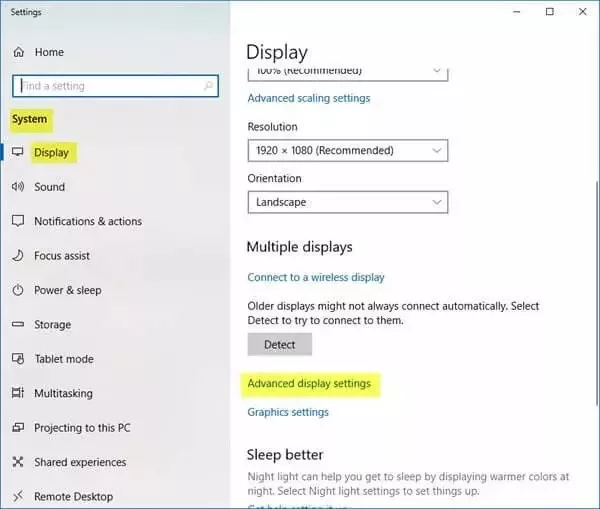
- Agora, toque no “Resolução de problemasaba ” em “Configurações avançadas. "
- Acerte o "Alterar Configurações"E clique em"Reduzir a aceleração de hardware. "
Solução 2. Desligue a aceleração de hardware
Se você deseja reduzir a carga em seu sistema, a aceleração de hardware desempenha um papel fundamental. Ao mesmo tempo, pode ser uma fonte de problemas se o seu navegador não for compatível com a aceleração de hardware. Caso seu navegador não suporte a aceleração de hardware, é melhor desativá-lo. Se você usa o Google Chrome para fins de navegação, seguir as etapas abaixo ajudará você a ultrapassar os limites.
- Abra o Google Chrome e clique em “Pontos 3” ícone. Você o encontrará no canto superior direito da janela, conforme mostrado abaixo. Agora, toque no botão “Configurações"Opção.
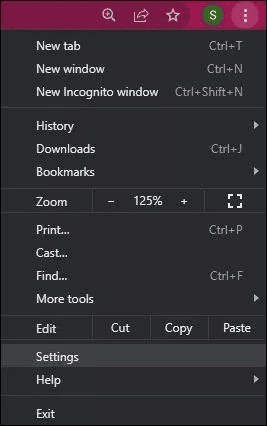
- Agora, aperte o “Avançado” opção e toque em “System. "
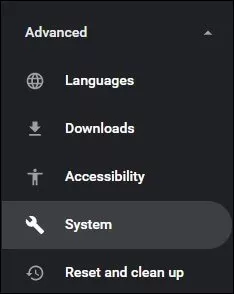
- É hora de desligar o “Use aceleração de hardware quando disponível"Opção.
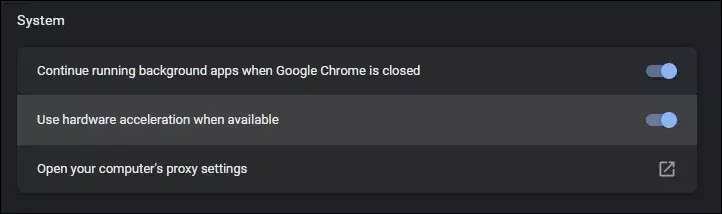
Nome da imagem: desligar-aceleração-de-hardware-no-cromo
Solução 3. Limpar Cache
Limpar o cache do navegador é outra maneira de se livrar do “vídeo tela preta com som” erro. Se você estiver usando o Google Chrome, vá para o “História” seção e toque em “Avançado.” Agora, marque a caixa “Imagens e arquivos em cache," como mostrado abaixo.
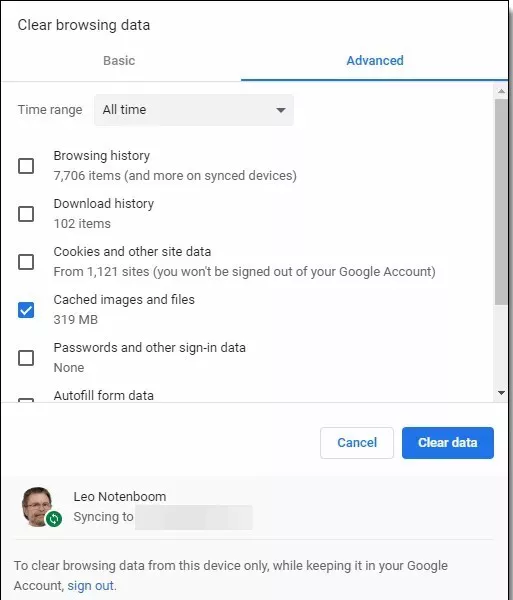
Nome da imagem: limpar-cromo-caches
Texto alternativo:
Solução 4. Atualize o Windows mais recente
Se você não atualizar os aplicativos instalados em seu computador regularmente, poderá perder algumas correções importantes que podem levar a graves danos ao vídeo, incluindo o problema de tela preta do vídeo. É sempre melhor verificar se há atualizações pendentes e manter o Windows atualizado. Certamente ajudará a reduzir as chances de seus vídeos apresentarem problemas de tela preta.
Para isso, vá até as configurações do sistema e toque em “Atualizações e Segurança. "
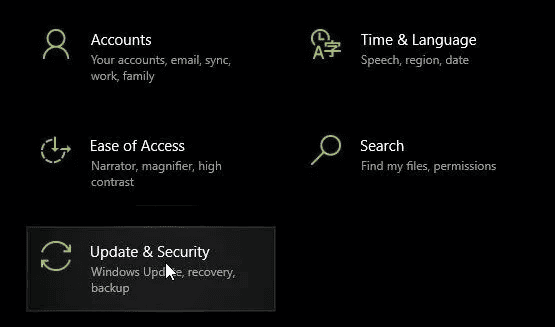
Nome da imagem:
Agora, clique no botão "Verificar atualizações” opção, conforme mostrado abaixo.
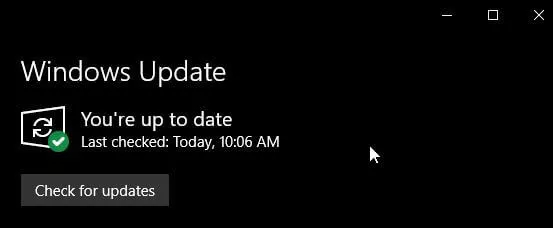
Palavras finais
"Tela preta do vídeo” é um dos problemas mais comuns associados aos vídeos. Alguns fatores, como interrupções, falha de hardware e uma conexão de internet instável, levam a esse problema. Centenas de métodos estão disponíveis para corrigir o problema da tela preta, mas você não pode confiar apenas em um método aleatório. Se você está em busca de uma maneira eficiente de lidar com esse desafio, o método mais fácil é tentar Reparo de vídeo Wondershare Repairit. Isso permitirá que você repare seu vídeo instantaneamente.









Fórum de usuários
Mensagens 0