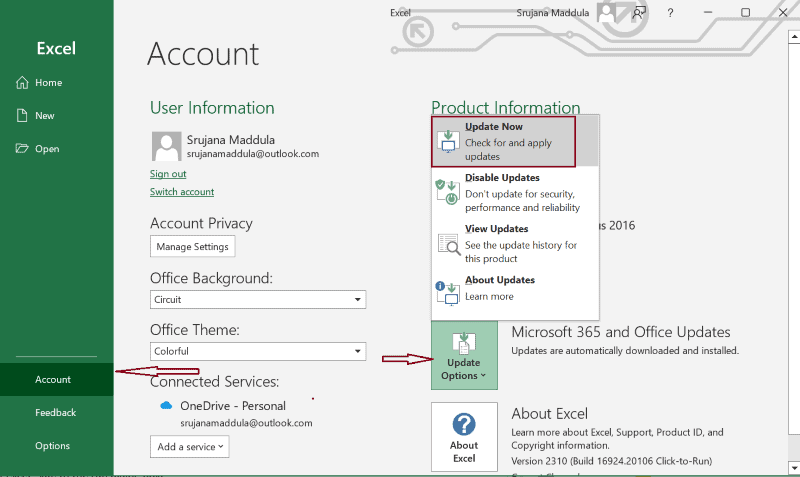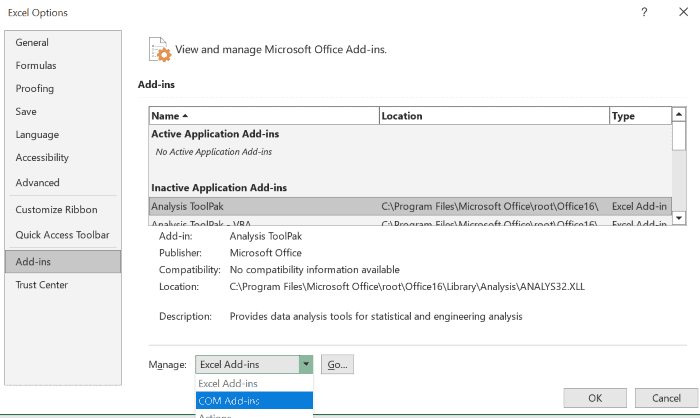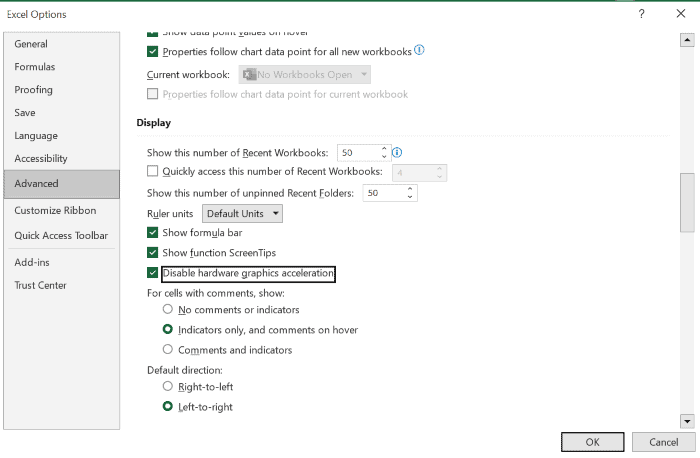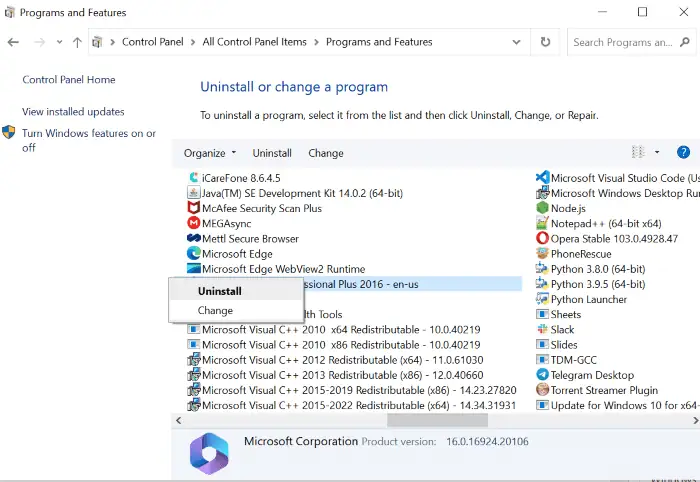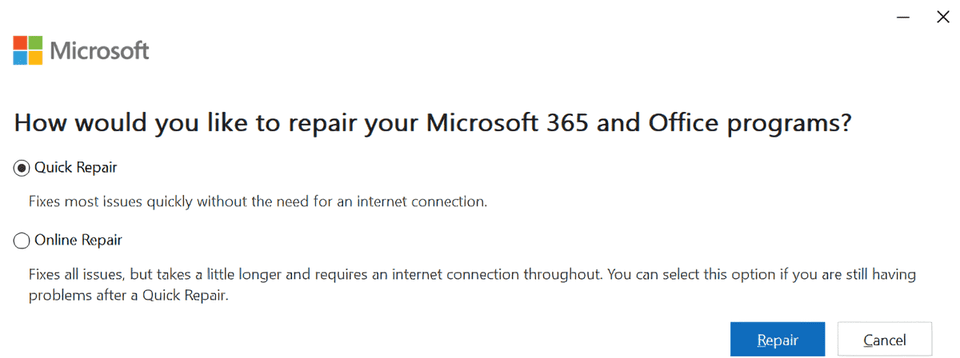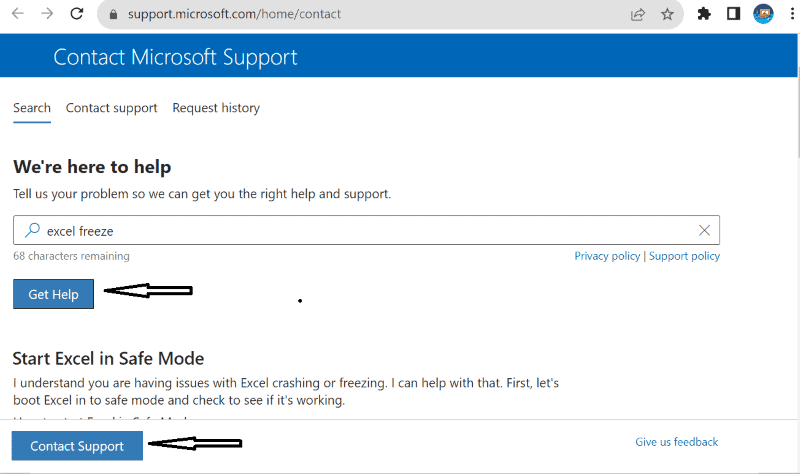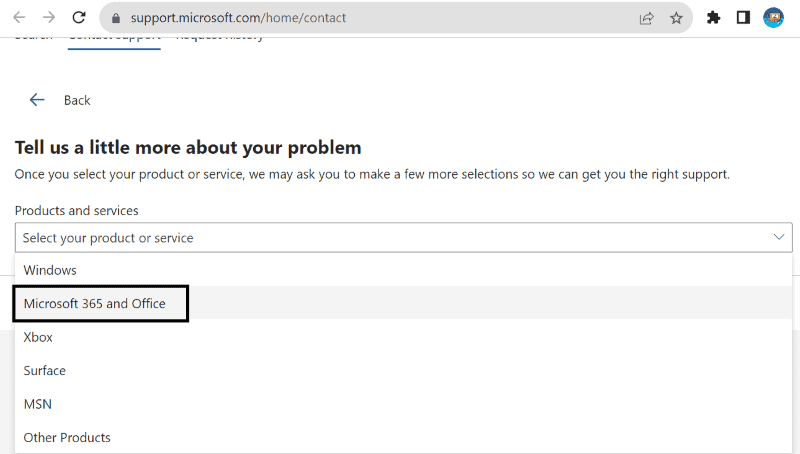O Excel continua congelando ou não responde? - 5 soluções comprovadas
5 minutos. ler
Publicado em
Leia nossa página de divulgação para descobrir como você pode ajudar o MSPoweruser a sustentar a equipe editorial Saiba mais

O que você pode fazer se o Excel ficar travando no meio das tarefas? Já tive o mesmo problema antes e sei o quão frustrante pode ser. Felizmente, a solução é bastante simples – se você souber os passos corretos.
Abaixo, explicarei por que esse problema ocorre e mostrarei 5 soluções. Também forneci capturas de tela para guiá-lo ao longo do caminho. Preparar?
Por que o Excel continua congelando?
O Excel está travando ou não responde no seu PC? Na minha experiência, as causas mais comuns para isso são:
- Excedendo os limites de dados: Quando suas pastas de trabalho têm inúmeras linhas com matemática complexa, é difícil até mesmo para super-heróis de planilhas como o Excel lidar com elas. 1,048,576 é o limite máximo para linhas e 16,384 é o limite para colunas. Repassá-los fará com que o Excel congele.
- Falta de recursos do sistema: Armazenar e processar fórmulas complexas no Excel requer certas quantidades de RAM e alto poder de processamento para cálculos mais rápidos. Portanto, PCs de baixo custo com pouca RAM e poder de computação limitado não conseguem lidar com isso.
- Suplementos incompatíveis: As extensões podem simplificar seu trabalho automatizando muitas tarefas. No entanto, alguns suplementos de terceiros podem entrar em conflito com os recursos nativos do Excel, afetando sua funcionalidade principal. Desinstalá-los ou desativá-los pode melhorar seu desempenho.
- MS Excel desatualizado: A Microsoft lança atualizações frequentes para corrigir bugs nas versões anteriores de seu software. Portanto, usar versões mais antigas do Excel pode levar a vários problemas.
- Copiar colar: É comum ver o Excel travando ao copiar e colar dados, principalmente em arquivos grandes.
- Erros de macro: Se você tiver macros, erros no código VBA podem fazer com que o Excel congele ou não responda. Portanto, analise o código, depure-o e corrija o problema para que seu notebook volte a funcionar.
Como corrigir congelamentos e travamentos do Excel no Windows?
Se o Excel continuar travando no Windows, veja como resolver:
Correção 1 – Atualizar Excel
Usar uma versão desatualizada do Excel com bugs não resolvidos ou problemas de compatibilidade pode causar travamentos e outros problemas. Portanto, siga as etapas abaixo para atualizá-lo imediatamente.
Passo 1: Abra o Excel no seu PC.
- Clique em "Envie o”No canto superior esquerdo da barra de menu.
- Selecione "Conta”Do painel esquerdo.
- Clique em "update Options" e depois "Actualizar Agora".
Após a instalação, você receberá a mensagem – Você está atualizado! Agora seu Excel deve funcionar perfeitamente. Caso contrário, tente a próxima correção.
Correção 2 – Remover extensões problemáticas
Para garantir que suplementos problemáticos estejam por trás do problema, você pode definir o Excel para o modo de segurança. Se funcionar bem no modo de segurança, você pode ter certeza de que os suplementos são os verdadeiros culpados.
Veja como acessar este modo:
- Pressione o botão Tecla do Windows + R juntos.
- Tipo "excel -seguro”Na caixa de diálogo de execução.
- Pressione a tecla Enter.
Você pode remover as extensões problemáticas seguindo estas etapas:
- Abra o Excel e clique em “Envie o”Na barra de menu superior.
- Selecione "Opções”Do painel esquerdo.
- Selecione "Adicionar-ins”No painel esquerdo da nova janela.
- Abra o menu suspenso ao lado de Gerenciar e escolha “Complementos COM".
- Clique em "Go".
- Desmarque os suplementos suspeitos ou desmarque todos e clique em “OK".
Agora feche e reinicie o Excel para ver se funciona perfeitamente. Caso contrário, passe para a próxima solução.
Correção 3 – Desativar animações do Excel
As animações requerem poder de processamento e recursos de sistema adicionais. Isso pode levar à sobrecarga, resultando em problemas como congelamento e travamento do Excel.
Veja como desativá-los:
- Abra o MS Excel.
- Clique em "Envie o”No canto superior esquerdo da tela.
- Selecione "Opções”Do painel esquerdo.
- Clique em "Avançado“. Em seguida, verifique “Desativar animação de aceleração gráfica de hardware”Na categoria Exibição.
- Clique em "OK".
Feche e reinicie o Excel e veja se ele continua congelando.
Correção 4 – Reparar o Microsoft Office
Excel é uma pequena parte do grande pacote Microsoft Office. Portanto, se você encontrar esse problema ao abrir arquivos grandes, reparar todo o pacote Office pode ajudar. Este reparo verifica problemas com os arquivos internos do Excel e faz o possível para corrigi-los.
- Feche todos os aplicativos do MS Office em execução.
- Procure o Painel de Controle na barra de pesquisa do Windows e abra-o.
- Escolha “Programas e recursos".
- Clique com o botão direito no aplicativo do pacote Microsoft Office e clique em “reparação".
- Escolha “Sim”para o prompt –“Desinstalar ou alterar um aplicativo".
- Escolha “Reparo Rápido”Na janela exibida e clique no botão“reparação"Botão.
- Clique novamente em “reparação”Quando solicitada a confirmação.
Se o seu Excel ainda travar no Windows, você pode tentar o “Reparo Online”.
Correção 5 – Entre em contato com o suporte da Microsoft para obter ajuda
Se tudo mais falhar, você terá que entrar em contato com o suporte.
- Visite a Suporte da Microsoft.
Passo 2: Digite seu problema na caixa de entrada e clique em “Obter Ajuda".
Passo 3: faça login em sua conta da Microsoft para entrar em contato com a equipe de suporte.
- Clique em "Fale com o Suporte".
Passo 5: Selecione seu produto ou serviço como “Microsoft 365 e Office"E clique em"Confirmar".
- Selecione sua categoria de suporte, se solicitado.
Passo 7: Clique em "Confirmar".
Passo 8: escolha conversar com um agente, insira seu ID de e-mail e clique em “Confirmar".
Um suporte por chat ao vivo aparecerá onde você poderá descrever seu problema e obter ajuda da equipe de suporte da Microsoft.
Você também pode estar interessado em:
- Como usar a caixa de seleção em células do Excel para tornar a entrada de dados muito mais simples
- Como recuperar arquivos Excel excluídos ou não salvos
Conclusão
Se o Excel continuar congelando, tente atualizar o aplicativo primeiro. Na minha experiência, isso resolve o problema na maioria dos casos. Além disso, as outras soluções fizeram maravilhas para os usuários do Excel na comunidade.
Sinta-se à vontade para compartilhar nos comentários qual método funcionou para você!