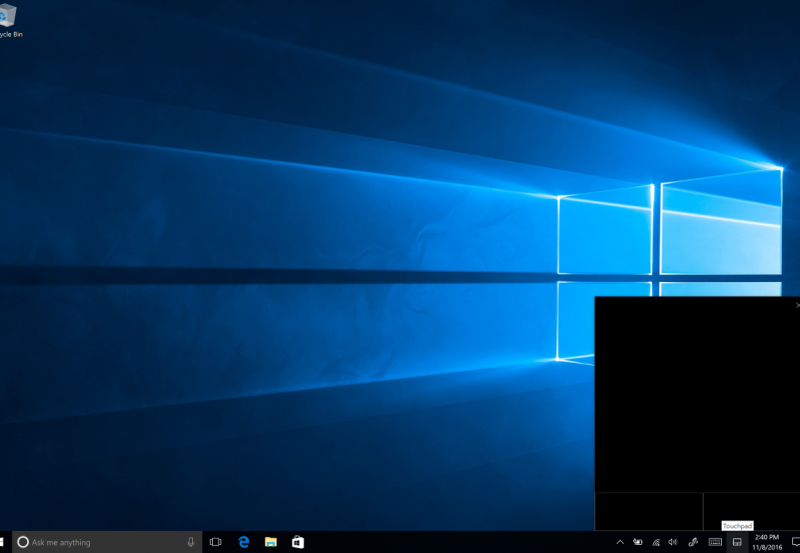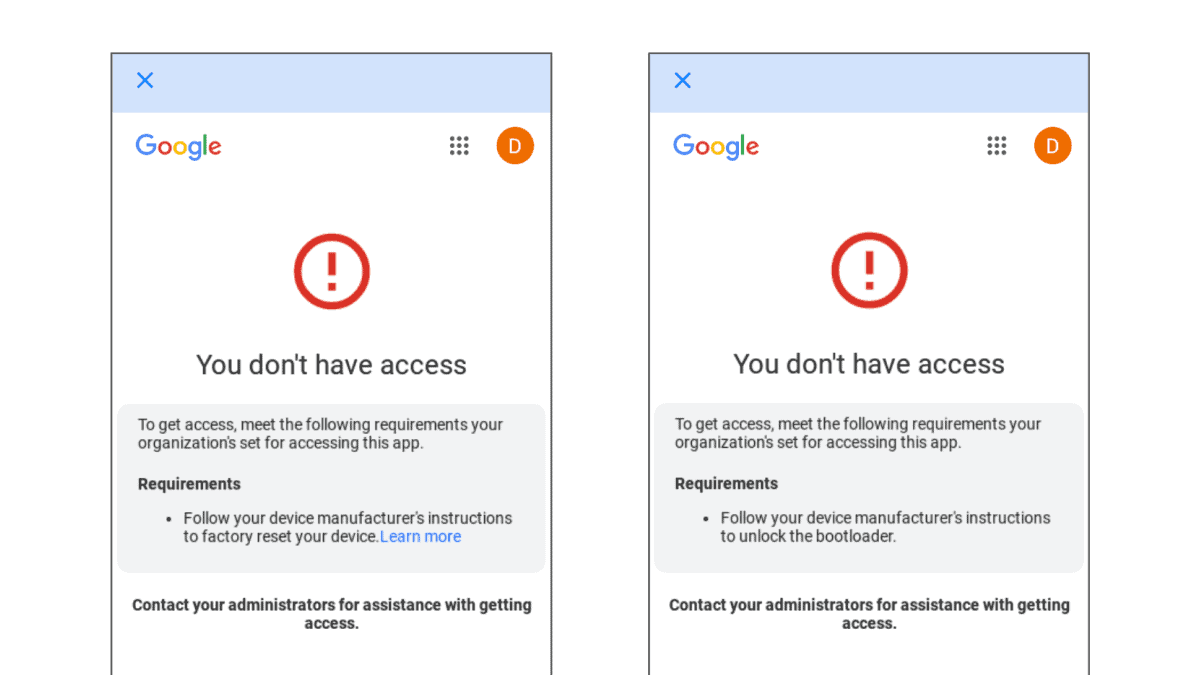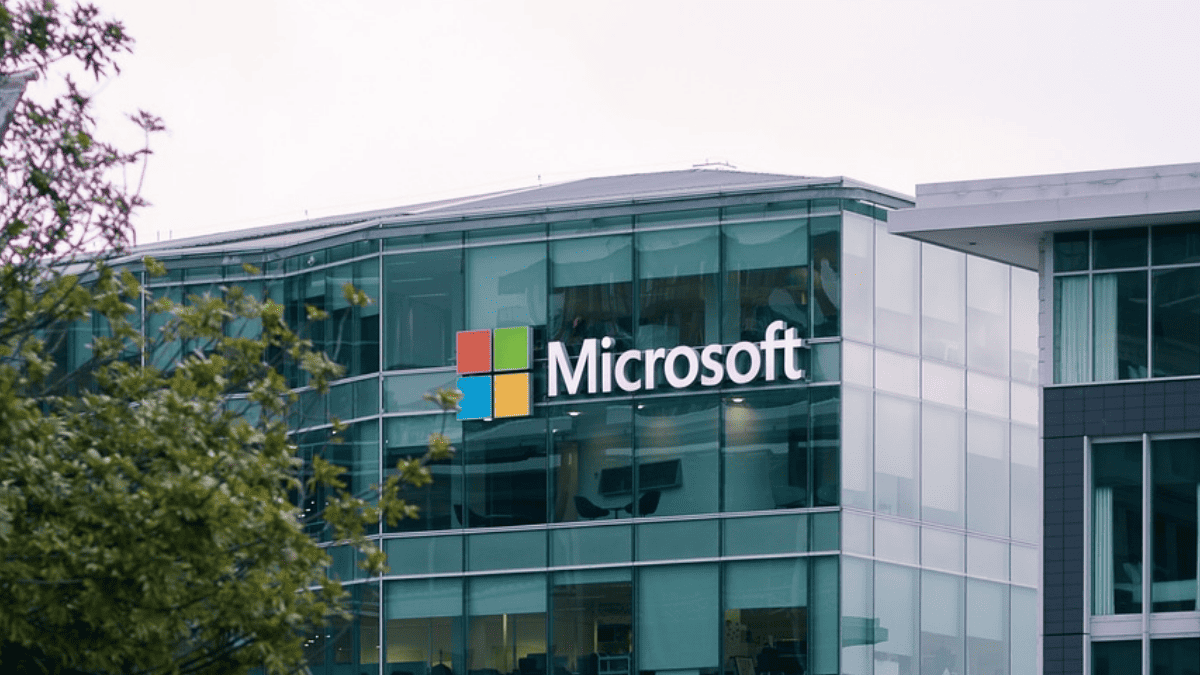Como habilitar drivers de Touchpad de precisão em seu PC de não precisão
2 minutos. ler
Publicado em
Leia nossa página de divulgação para descobrir como você pode ajudar o MSPoweruser a sustentar a equipe editorial Saiba mais
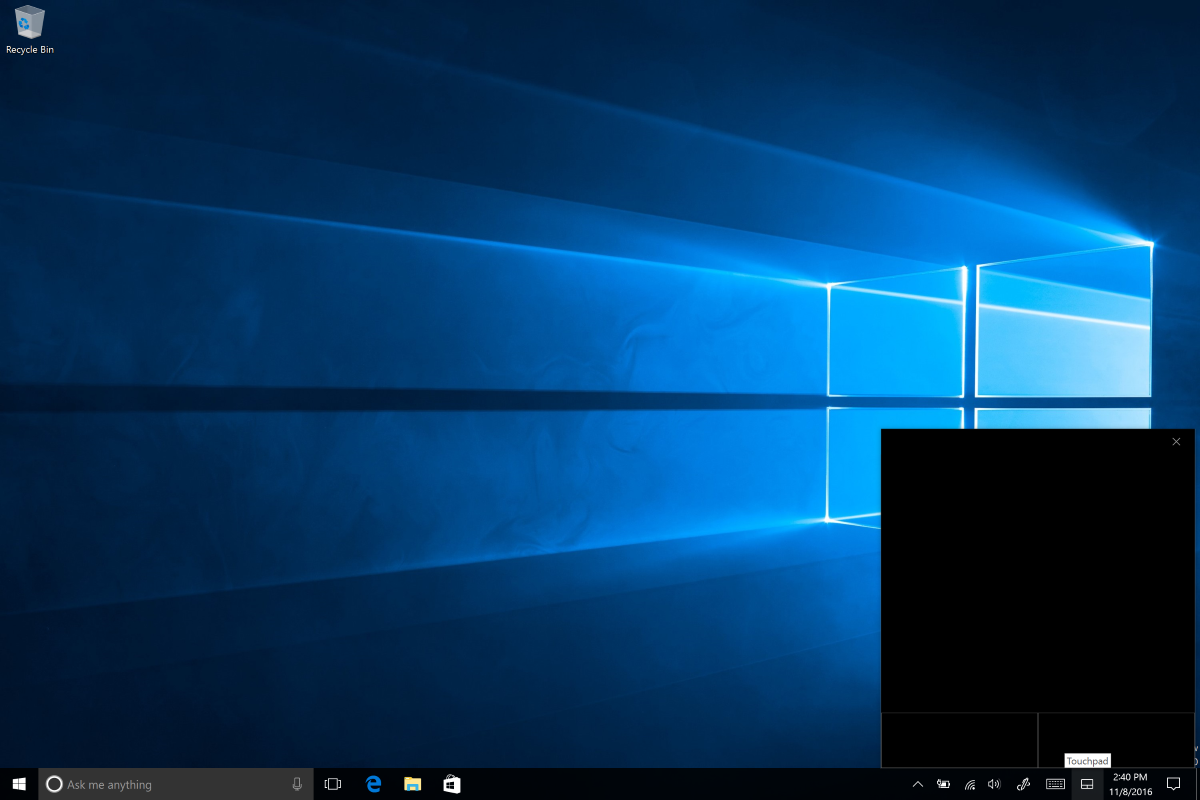
Não é nenhum segredo que os drivers do Windows Precision Touchpad percorreram um longo caminho para trazer a funcionalidade do touchpad em PCs Windows no mesmo nível dos MacBooks - juntamente com melhor design de hardware e touchpads mais espaçosos, é claro. Nem todos os PCs são fornecidos com esses drivers, com alguns fabricantes optando por drivers Synaptics e Elan que são inferiores aos Drivers de precisão da Microsoft em termos de suporte multitoque e gestos.
Existe uma maneira de substituir os drivers Synaptics e Elan pelos melhores drivers de touchpad de precisão geral da Microsoft por meio deste guia. Você pode precisar ter um mouse externo à mão caso o touchpad temporariamente no topo do trabalho enquanto você estiver trabalhando com os drivers.
Como habilitar drivers de Touchpad de precisão em seu PC de não precisão
- Abra o gerenciador de dispositivos do Windows e navegue até “Ratos e outros dispositivos apontadores”
- Verifique qual driver você tem, deve ser Synaptics ou Elan.
- Baixe os drivers de precisão Elan ou Synaptics de qualquer Softpedia or Lenovo de acordo com sua configuração.
- Descompacte os drivers de dispositivo e anote onde você os armazenou
- Reabra o gerenciador de dispositivos e repita as etapas 1 a 2 à direita.
- Clique com o botão direito do mouse no driver de dispositivo apropriado (Synaptics ou Elan) e escolha “atualizar driver”. [Nota: não desinstale este driver, mas instale os novos drivers de precisão sobre ele]
- Em vez de pesquisar na Web automaticamente por novos drivers, como faria normalmente, opte por pesquisar o software do driver no computador.
- Em seguida, selecione “Deixe-me escolher em uma lista de drivers instalados”. Selecione seus drivers Synaptics ou Elan e escolha “Have Disk” no próximo menu.
- Navegue pelo autorun.inf na pasta dos drivers que você extraiu anteriormente e selecione-o.
- Escolha o dispositivo apontador Synpatics ou Elan e clique em próximo para continuar com a instalação do driver.
- Instale o driver e reinicie.