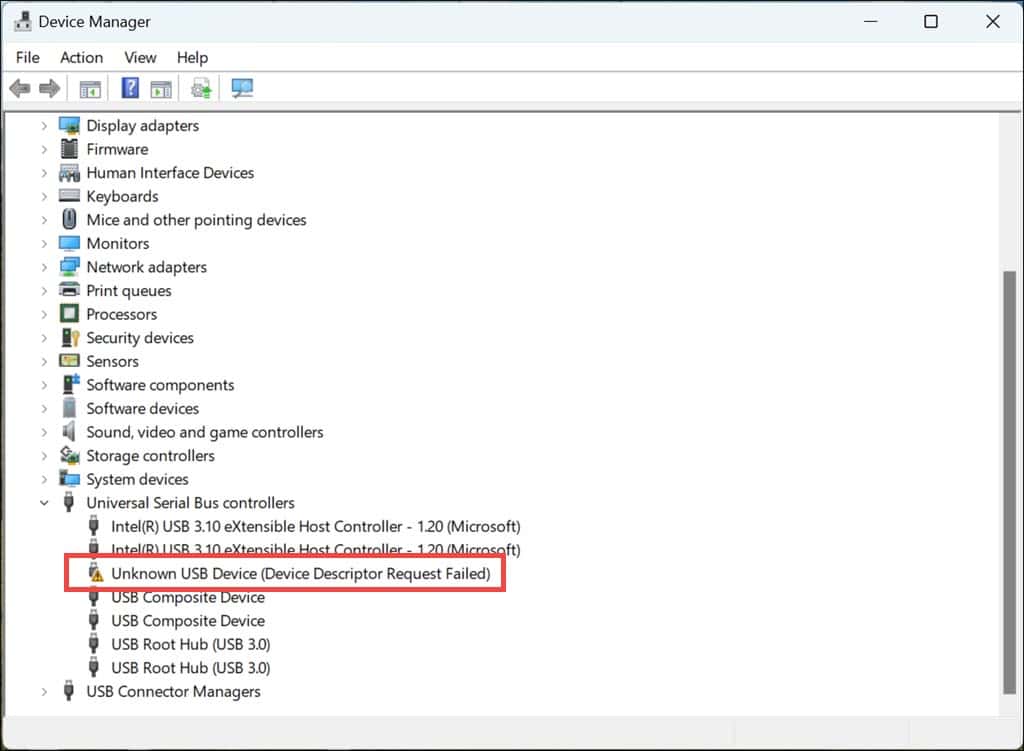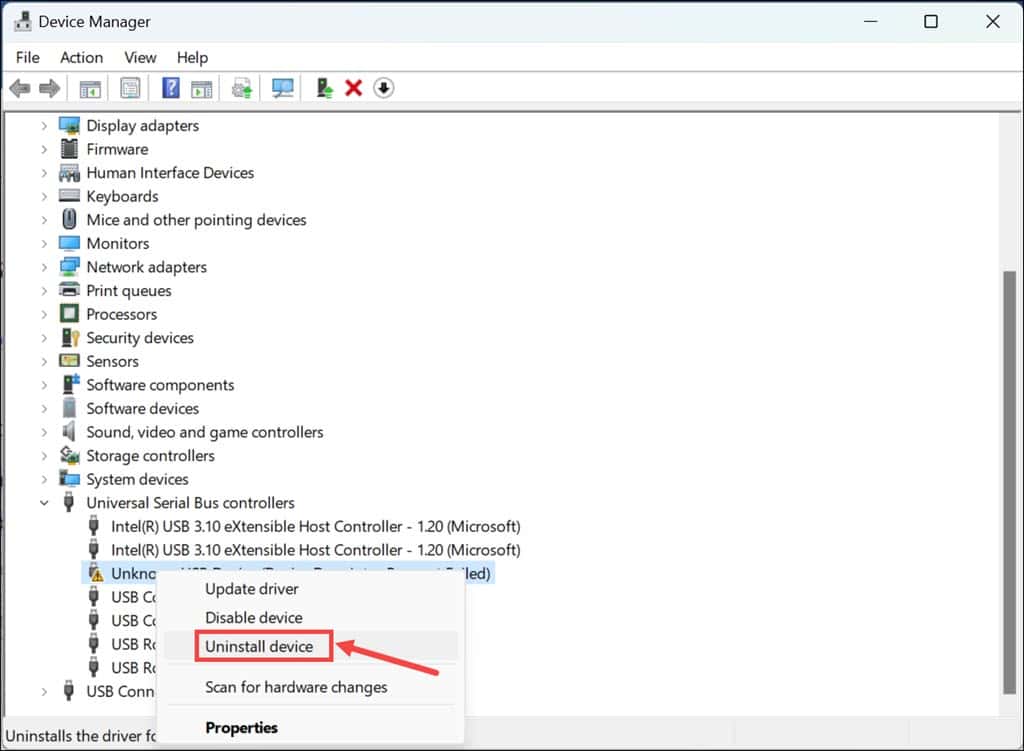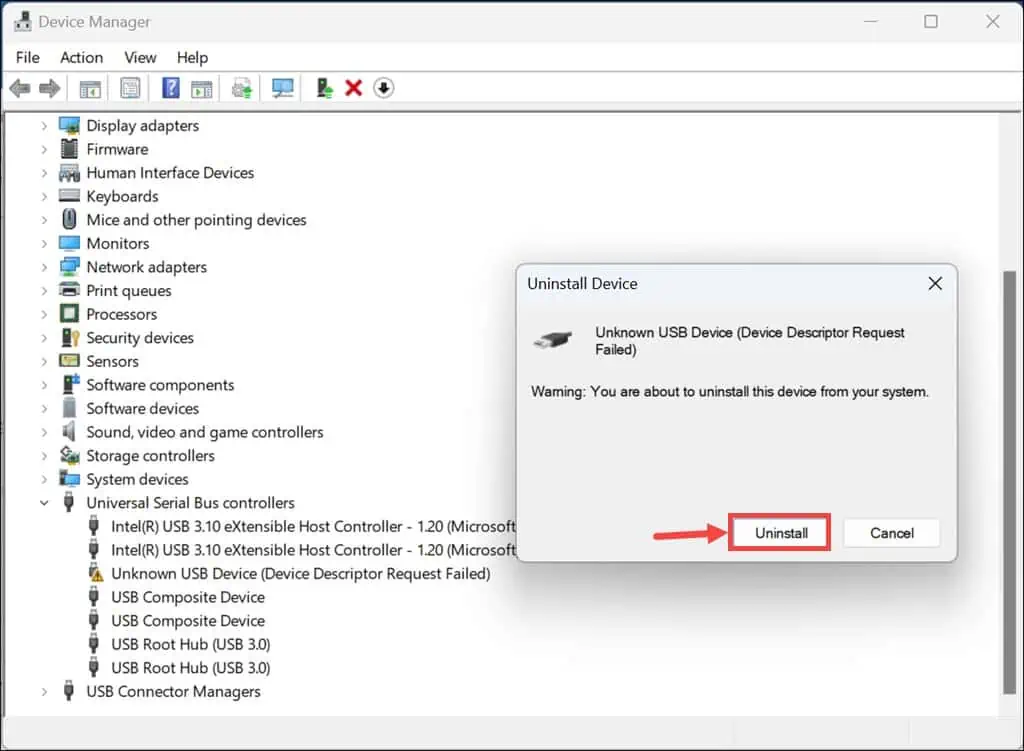Erro DRIVER_CORRUPTED_MMPOOL – 9 maneiras fáceis de corrigir
7 minutos. ler
Publicado em
Leia nossa página de divulgação para descobrir como você pode ajudar o MSPoweruser a sustentar a equipe editorial Saiba mais

Se você encontrou o erro DRIVER_CORRUPTED_MMPOOL com uma tela azul, então minha experiência na correção desse problema pode ajudá-lo.
Lidar com esse erro no meu dispositivo Windows foi uma verdadeira dor de cabeça. Isso atrapalhou meu fluxo de trabalho e me deixou coçando a cabeça em busca de uma solução. Felizmente, depois de passar por vários tópicos do Reddit, postagens do Quora e outros fóruns, descobri maneiras de solucionar efetivamente esse temido problema de BSOD.
Neste guia, compartilharei minha experiência pessoal e as etapas que executei para superar esse erro frustrante.
Vamos começar com o que é e por que você está conseguindo.
O que é o erro “DRIVER_CORRUPTED_MMPOOL”?
A Erro DRIVER_CORRUPTED_MMPOOL é uma tela azul da morte Erro (BSOD) que pode ocorrer em computadores Windows. Geralmente indica que um driver corrompeu o Pool de gerenciamento de memória (MMP), uma parte do kernel do Windows que gerencia a alocação de memória. O MMP é responsável por alocar memória para processos e outros componentes do sistema. Se for corrompido, pode causar falha no sistema.
O erro geralmente é causado por um driver tentando acessar memória inválida em um IRQL (nível de solicitação de interrupção) de processo muito alto. Isso significa que o driver está tentando acessar a memória e não tem permissão para acessar.
O que causa “DRIVER_CORRUPTED_MMPOOL”?
Vários fatores podem contribuir para o erro “DRIVER_CORRUPTED_MMPOOL”. Aqui estão alguns culpados comuns:
- Drivers desatualizados ou com defeito: Se os drivers de um ou mais componentes do sistema estiverem desatualizados ou corrompidos, isso poderá causar esse problema.
- Problemas de hardware externo: Hardware externo conectado, como dispositivos USB ou unidades externas, pode estar causando conflitos.
- Problemas de atualização do Windows: Atualizações incompatíveis ou incompletas do Windows podem causar erros no sistema.
- Arquivos de sistema corrompidos: Danos a arquivos críticos do sistema podem resultar neste erro.
Como corrigir “DRIVER_CORRUPTED_MMPOOL”
Agora, vamos nos aprofundar nas soluções que considero eficazes contra o erro “DRIVER_CORRUPTED_MMPOOL”.
1. Reinicie seu sistema
Pode parecer clichê, mas antes de tentar qualquer coisa importante, basta reiniciar o sistema e verificar se o problema persiste. A solução mais simples às vezes pode ser a mais eficaz. Lembrar de permitir que seu sistema inicialize corretamente após você tentar reiniciar.
Se você estiver preso na tela azul, pressione e segure o botão liga/desliga do dispositivo por alguns segundos e deixe-o desligar. Pressione o botão liga / desliga novamente para reiniciar o dispositivo.
2. Desconecte o hardware externo
Se você conectou recentemente hardware externo, como uma impressora ou aparelho de fax, eles pode ser incompatível e causar o erro.
então, desconecte todos os dispositivos externos conectados ao seu computador, incluindo unidades USB, impressoras ou discos rígidos externos, e reinicie o sistema. Depois de reiniciar, se o problema for resolvido, reconecte tudo um por um e descubra o que está causando o problema.
3. Atualize o Windows
Como as atualizações de driver geralmente são realizadas por meio de atualizações do Windows, é crucial garantir que o sistema operacional Windows esteja atualizado.
Siga estas etapas para atualizar o Windows:
- Clique no menu Iniciar e selecione Configurações.
- Mudar para o Windows Update seção à esquerda e selecione o Verificar atualizações botão no lado direito.
- Baixe e instale todas as atualizações disponíveis e reinicie o computador.
4. Desinstale drivers defeituosos
Drivers com defeito ou corrompidos são uma das principais causas do erro DRIVER_CORRUPTED_MMPOOL.
Identificar e desinstalar drivers problemáticos pode resolver o problema. Veja como:
- No seu sistema Windows, clique com o botão direito no botão Iniciar e selecione Gerenciador de dispositivos da lista.
- Na janela do Gerenciador de Dispositivos, localize o driver com um triângulo amarelo ou ponto de exclamação.
- Clique com o botão direito do mouse no driver e escolha Dispositivo de desinstalação.
- Em seguida, clique no Desinstalar botão no pop-up para confirmar a desinstalação do driver.
- Reinicie o computador.
5. Atualize os drivers
Drivers desatualizados também podem causar problemas de driver. Certifique-se de que todos os drivers do seu dispositivo estejam atualizados seguindo estas etapas:
- Clique com o botão direito do mouse no botão Iniciar e selecione Gerenciador de dispositivos.
- Na janela do Gerenciador de dispositivos, procure drivers essenciais, como vídeo, firmware, unidades de disco e muito mais.
- Clique com o botão direito em cada um e escolha Atualizar dispositivo.
- Em seguida, selecione Pesquisar motoristas automaticamente.
- Siga as instruções na tela para atualizar os drivers com sucesso.
- Repita as etapas acima para todos os drivers principais e reinicie o computador.
Se você acha entediante atualizar tudo manualmente, você pode optar por ferramentas de atualização de driver de terceiros.
6. Inicialize o Windows no modo de segurança
Em alguns casos, o erro DRIVER_CORRUPTED_MMPOOL pode não permitir a inicialização do Windows. Você pode ficar preso em um loop de reinicialização ou em uma tela azul.
Nesse cenário, você precisará forçar a inicialização do sistema no modo de segurança e seguir as etapas anteriores de solução de problemas.
Veja como inicializar o sistema no modo de segurança:
- Reinicie o sistema com força várias vezes. Depois de algumas reinicializações, ele será iniciado Modo de Reparo Automático.
- Selecione os Resolução de problemas opção.
- Na próxima tela, escolha opções avançadas.
- Nas opções avançadas, clique no botão Configurações de inicialização seção.
- Clique na Reiniciar botão na próxima tela.
- Agora, depois que o sistema for reiniciado, pressione F5 no teclado para inicializar o sistema em Modo Seguro com Rede.
- Depois que o sistema for inicializado no modo de segurança, você poderá aplicar outras etapas de solução de problemas.
7. Desinstale as atualizações recentes do Windows
Se você esteve por perto de Windows atualizado recentemente e o erro DRIVER_CORRUPTED_MMPOOL iniciado depois disso, há uma boa chance de a atualização recente ser a responsável.
Para resolver temporariamente o problema, é melhor desinstalá-lo. Veja como fazer isso no modo de segurança:
- Lançar o Painel de controle através do menu Iniciar ou usando a janela Executar Comando.
- Procure a seção “Programas” e clique no botão Desinstalar um programa opção sob ele.
- Clique na Exibir atualizações instaladas opção no painel esquerdo.
- Encontre as atualizações instaladas recentemente e clique no botão Desinstalar botão.
- Em seguida, confirme a desinstalação da atualização.
8. Desinstale aplicativos recentes
Se o erro começar a ocorrer após a instalação recente de alguns aplicativos, tente desinstalá-los e verifique se o problema foi resolvido.
Veja como fazer isso no modo de segurança:
- Abra o Painel de Controle e navegue até a janela “Programas e Recursos” clicando no botão Desinstalar um programa opção.
- Classifique os programas de acordo com a data de instalação recente clicando no botão Instalado em opção.
- Selecione o aplicativo, clique no Desinstalar botão e confirme a desinstalação.
- Execute as etapas acima para todos os aplicativos instalados recentemente.
9. Restaure o sistema Windows
Se o problema persistir mesmo depois de tentar todas as correções acima, seu último recurso é restaurar o Windows para um estado anterior, quando estava funcionando bem. Porém, para isso, deve haver um ponto de restauração anterior.
Se o Windows não conseguir inicializar, siga estas etapas para restaurá-lo ao estado anterior:
- Reinicie seu sistema várias vezes para iniciar Modo de Reparo Automático.
- Em “Modo de reparo automático”, escolha A restauração do sistema.
- Clique na Próximo botão.
- Agora escolha um ponto de restauração salvo anteriormente. Se houver várias opções, lembre-se de selecionar aquela sem o erro DRIVER_CORRUPTED_MMPOOL.
- Confirme o ponto de restauração do sistema na próxima tela e clique em Acabamento.
Você também pode estar interessado em: 0x00000053 Erro NO_BOOT_DEVICE
Resumo
Aí está – todas as soluções possíveis para corrigir o terrível erro DRIVER_CORRUPTED_MMPOOL. Encontrar esse erro pode ser estressante, principalmente se você não tiver ideia de como proceder para resolvê-lo.
Comece com as soluções mais simples, como reiniciar o sistema e desconectar o hardware externo. Se o problema persistir, passe para soluções mais avançadas. Se nada funcionar, você terá que restaurar o Windows para um estado anterior, quando estava funcionando bem.
Se achar difícil resolver o problema, você também pode entrar em contato com profissionais. Espero que este guia tenha ajudado a corrigir o erro e colocar o sistema de volta no modo normal.