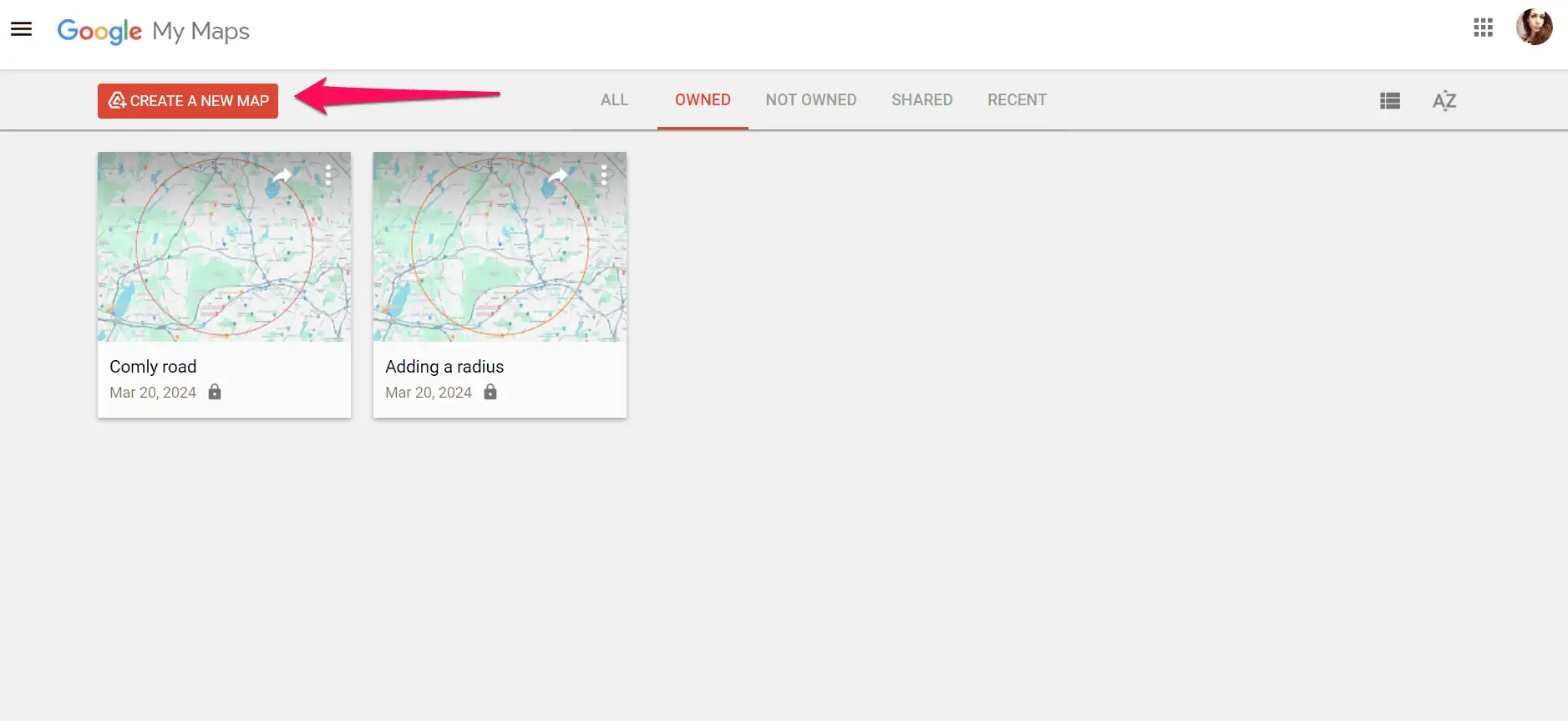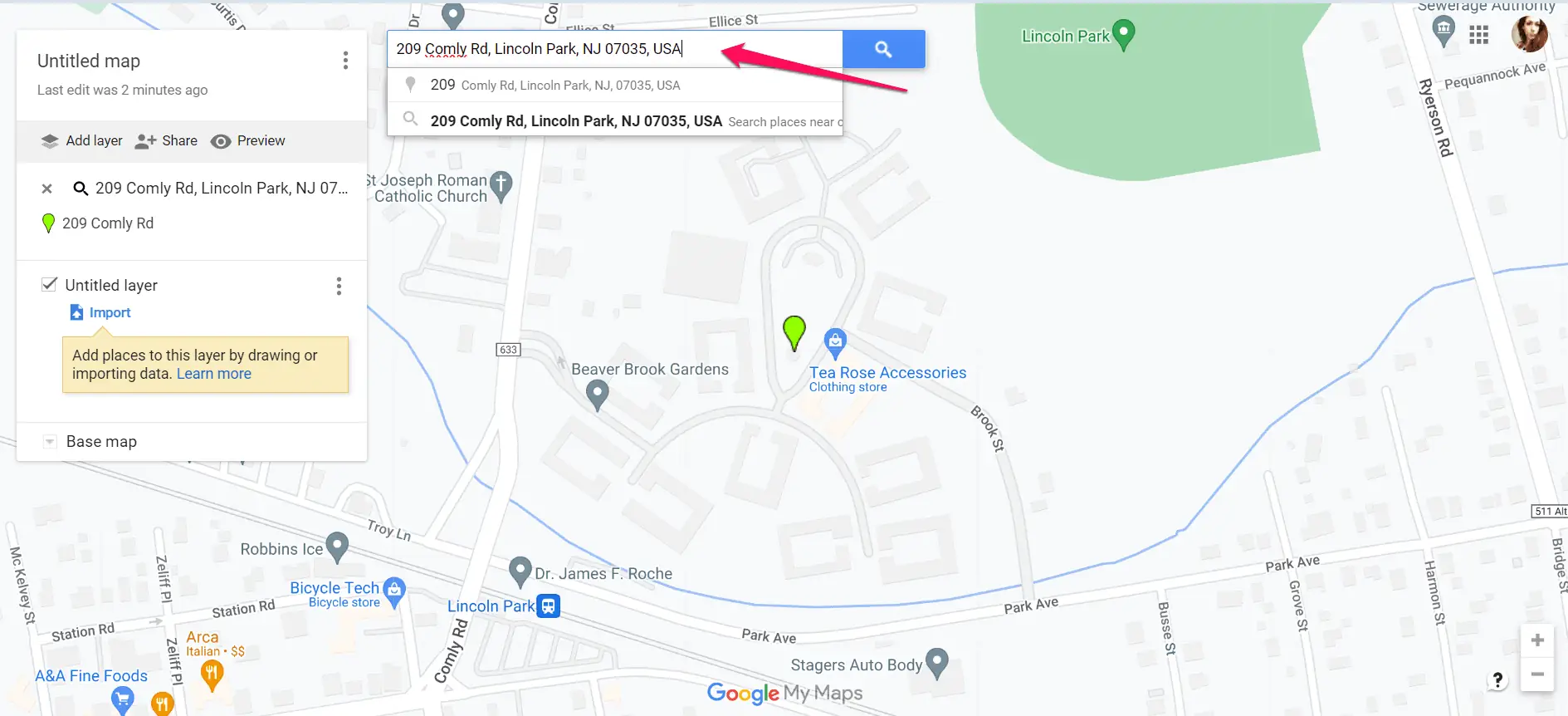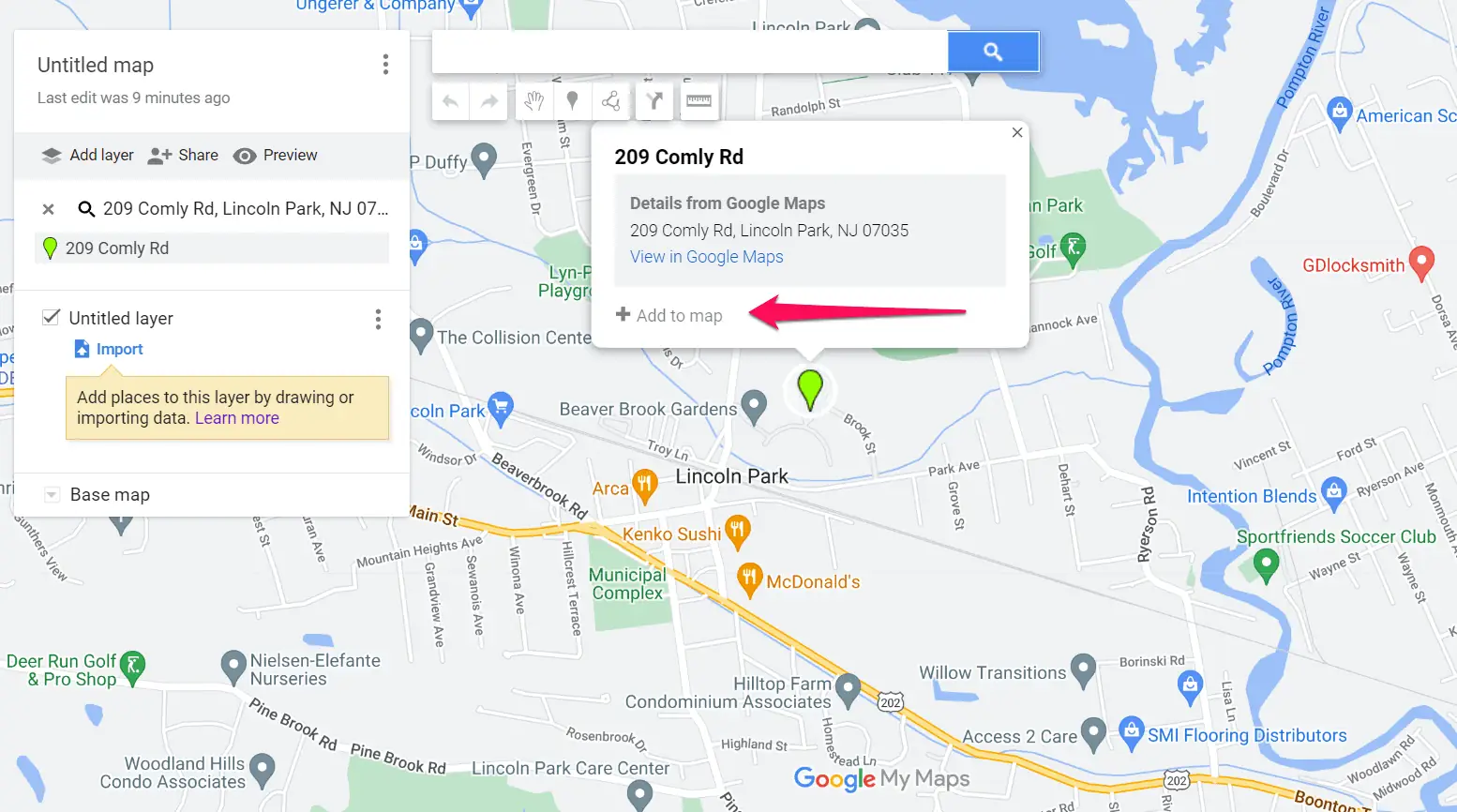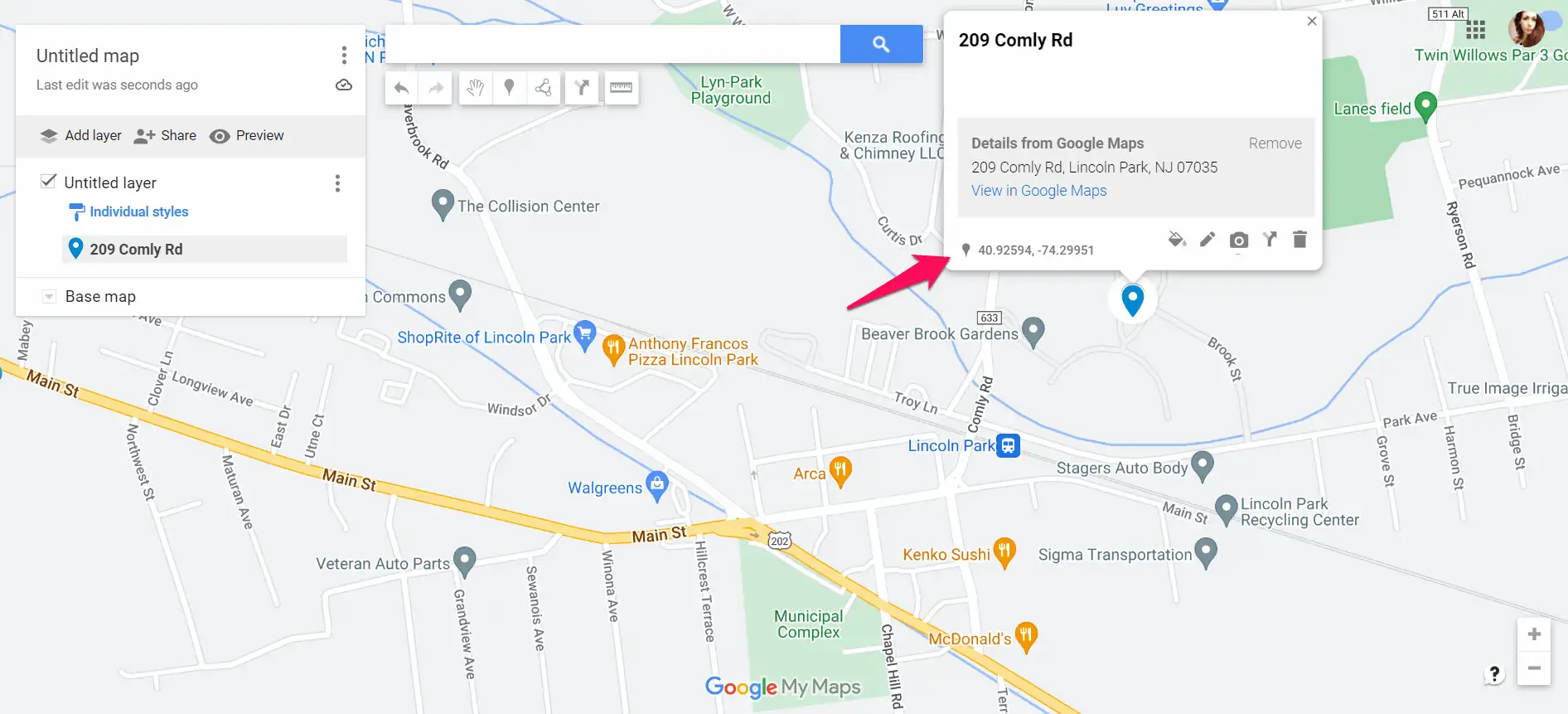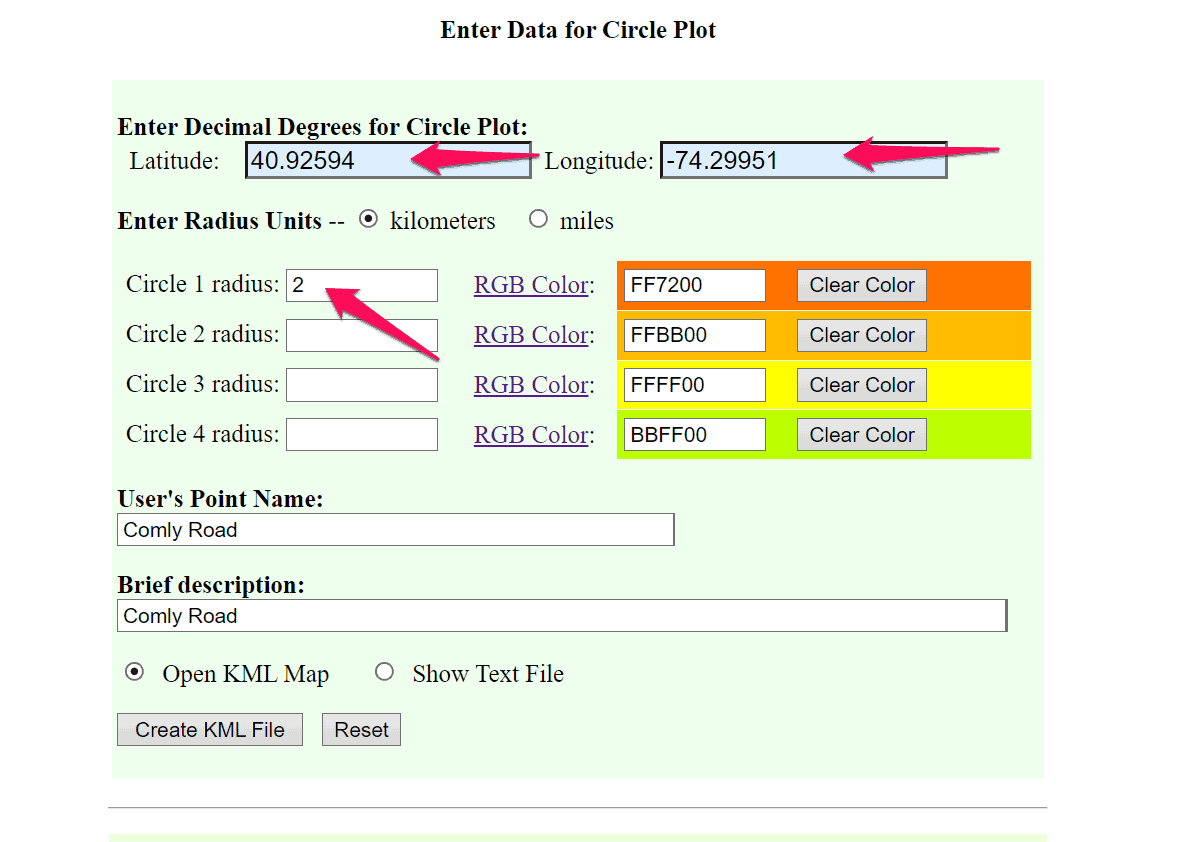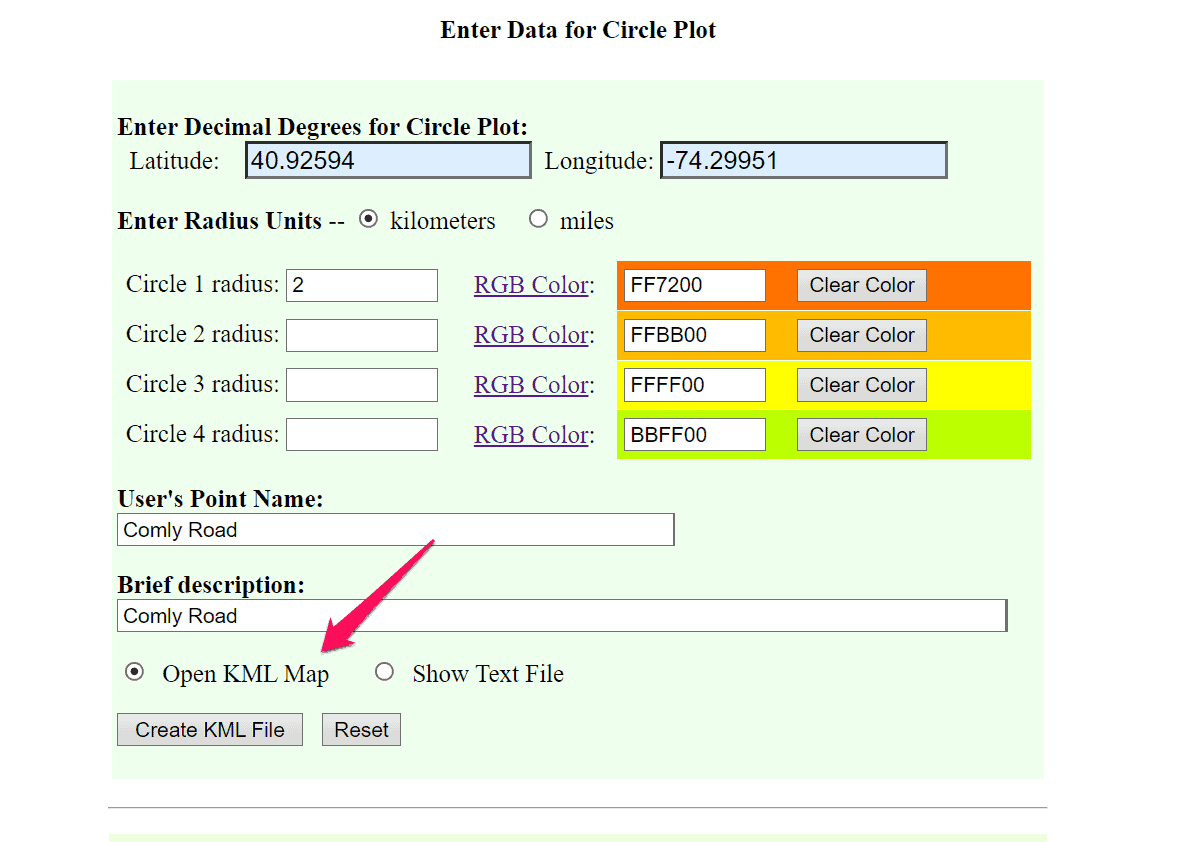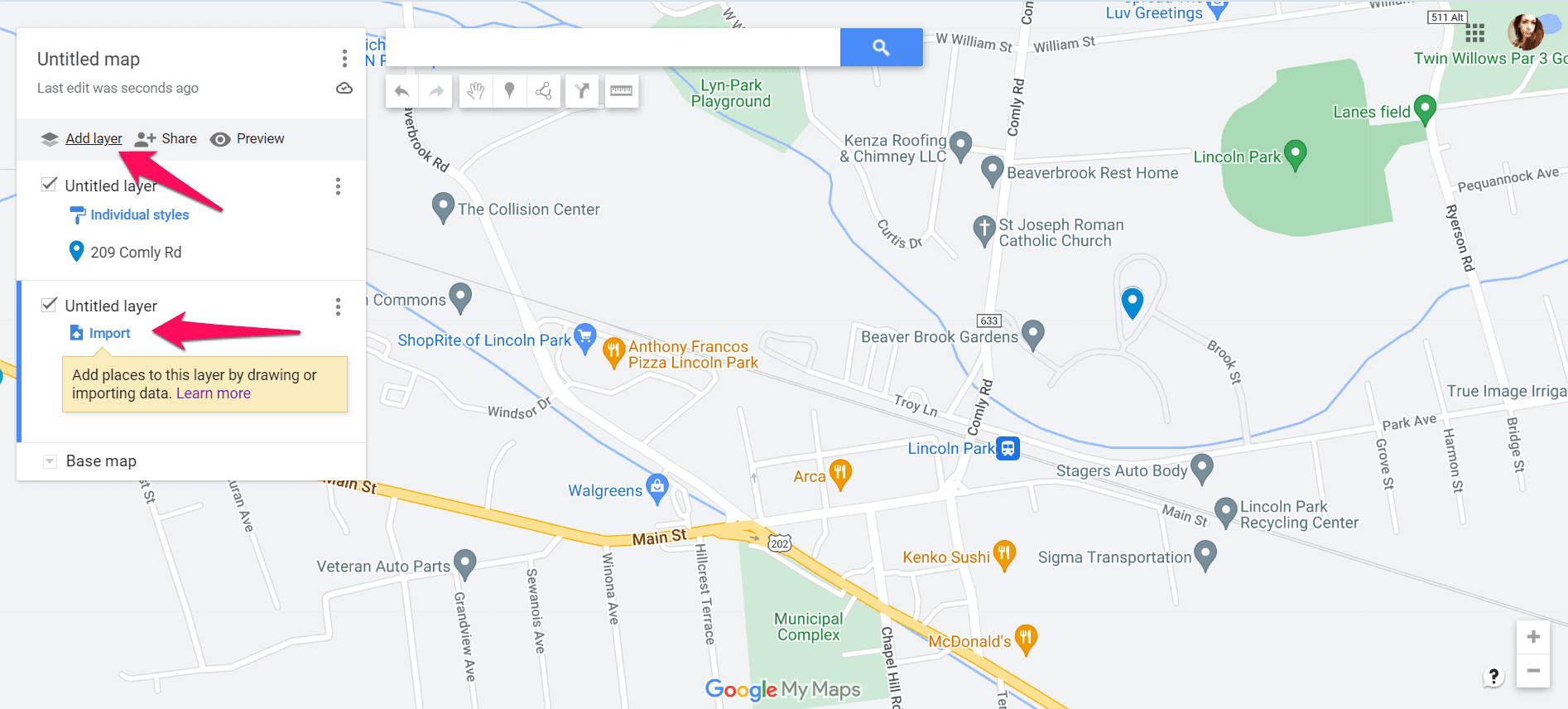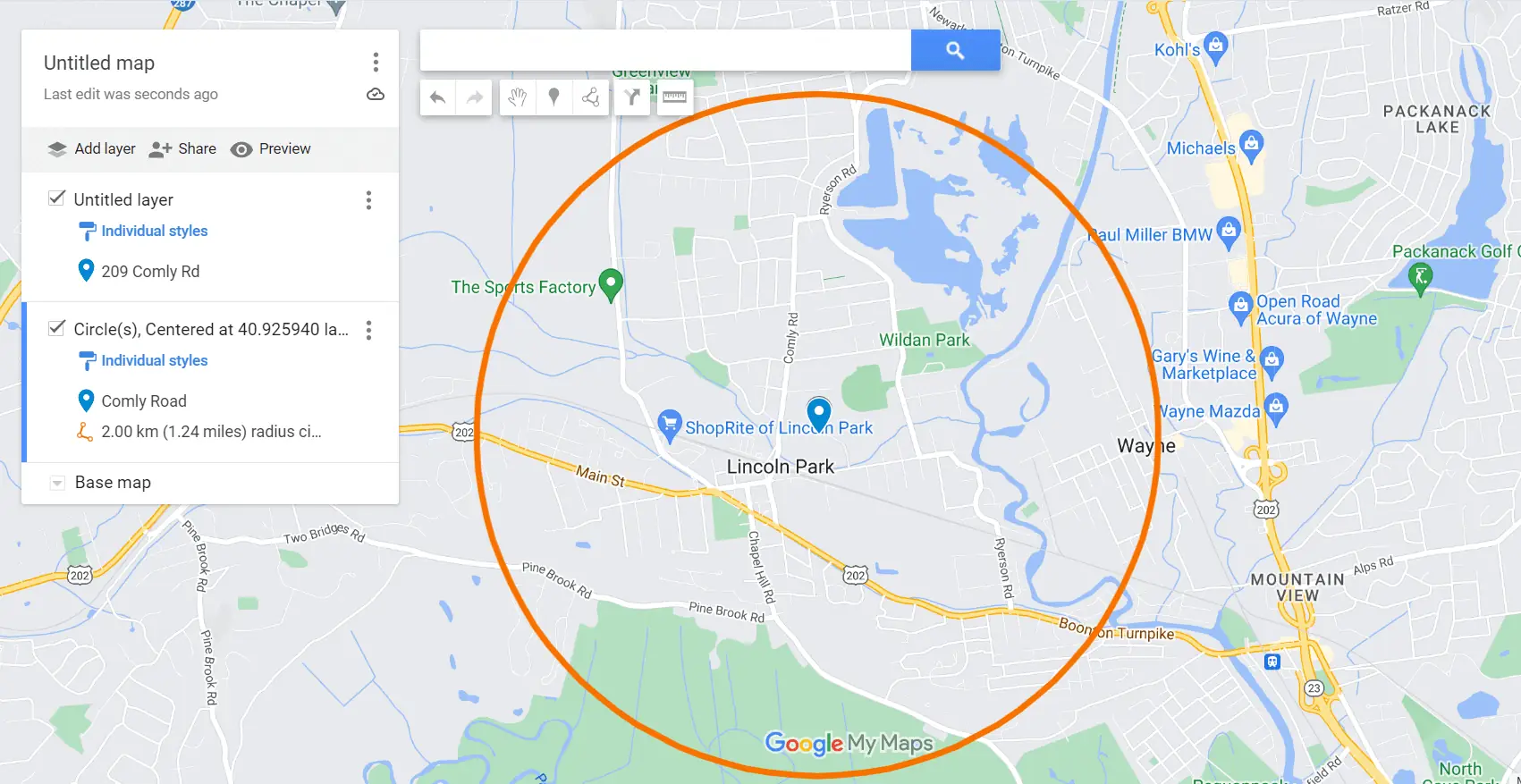Desenhando um raio no Google Maps: guia fácil
2 minutos. ler
Atualizado em
Leia nossa página de divulgação para descobrir como você pode ajudar o MSPoweruser a sustentar a equipe editorial Saiba mais
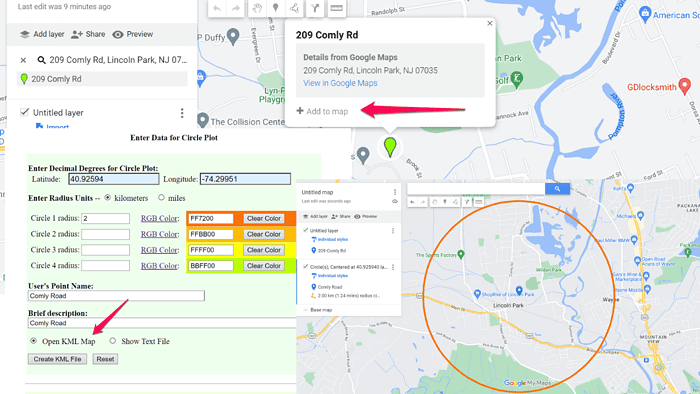
Google Maps não suporta nativamente desenhando um raio dentro do aplicativo.
No entanto, encontrei uma solução útil por meio de uma ferramenta de terceiros. Deixe-me te mostrar:
Como desenhar um raio no Google Maps
- Crie um novo mapa em Meus Mapas: Vamos para Meus Mapas do Googlee crie um novo mapa clicando no botão Criar um novo mapa.
- Adicionar um local em Meus Mapas: Na janela que se abre, digite o nome do local para o qual deseja desenhar um raio na barra de pesquisa.
- Adicione o local ao seu mapa: você verá um alfinete no mapa e a opção de adicionar esse lugar ao seu mapa. Clique em Adicionar ao mapa na caixa de texto acima do alfinete.
- Copie as coordenadas de localização: depois de adicionar o local ao mapa, os valores de latitude e longitude serão exibidos. Copie esses valores e passe para a próxima etapa.
- Acesse a ferramenta de desenho de raio Circle Plot: Abra seu navegador da web e navegue até o Ferramenta de plotagem circular da FCC.
- Insira coordenadas ou endereço: Insira as coordenadas de latitude e longitude do ponto central para seu gráfico de raio. Alternativamente, insira um endereço específico nos campos fornecidos. Esta etapa permite definir o local central em torno do qual o raio será desenhado.
- Especifique a distância do raio: Insira a distância do raio desejado em quilômetros ou milhas no campo de entrada fornecido. Este parâmetro determina o tamanho do círculo a ser traçado em torno do ponto central escolhido.
- Baixe o arquivo: Depois de inserir as coordenadas/endereço e especificar a distância do raio, clique no botão Criar arquivo KML. A ferramenta irá gerar um gráfico circular no mapa e fazer o download do arquivo.
- Adicione uma camada em Meus Mapas: depois de fazer download do arquivo KML, volte para Meus Mapas e selecione Adicionar nova camada. Em seguida, clique no botão Importar para adicionar o arquivo KML que você acabou de criar.
- Agora você deve ter um raio ao redor do local selecionado.
Atualmente não é possível desenhar um raio no Google Maps. No entanto, usando a solução alternativa neste guia, você pode visualizar e analisar áreas geográficas com precisão.