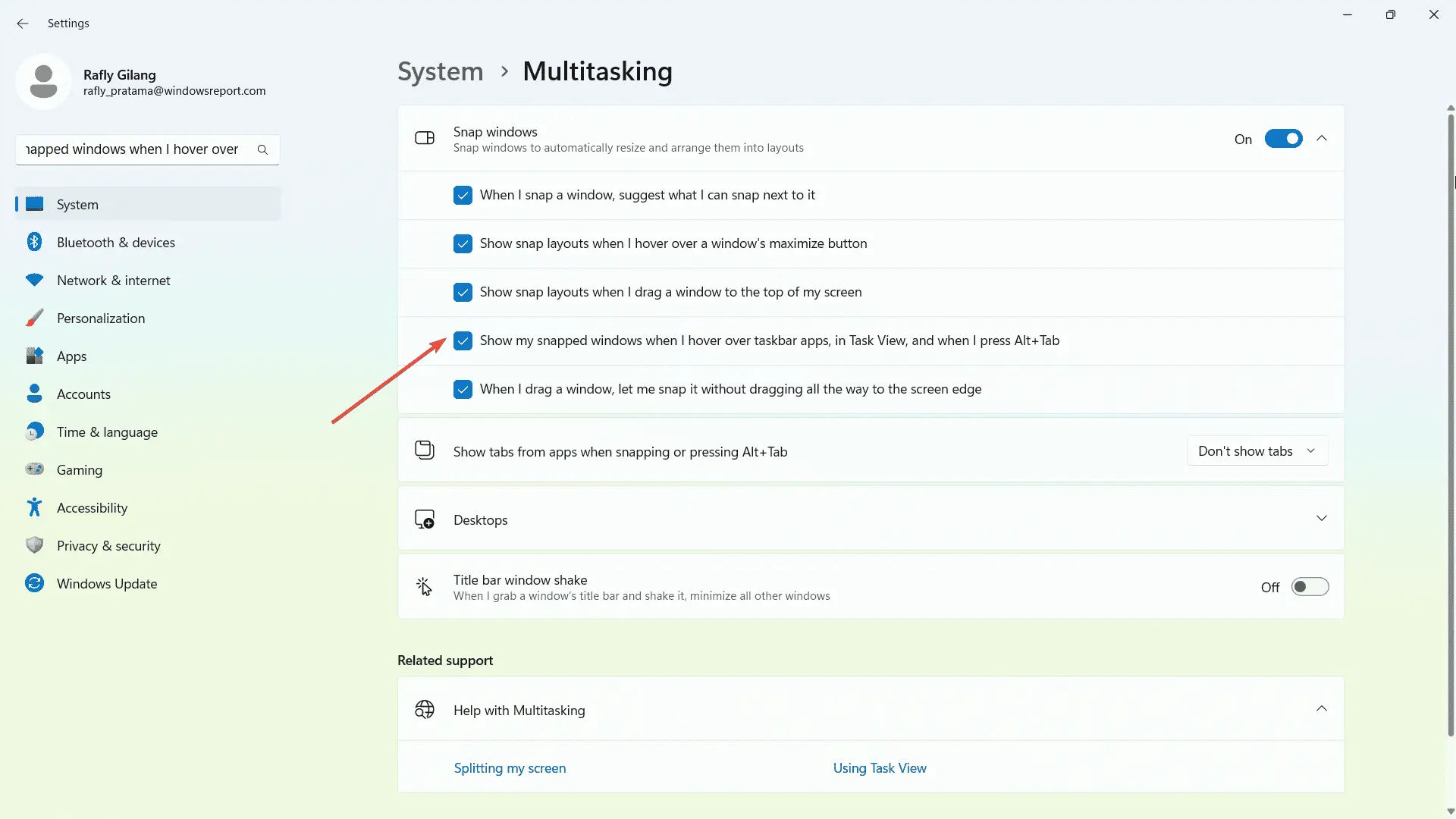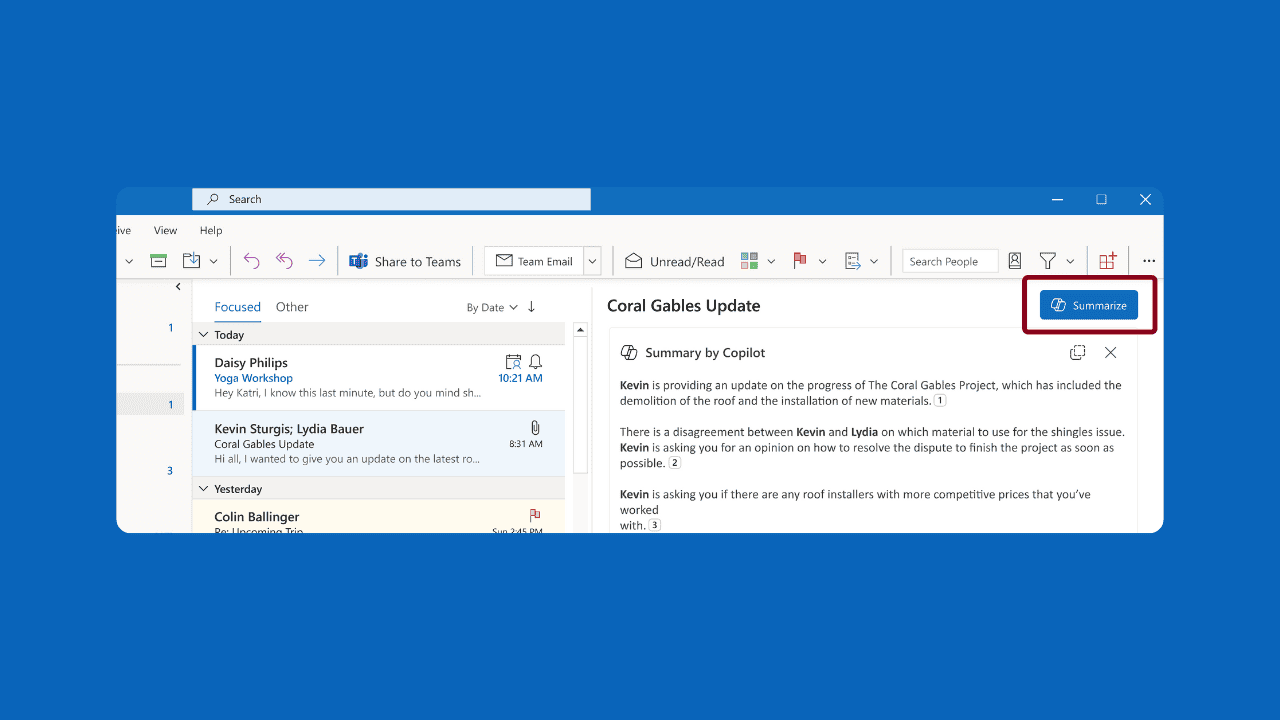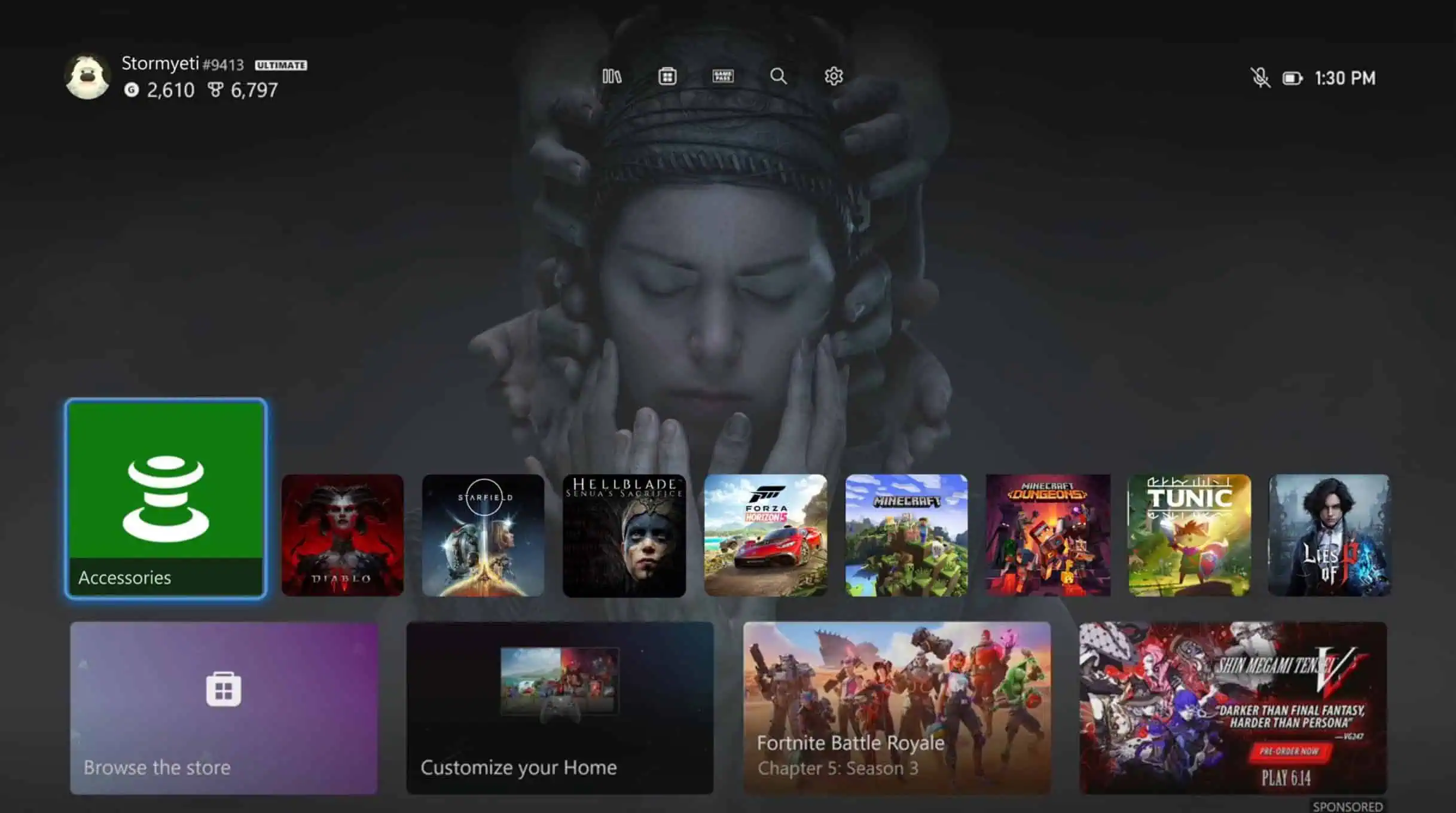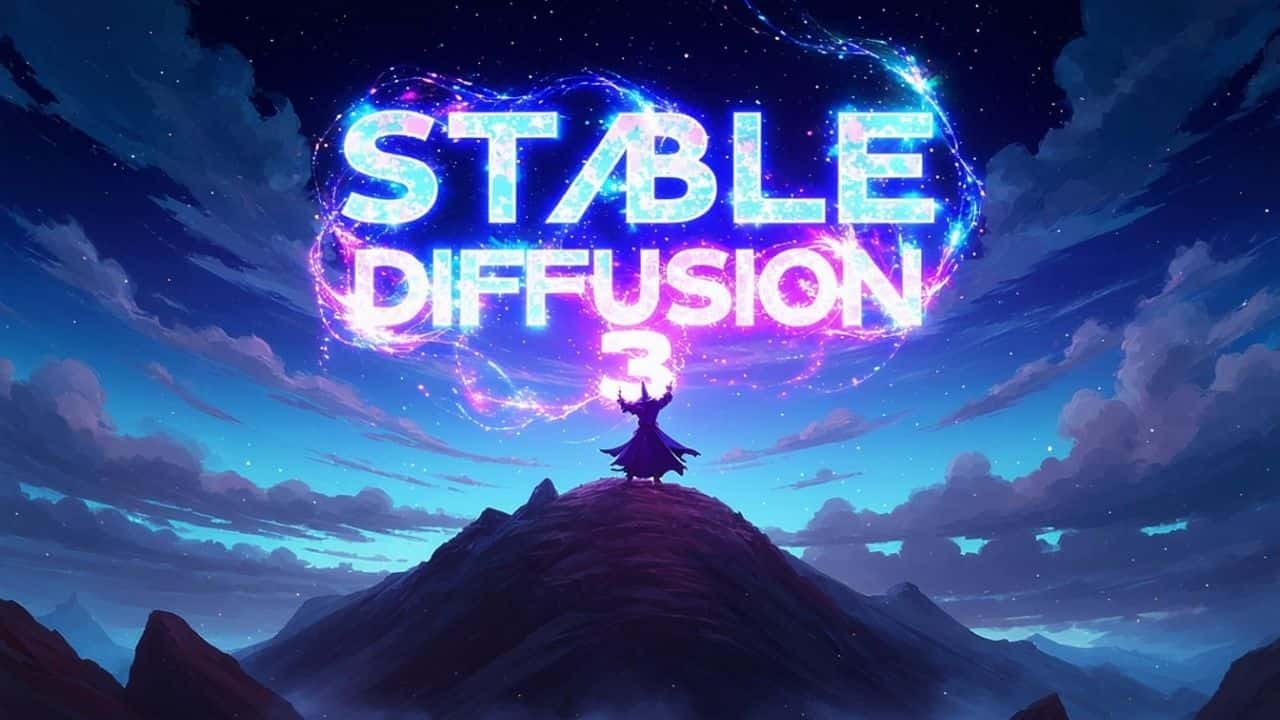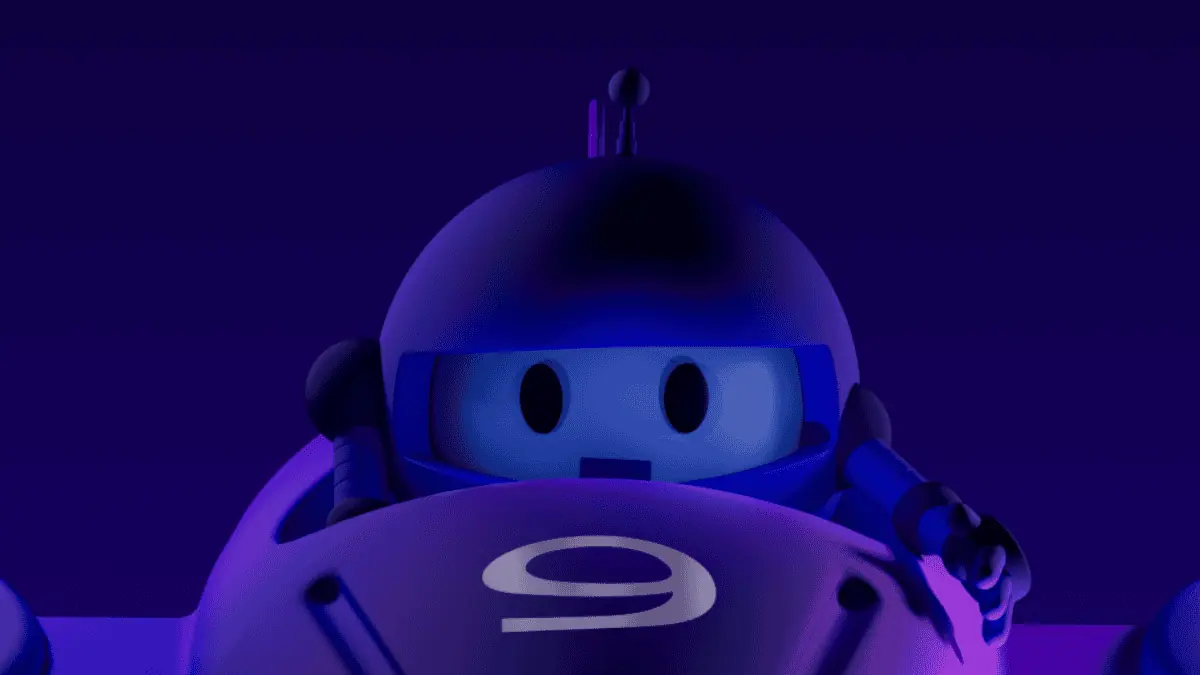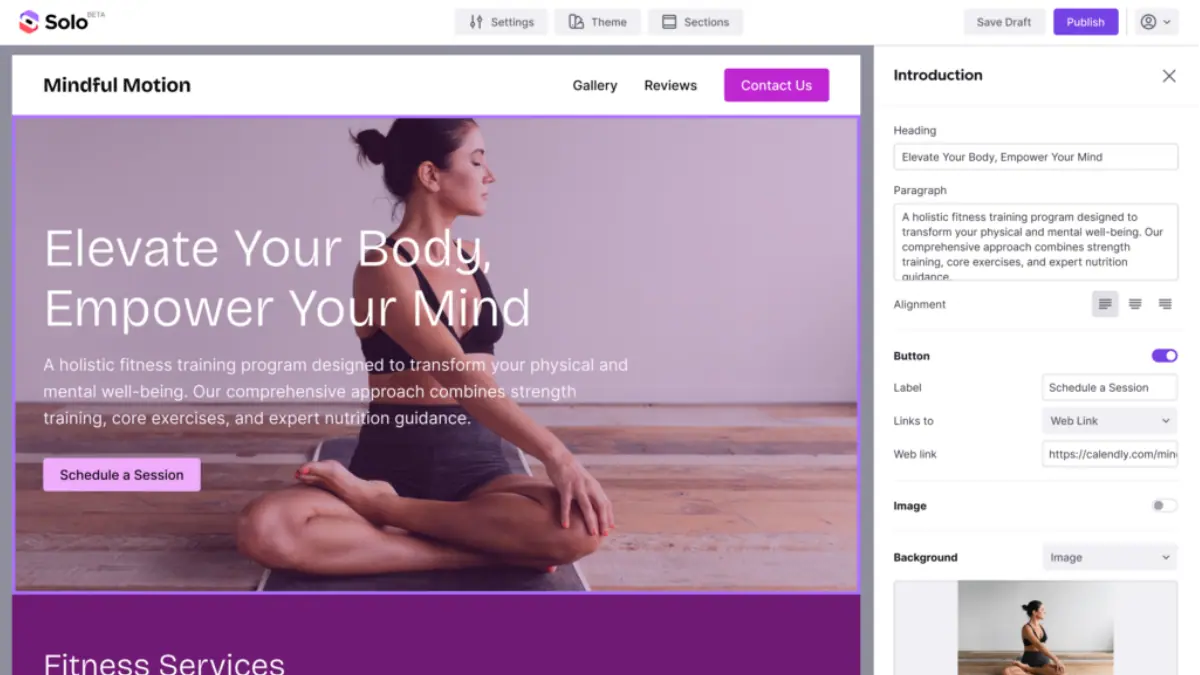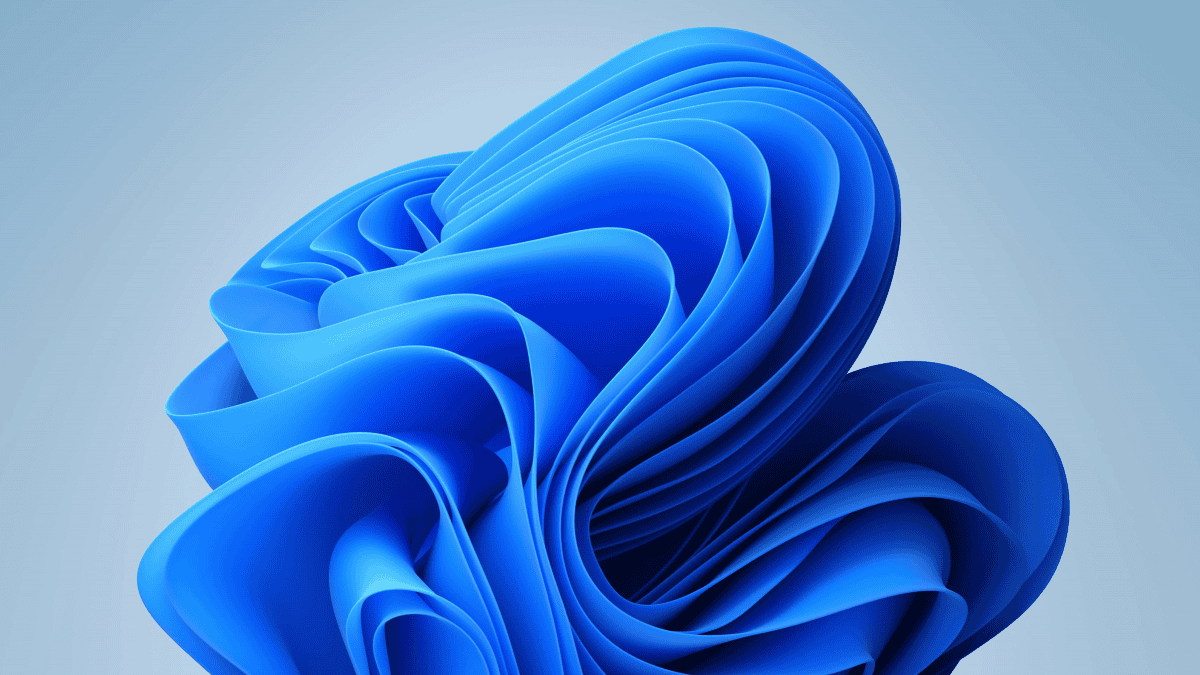Como desativar o agrupamento no Windows 11
2 minutos. ler
Publicado em
Leia nossa página de divulgação para descobrir como você pode ajudar o MSPoweruser a sustentar a equipe editorial Saiba mais
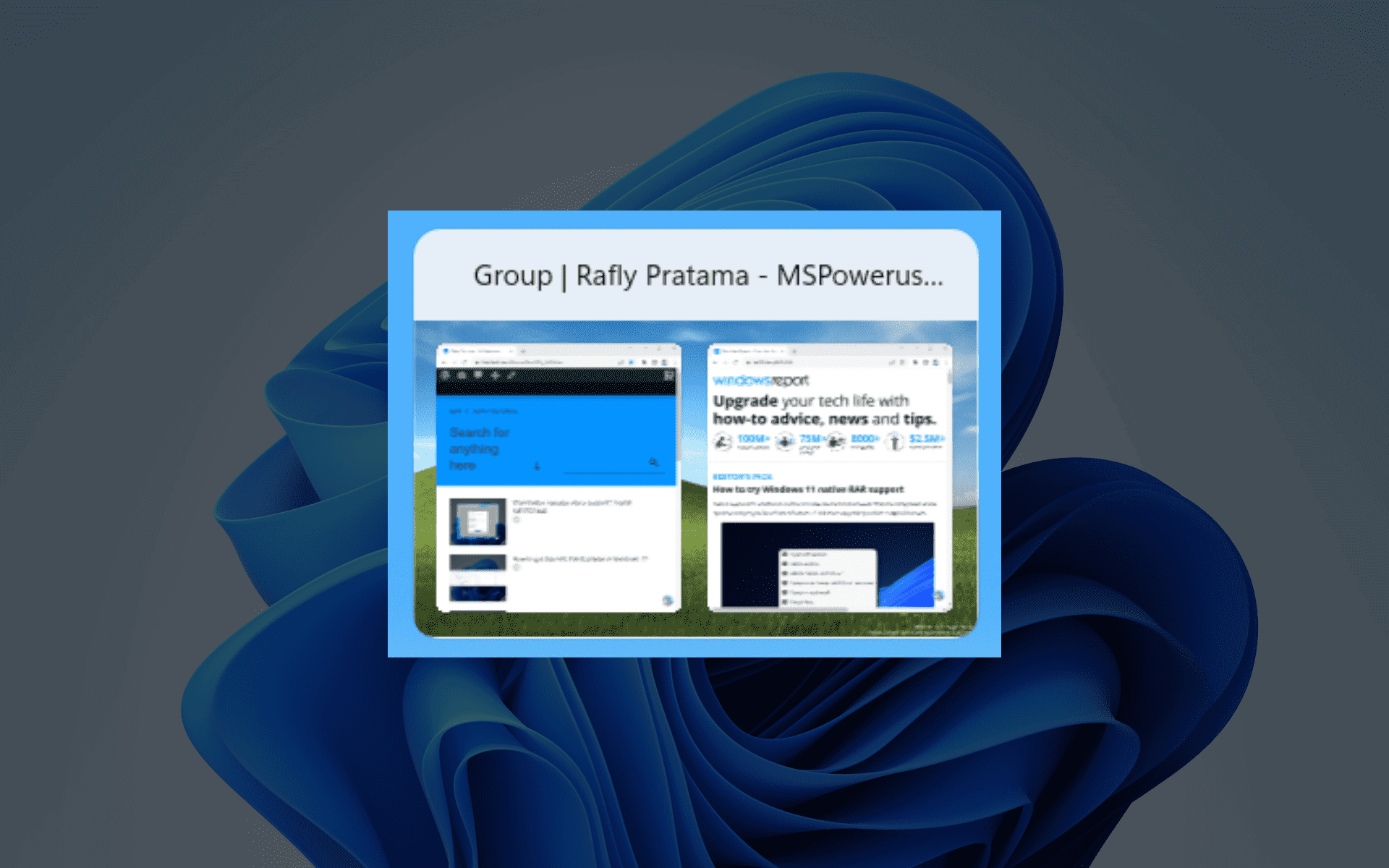
Deseja desativar o agrupamento no Windows 11? Estamos protegendo você.
O sistema operacional possui uma funcionalidade que organiza as janelas abertas com base em seu tamanho. Esse recurso agrupa automaticamente as janelas que compartilham as mesmas dimensões. É um bom recurso, especialmente se você estiver alternando entre janelas abertas enquanto estuda ou trabalha e o atalho Alt + Tab é seu melhor amigo.
No entanto, você pode querer desativar esse recurso por qualquer motivo. Um usuário do Reddit, por exemplo, reclama que ele funciona apenas para o snap integrado, mas não para as FancyZones da PowerToys – mas você também pode desativá-lo para qualquer coisa.
Se você se identificou com essa situação, então este artigo é para você. Veja como você pode desativar o agrupamento ao alternar entre guias no Windows 11.
Como desativar o agrupamento no Windows 11 (ao alternar entre as guias)
1. Vamos para Configurações.
2. Clique em Sistema -> Multitarefa.
3. No janelas de encaixe suspenso, certifique-se de que o botão de alternância próximo Mostrar minhas janelas quebradas quando eu passar o mouse sobre os aplicativos da barra de tarefas está desmarcado.
Enquanto isso, também cobrimos como a Microsoft está levando a sério o novo File Explorer com tecnologia WinAppSDK. Descobrimos que, em sua versão mais recente para o canal Dev (Build 23475), os funcionários de Redmond introduziram uma barra de endereços e uma caixa de pesquisa modernizadas. Se você quiser dar uma olhada nesse recurso, temos um guia para você seguir.
Deseja desativar o agrupamento no Windows 11? Deixe-nos saber nos comentários!