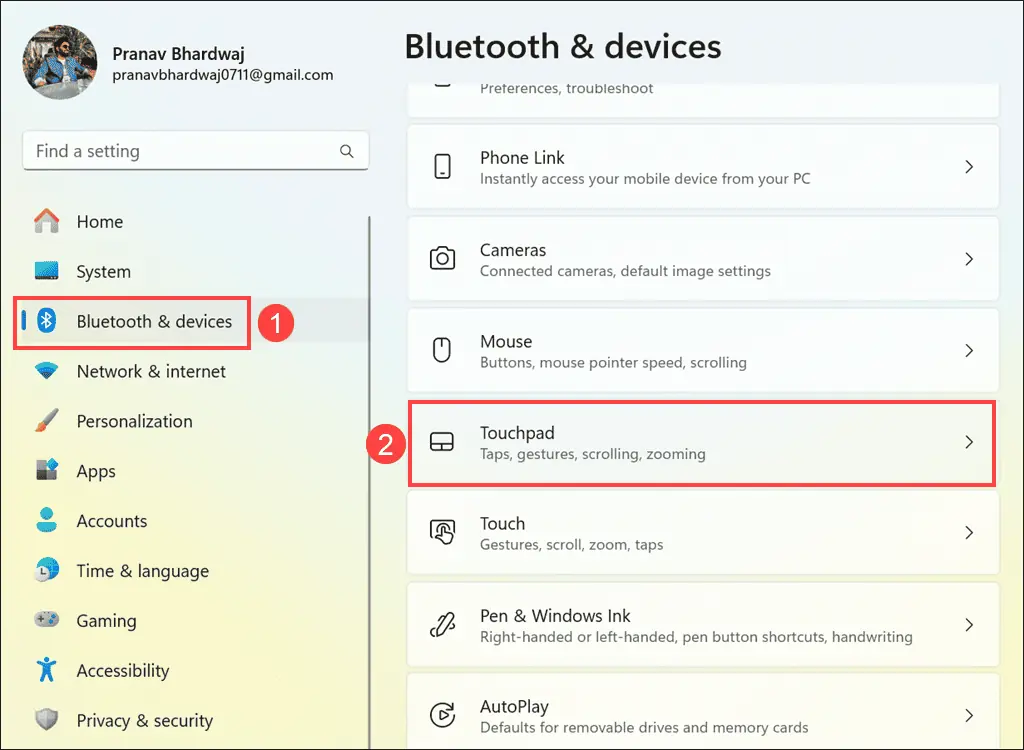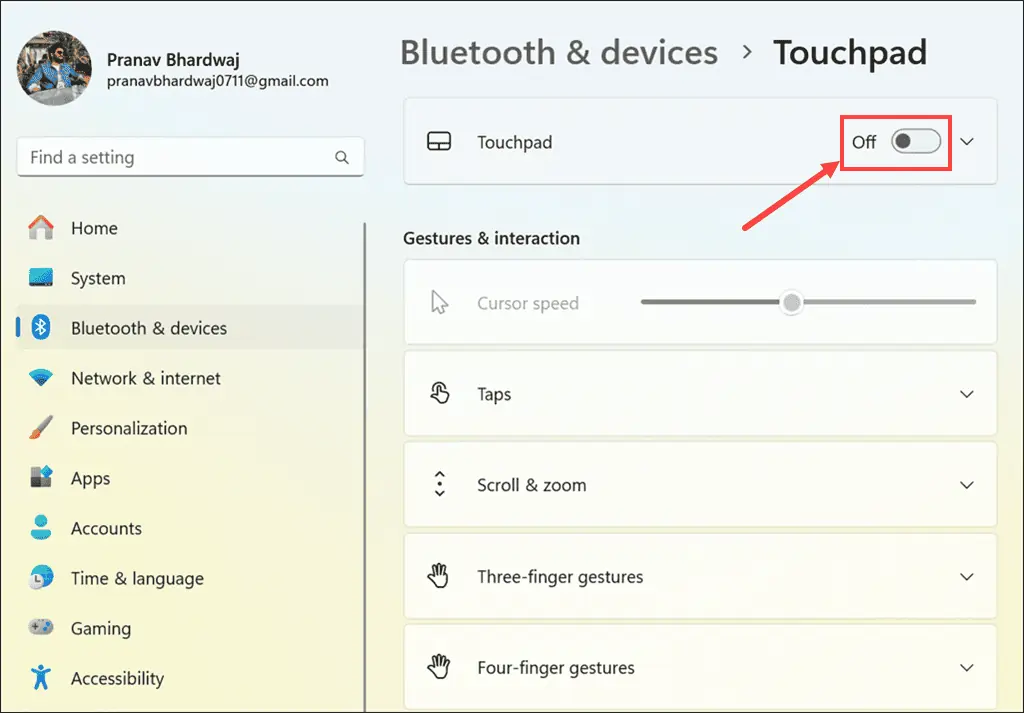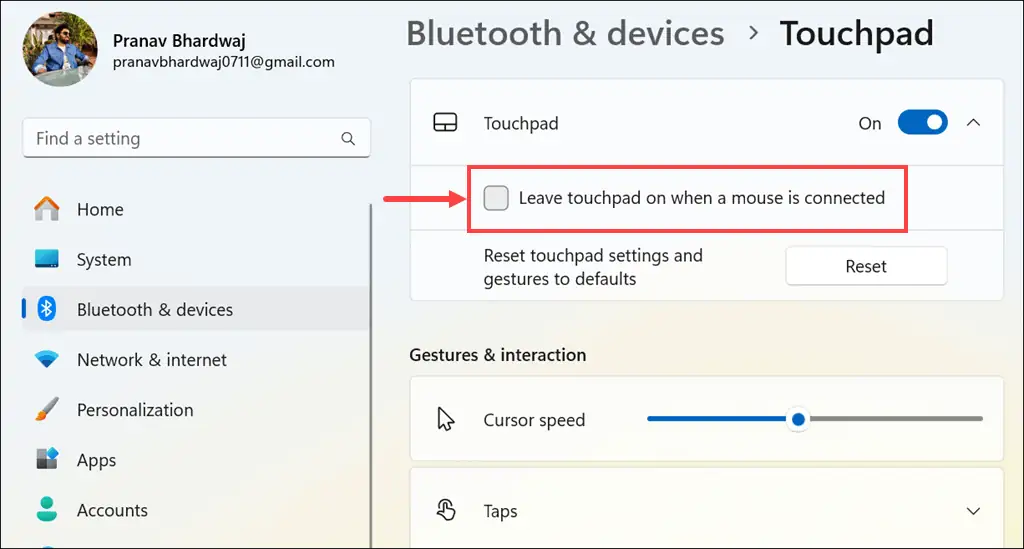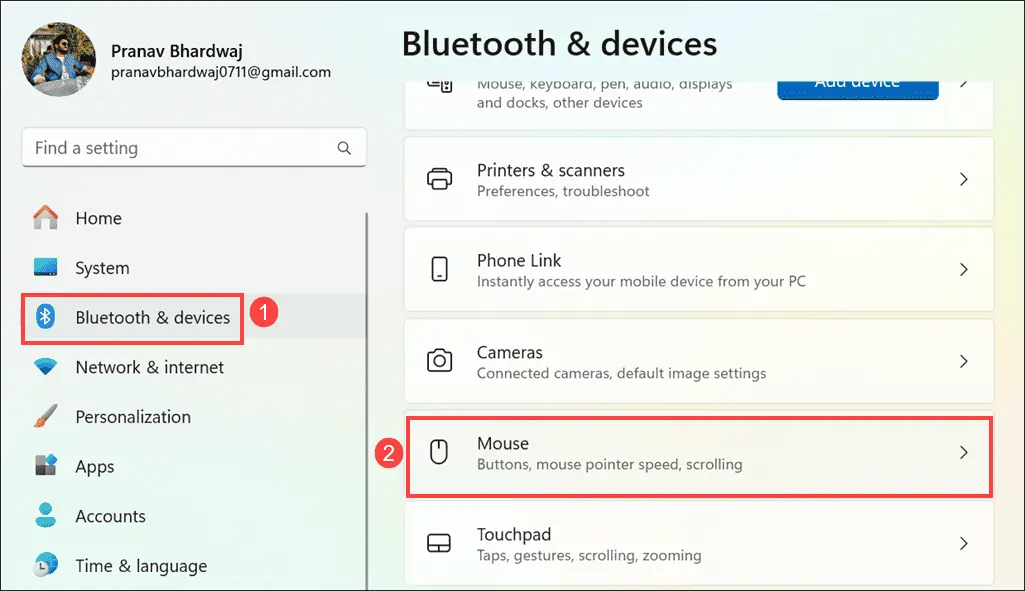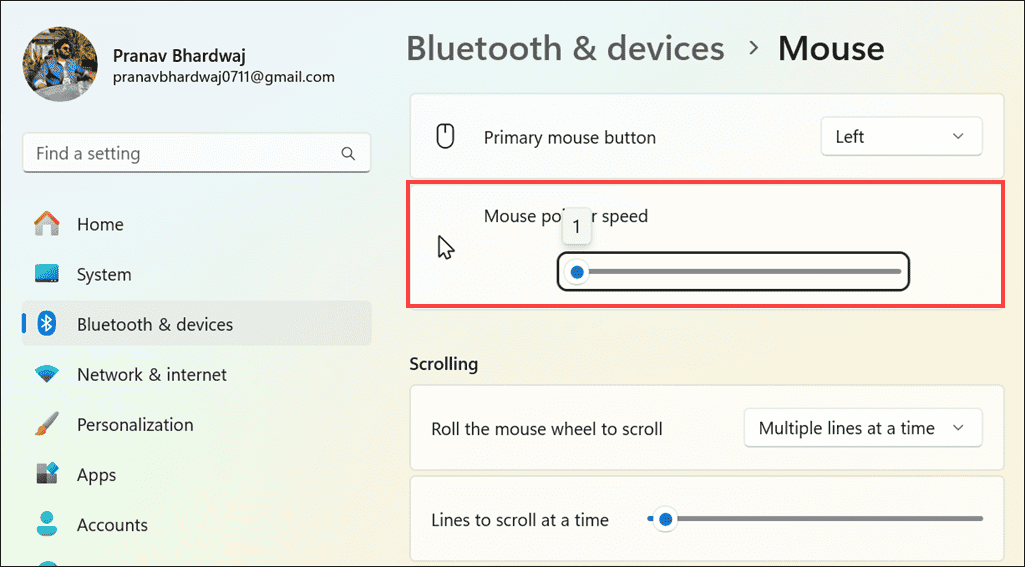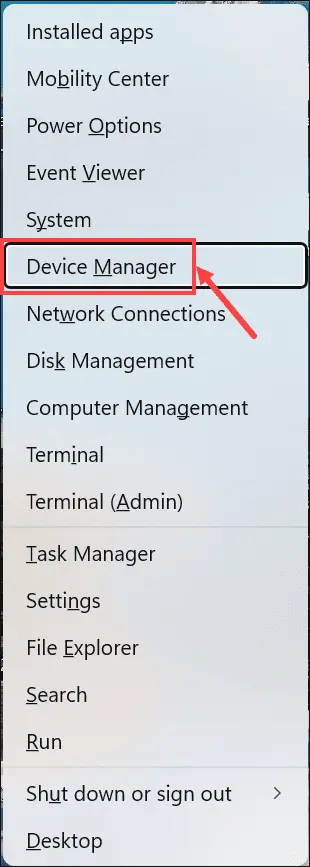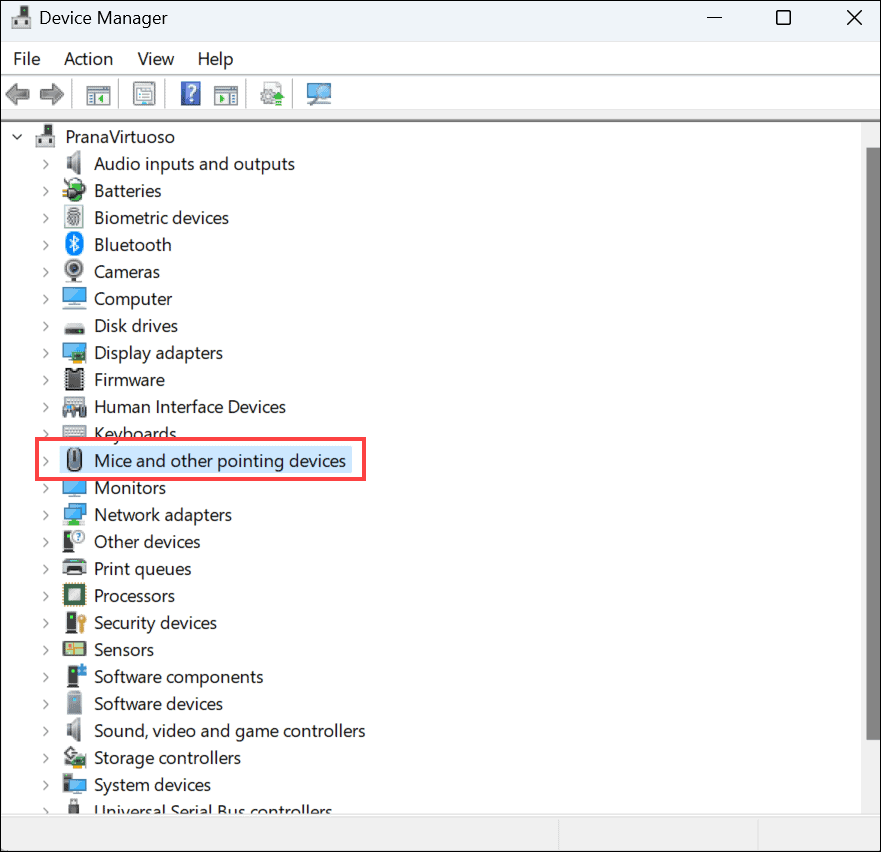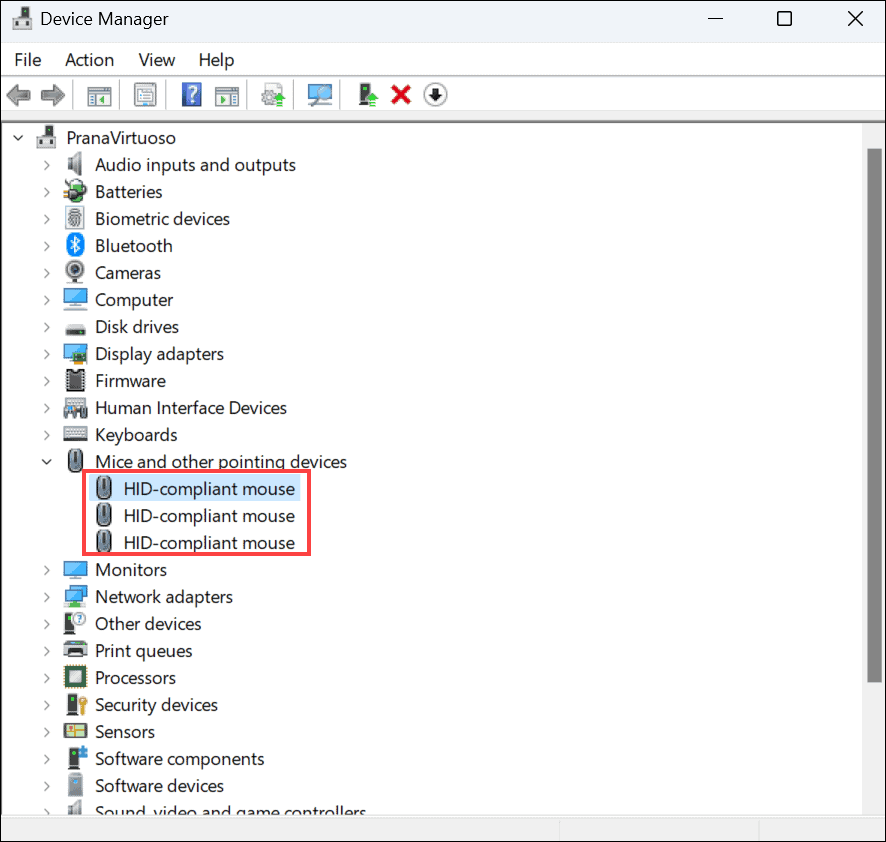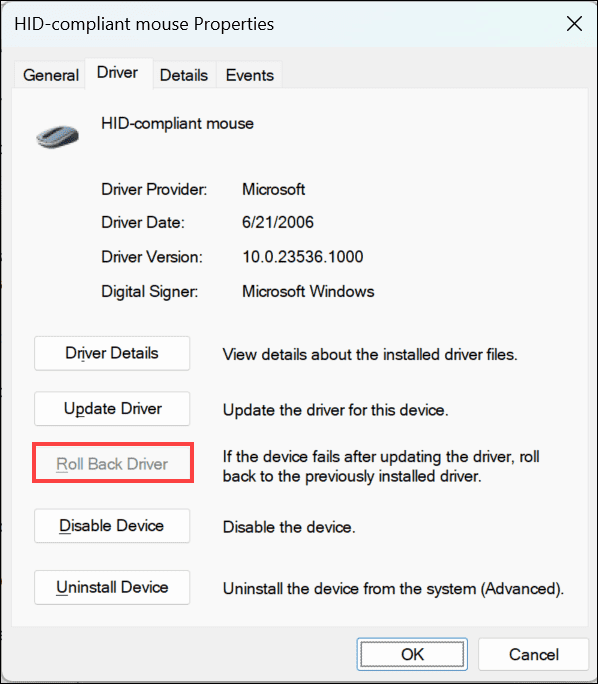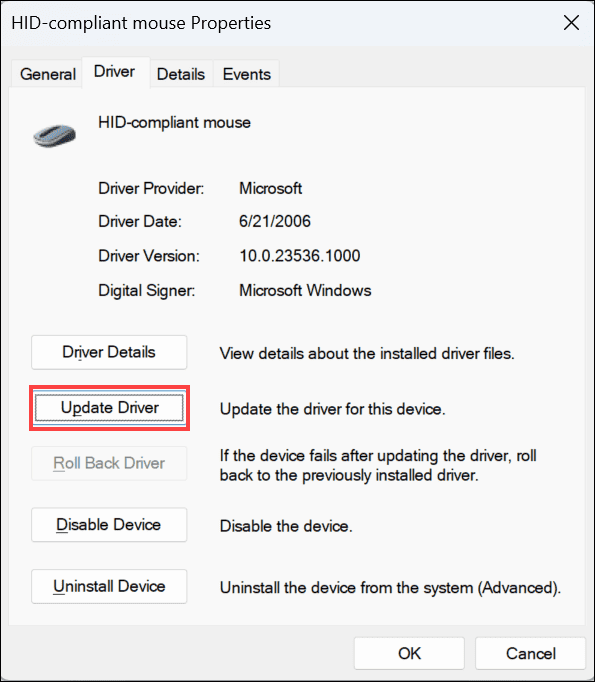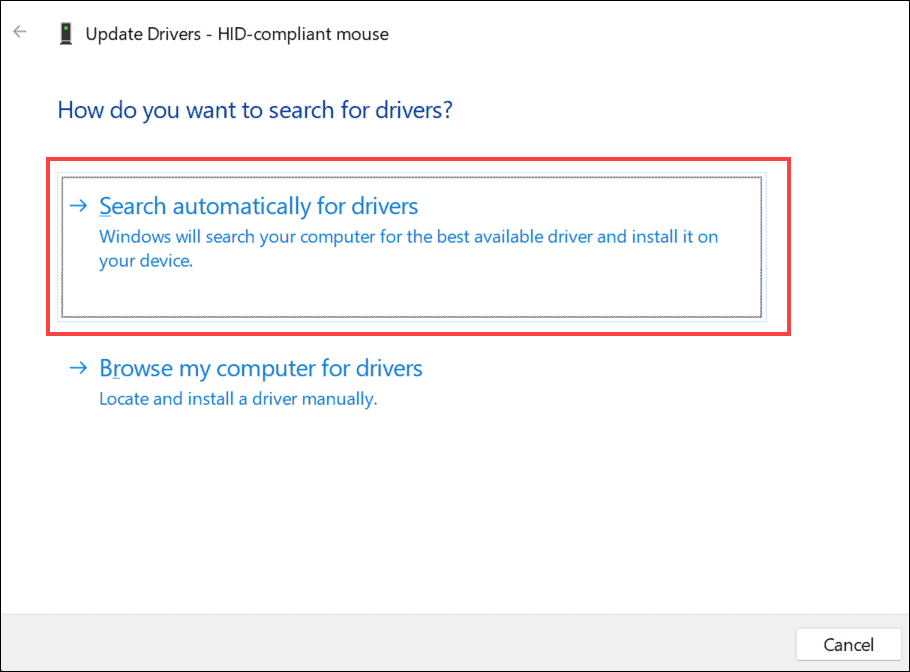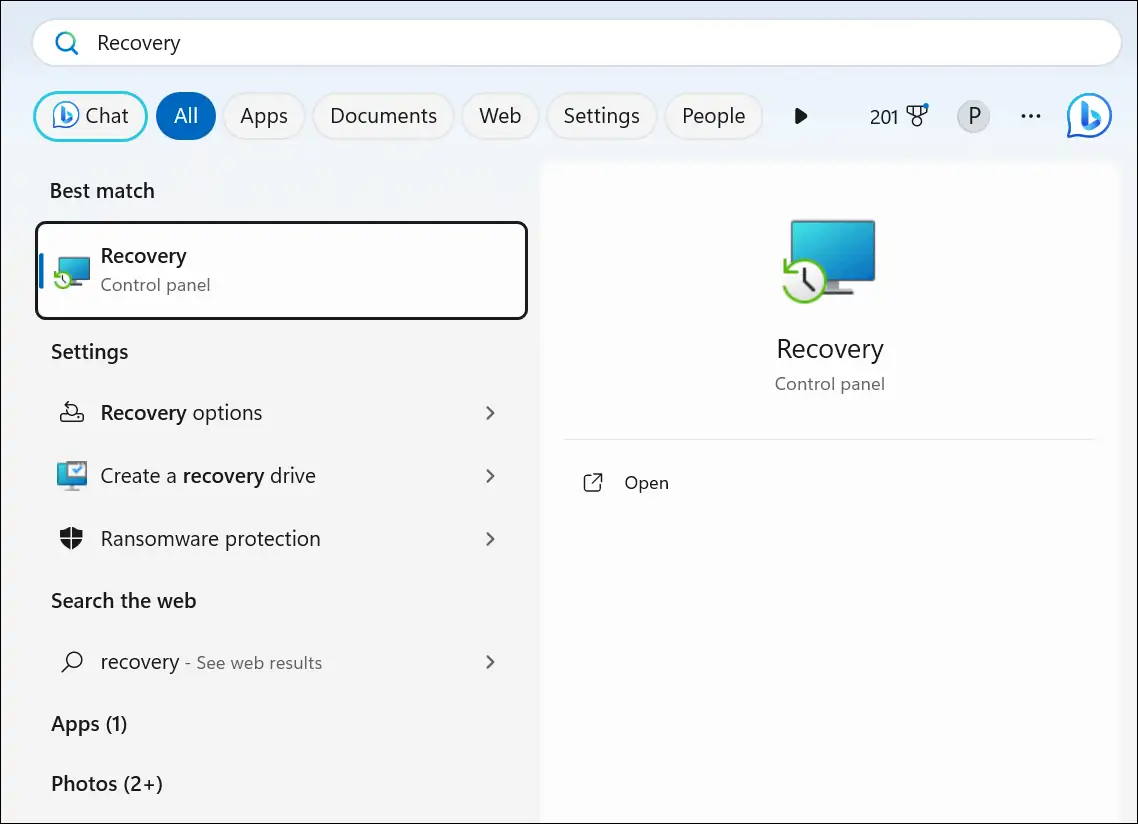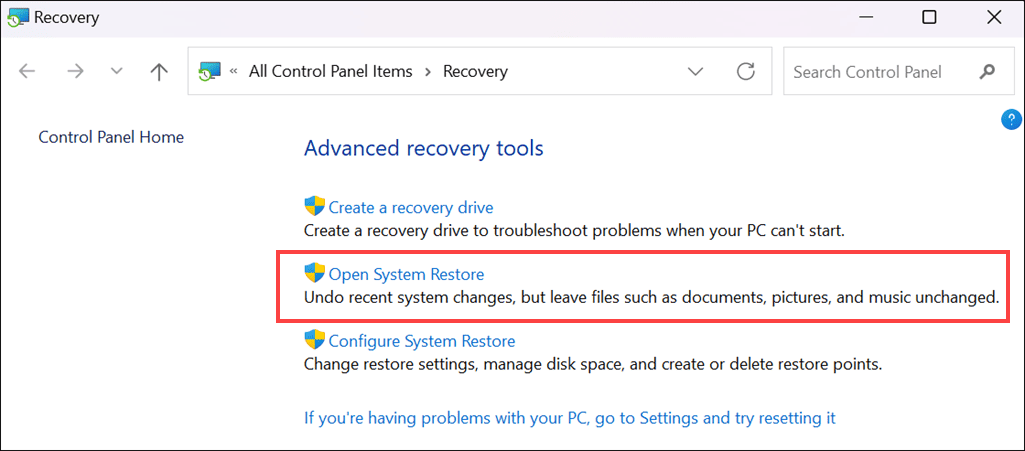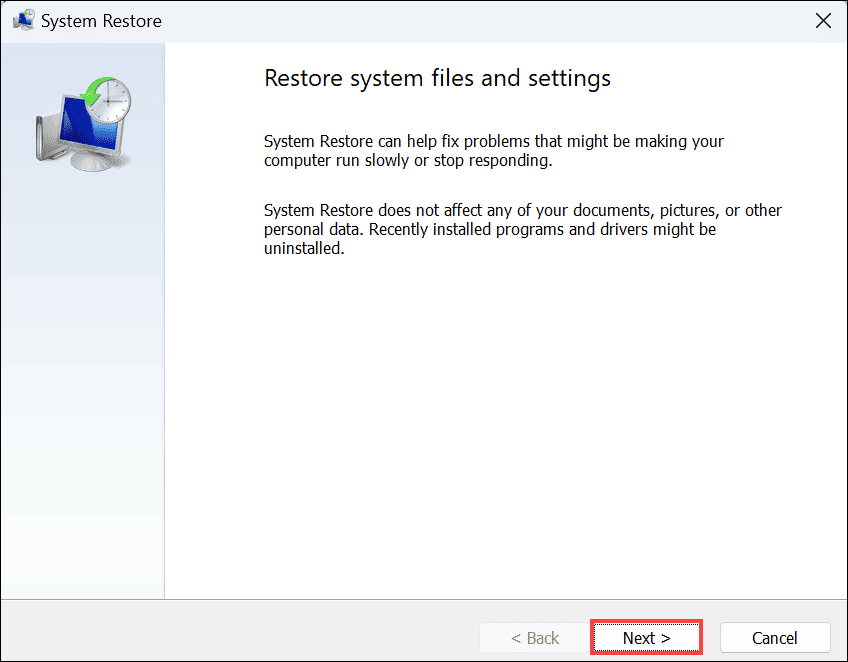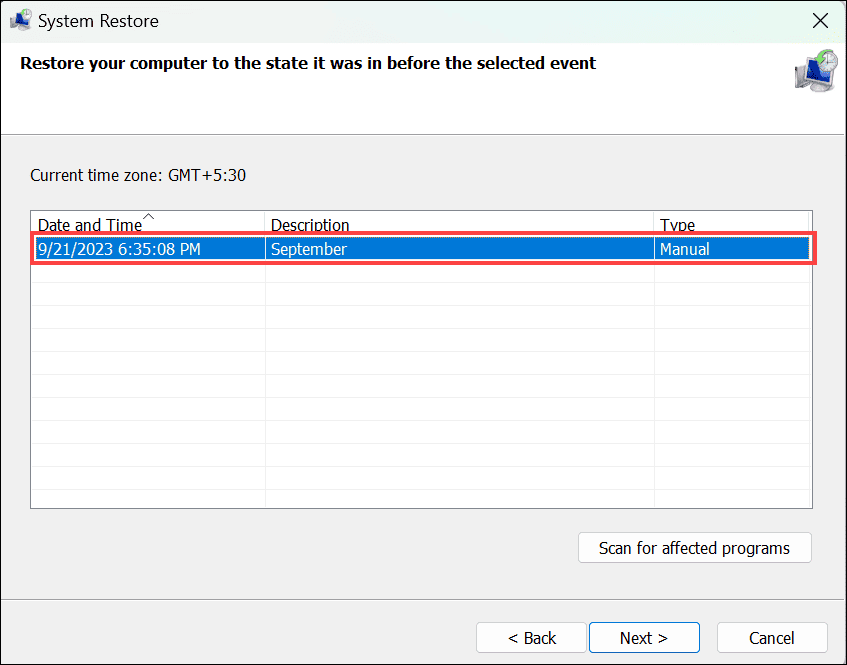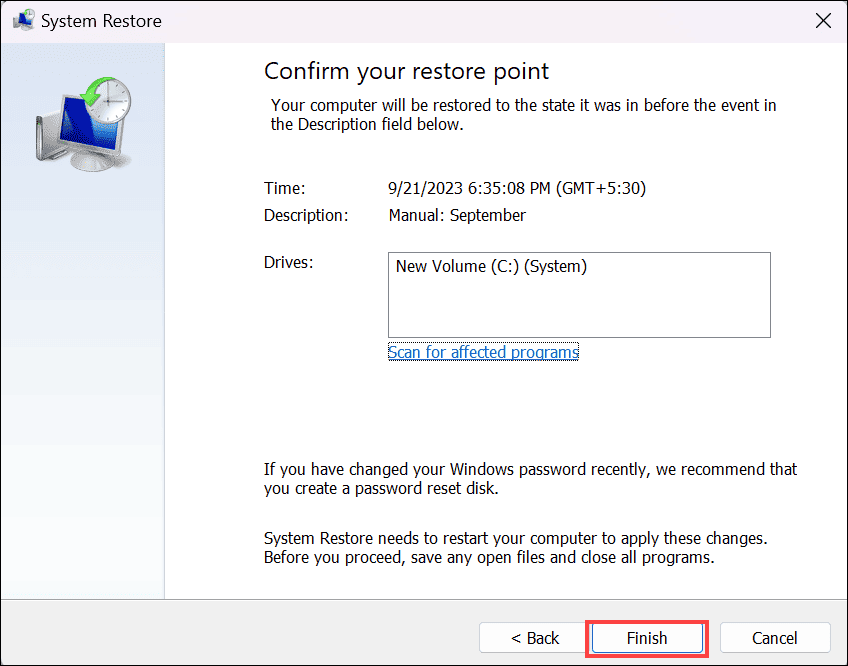O cursor congela no Windows 11 – 9 métodos fáceis de consertar
6 minutos. ler
Publicado em
Leia nossa página de divulgação para descobrir como você pode ajudar o MSPoweruser a sustentar a equipe editorial Saiba mais
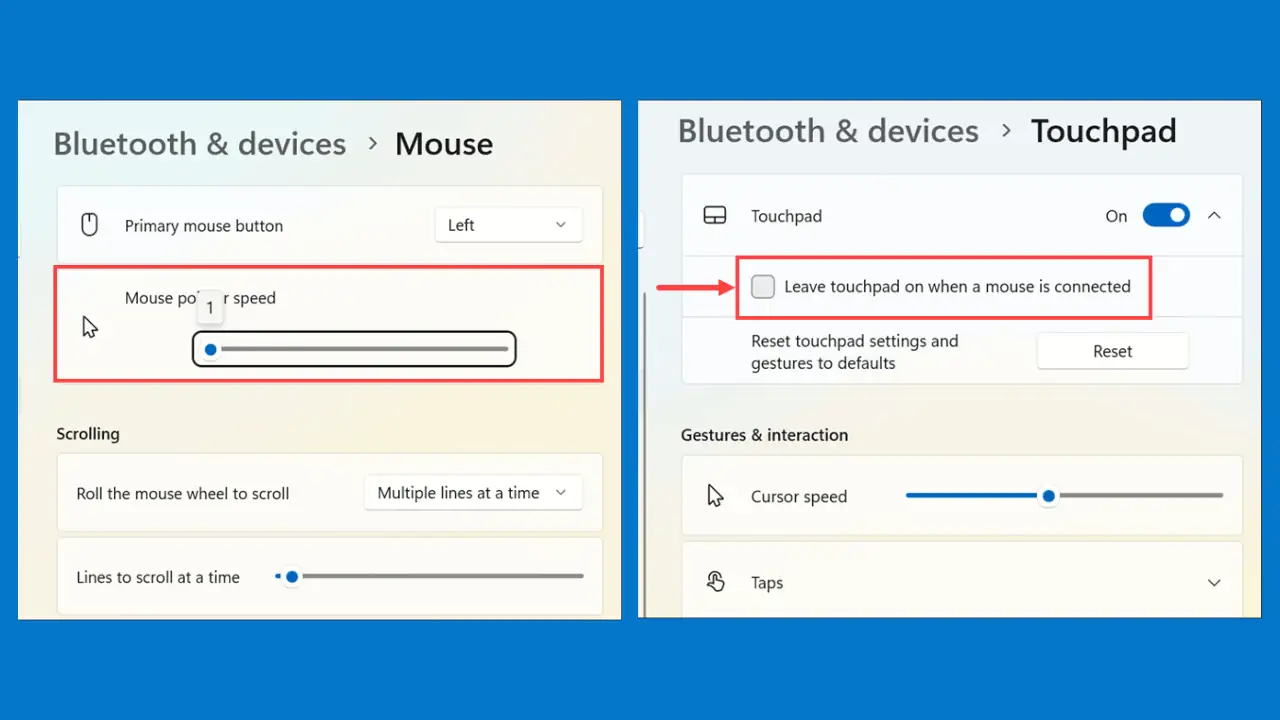
O que você pode fazer se o cursor do mouse congelar no Windows 11? Esse problema irritante torna até mesmo as tarefas mais básicas do seu PC um desafio.
Depois de fazer algumas pesquisas em plataformas como Reddit, Quora e outros fóruns, experimentei todos os métodos recomendados para resolver esse problema. No entanto, apenas 9 realmente funcionaram. Então, se você está cansado do mau comportamento do cursor do mouse, fique por aqui!
Por que o cursor do meu mouse congela no Windows 11?
Antes de mergulharmos nas soluções, é importante entender o que causa o problema. Na minha experiência, estes são os motivos mais comuns:
Problemas de Hardware
- Problemas de bateria: se você estiver usando um mouse externo Bluetooth, níveis baixos de bateria podem fazer com que o cursor congele.
- Problemas de conectividade sem fio: Conexões Bluetooth fracas ou instáveis podem atrapalhar a funcionalidade do mouse.
- Cabo do mouse com defeito: Para mouses externos com fio, um cabo danificado ou solto pode causar congelamento do cursor.
Problemas de software e driver
- Drivers de mouse desatualizados ou corrompidos: Drivers de mouse desatualizados ou corrompidos podem causar congelamento do cursor.
- Malware ou infecções por vírus: software malicioso pode interferir nas operações do sistema, causando problemas no cursor.
- Problemas de atualização do Windows: Incompatibilidades com atualizações recentes do Windows 11 às vezes podem causar congelamentos do cursor.
Como corrigir congelamentos do cursor no Windows 11
Se você estiver lidando com um cursor que não responde, tenho uma série de soluções para ajudá-lo a voltar ao caminho certo. O método específico que você deve seguir depende da natureza do problema do cursor e do tipo de mouse que você está usando.
1. Troque as baterias
Se você estiver usando um mouse externo Bluetooth e o cursor travar, pode ser devido a níveis baixos de bateria. Localize o compartimento da bateria do mouse externo Bluetooth, abra-o e substitua as baterias antigas por novas. Depois disso, verifique se o congelamento foi corrigido.
2. Garanta uma conexão sem fio ininterrupta
Manter uma conexão sem fio estável é crucial para evitar o congelamento do cursor em um mouse externo Bluetooth. Pode haver um problema com a conexão Bluetooth do sistema.
Verifique se o Bluetooth está funcionando corretamente e certifique-se de que não há obstruções físicas or dispositivos eletrônicos interferindo no sinal. Mantenha o mouse dentro de um alcance razoável do seu computador para uma conexão forte. Se o cursor ainda estiver travando, desemparelhe o mouse do sistema e emparelhe-o novamente.
3. Verifique o cabo externo do mouse
Se você estiver usando um mouse externo com fio e enfrentando problemas de congelamento do cursor, verifique se há danos ou conexões soltas no cabo do mouse.
Siga estas dicas:
- Inspecione todo o comprimento do cabo do mouse para ver se há danos visíveis, como cortes ou desgaste.
- Certifique-se de que o cabo esteja conectado firmemente ao mouse e à porta USB do computador.
- Se você encontrar algum dano no cabo, considere substituí-lo por um novo.
- Certifique-se de usar um cabo compatível e de alta qualidade para o mouse.
4. Habilite o Touchpad nas configurações
Às vezes, o touchpad do seu laptop pode ser desativado inadvertidamente, causando problemas de congelamento do cursor.
Veja como ativá-lo:
- Inicie as configurações do Windows em seu sistema usando o Windows + I combinação de teclas.
- Use as teclas de navegação (teclas de seta para cima, para baixo, para a esquerda e para a direita) do teclado para alternar para o Bluetooth e dispositivos guia no painel esquerdo. Então use o Aba chave para chegar ao Dispositivos/Instrumentos opção à direita. Agora, usando a tecla de seta para baixo, alcance o touchpad opção e pressione a tecla Enter para selecioná-la.
- Nas configurações do “Touchpad”, acesse o botão de alternância próximo ao touchpad opção e pressione a barra de espaço para ativá-la.
- Em seguida, pressione Enter para expandir a seção Touchpad e marque “Deixe o touchpad ligado quando um mouse estiver conectado”Opção usando a barra de espaço.
5. Ajuste a velocidade do ponteiro do mouse
Uma velocidade baixa do ponteiro do mouse pode afetar o movimento do cursor, fazendo-o gaguejar ou congelar às vezes.
- Novamente, inicie as Configurações do Windows e navegue até o Bluetooth e dispositivos guia no painel esquerdo.
- No lado direito, selecione o Rato opção usando a combinação de guias e teclas de navegação conforme instruído anteriormente.
- Nas configurações do mouse, use o Tecla de tabulação para chegar à seção “Velocidade do ponteiro do mouse” e, usando o tecla de seta para a direita, ajuste a velocidade do mouse no controle deslizante. Defina-o para um nível ideal onde o cursor não gagueje ou congele.
6. Reverter o driver do mouse
Se você atualizou recentemente o driver do mouse e agora está enfrentando congelamentos do cursor, reverter o driver para uma versão anterior pode ajudar.
Veja como:
- Pressione o botão Windows + X para abrir o menu de contexto do botão Iniciar.
- Selecionar Gerenciador de dispositivos no menu para abrir a janela do Gerenciador de dispositivos.
- Na janela do Gerenciador de Dispositivos, pressione a tecla Tab e use o tecla de seta para baixo para alcançar a categoria rotulada “Ratos e outros dispositivos apontadores. " Expanda-o usando o seta para a direita.
- Pressione a tecla Enter em seu mouse listado em “Mouses e outros dispositivos apontadores” para abrir sua janela de propriedades
- Na janela de propriedades do mouse, vá para “Dirigir”Usando as teclas tab e setas.
- Alcance o Reverter driver botão se estiver disponível e pressione Enter. Siga as instruções na tela para concluir o processo.
7. Atualize o driver do mouse
Drivers desatualizados ou corrompidos podem causar vários problemas no sistema, incluindo o congelamento do cursor. Por isso é sempre importante mantenha os drivers atualizados.
Veja como:
- Siga as etapas 1 a 4 do método anterior para acessar a janela de propriedades do mouse.
- Mudar para o Dirigir guia usando as teclas tab e seta.
- Alcance o Atualizar driver botão e pressione Enter.
- Na janela “Atualizar Drivers”, selecione o Pesquisar motoristas automaticamente opção e pressione Enter para iniciar o processo de atualização.
- Siga as instruções na tela para concluir o processo de atualização do driver.
Você também pode usar software atualizador de driver dedicado para simplificar as coisas.
8. Execute uma verificação antimalware
Infecções por malware ou vírus pode interferir nas operações do sistema, causando problemas de congelamento do cursor. A execução de uma verificação antimalware pode ajudar a identificar e remover essas ameaças. Você pode executar a verificação antimalware usando terceiros aplicativos antivírus/antimalware ou a verificação completa do sistema integrada do Windows Defender.
9. Restaure o Windows para um estado anterior
Se você instalou recentemente um atualização do Windows 11 que pode ter causado problemas de congelamento do cursor, você pode restaurar o sistema para um estado anterior.
Veja como:
- Pressione o botão Windows + S combinação de teclas para ativar a caixa de pesquisa do Windows.
- Tipo "Recuperacao”E selecione seu ícone nos resultados da pesquisa para abrir a opção Recuperação no Painel de Controle.
- Usando a tecla Tab, acesse o Abra a Restauração do Sistema opção e pressione Enter.
- Na janela Restauração do sistema, acesse o Próximo botão e pressione Enter.
- Selecione um dos pontos de restauração usando a tecla de seta e pressione Enter.
- Por fim, selecione o Acabamento para confirmar a restauração do sistema e siga as instruções na tela para restaurar o sistema a um estado anterior.
Conclusão
O congelamento do cursor no Windows 11 pode ser irritante, mas depois de tentar e testar diferentes métodos, encontrei essas nove soluções fáceis. Quer o problema esteja no hardware, software ou nas configurações do sistema, agora você tem vários métodos de solução de problemas à sua disposição. Lembre-se de manter seu sistema atualizado, realizar verificações antimalware regulares e procurar ajuda profissional, se necessário.