Computador demorando uma eternidade para reiniciar? 13 das melhores soluções
9 minutos. ler
Atualizado em
Leia nossa página de divulgação para descobrir como você pode ajudar o MSPoweruser a sustentar a equipe editorial Saiba mais

O seu computador Windows demora uma eternidade para reiniciar quando você precisa reinicializar o PC após uma instalação de software ou modificação da configuração do sistema Windows?
Leia este guia passo a passo até o final para encontrar métodos comprovados para acelerar as coisas. Testei cada um desses métodos em meu laptop e um deles certamente ajudará a acelerar as coisas.
Solução 01: encerrar tarefas abertas manualmente
Freqüentemente, você pressiona o botão liga / desliga do computador Windows para reiniciar o dispositivo rapidamente. No entanto, você acaba com a seguinte tela:

O dispositivo continuará mostrando o controle giratório Reiniciando ou a animação de pontos de carregamento. Você pode continuar esperando que a reinicialização levará uma eternidade. Em vez disso, faça o seguinte:
- Clique na Cancelar botão para voltar ao Área de trabalho do Windows.

- Salve seu trabalho e documentos nos aplicativos abertos.
- Feche os aplicativos e tente reiniciar novamente.
- Alternativamente, se você não precisa salvar o trabalho, clique no botão Reinicie assim mesmo botão.

- Seu PC deve reiniciar imediatamente.
Solução 02: Forçar a reinicialização do computador
Pressione e segure o botão liga / desliga do computador até que o dispositivo seja desligado.
Agora, pressione o botão liga / desliga uma vez para inicializar o dispositivo.
Tente reiniciar o dispositivo novamente a partir Início > botão de energia > Reiniciar. O problema deve ser corrigido.
Solução 03: verifique se há malware ou vírus
Aplicativos, vírus e malware não solicitados podem continuar em execução no sistema depois que você pressiona o botão liga/desliga ou clica Reiniciar no menu de energia.
Se o dispositivo não iniciar o processo de reinicialização após alguns minutos, faça o seguinte:
- Pressione o botão Windows + I chaves para lançar o Configurações do Windows diálogo.
- Clique no Privacidade e segurança opção no painel do lado esquerdo.
- À direita, clique no botão Segurança do Windows app.

- Selecione os Proteção contra vírus e ameaças abaixo da Áreas de proteção seção.
- No Proteção contra vírus e ameaças diálogo, clique no Opções de digitalização link.
- Selecionar Escaneamento completa na próxima caixa de diálogo e clique no botão Escaneie agora botão para iniciar a verificação de vírus.

Se a reinicialização do PC ainda demorar muito, tente verificar o sistema com um aplicativo antivírus de terceiros. Para esta tarefa, ESET Internet Security é uma excelente escolha, este software não é apenas um antivírus, mas uma solução de segurança completa que permite realizar varreduras aprofundadas em seu sistema e também protege em tempo real ao navegar na web ou utilizar diversos softwares.
Se quiser experimentar um software de segurança diferente, você pode encontrar abaixo algumas listas com diferentes ferramentas que o ajudarão a proteger seu computador.
Solução 04: atualizações completas do sistema
Se alguma atualização do sistema estiver sendo baixada ou instalada, você deverá aguardar antes que o sistema possa ser reiniciado. Portanto, verifique se uma atualização do Windows ainda está em andamento acessando Configurações do Windows (Wine Folly + I)> Windows Update.

No lado direito, verifique se alguma atualização do Windows está em andamento. Se sim, espere até acabar.
Desinstalar atualizações do sistema operacional
O seu computador ou laptop demora uma eternidade para reiniciar logo após instalar uma atualização do Windows? Faça o seguinte para se livrar das atualizações com bugs:
- Clique no roda dentada ícone no menu Iniciar para iniciar Configurações do Windows.
- No interior do Encontrar uma configuração caixa, tipo Desinstalar atualizações e acerte Entrar.
- Clique Desinstalar atualizações no Resultados de Pesquisa menu.
- Agora você deve ver uma lista de atualizações do Windows instaladas com datas de instalação.
- Clique Desinstalar para remover as atualizações instaladas recentemente antes do problema de reinicialização atrasada do sistema.

Solução 05: Desative e reative a inicialização rápida
- Acessar o Opções de energia menu do Painel de controle como mostrado anteriormente.
- Clique no link que diz: “Escolha o que os botões de energia. "
- Agora, clique no botão que diz: “Alterar as definições que estão actualmente indisponíveis. "
- Desmarque o Ativar inicialização rápida caixa de seleção.

- Clique na Salvar as alterações botão para fechar Opções de energia.
- Agora, repita os passos acima para reativar Ative a inicialização rápida.
Solução 06: redefinir as configurações de energia para o padrão
- Vou ao menu Iniciar e tipo Controle.
- Clique no Painel de controle ícone.
- No Painel de Controle, clique no botão Opções de energia menu.

- Para o plano de energia existente, clique no botão Alterar configurações do plano link.
- Agora, clique no Restaurar as configurações padrão deste plano botão.

Solução 07: desinstalar aplicativos instalados recentemente
Um aplicativo de terceiros instalado recentemente pode estar corrompido ou interferir nos arquivos do sistema quando você reinicia o PC.
Desinstale o aplicativo do Configurações (Windows + I chaves) > Apps > Aplicativos instalados.
Role para baixo no Aplicativos instalados lista para encontrar o aplicativo que deseja excluir, clique no elipses or menu de três pontose escolha Desinstalar.

Solução 08: execute verificação de disco e limpeza de disco
Verifique o disco usando a ferramenta chkdsk
- Abra o prompt de comando do Windows (Aplicativo terminal) com direitos elevados ou acesso administrativo.
- Execute o seguinte comando no console: chkdsk C: / f.

- Press Y para agendar o processo de verificação do disco.
- Reinicie o PC e aguarde a conclusão da verificação e correção do disco.
Limpeza de disco
- Vou ao este PC janela e botão direito do mouse na unidade de instalação do Windows, de preferência o Unidade C.
- Clique no Propriedades opção.
- No interior do Geral guia, você deverá ver o Limpeza de disco botão. Clique nisso.
- O Limpeza de disco a caixa de diálogo aparecerá.
- No interior do Arquivos para excluir menu, escolha os itens que deseja excluir.
- Agora, clique no Arquivos de sistema de limpeza botão.

Leia mais: Os melhores limpadores de PC para um sistema saudável
Solução 09: execute uma inicialização limpa
- Abra a caixa de diálogo Executar pressionando o botão Windows + R chaves juntas.
- Formato msconfig e acerte Entrar para lançar a Configuração do sistema utilidade.
- Vou ao Serviços guia na janela Configuração do sistema.
- Certifique-se de que a caixa rotulada Esconder todos os serviços da Microsoft está marcado para não desabilitar serviços essenciais do Windows.
- Agora, clique no Desativar todos botão para desativar todos os serviços que não sejam da Microsoft.
- Clique Aplicar para confirmar as alterações e, em seguida, clique no botão OK botão.

- Você receberá uma solicitação para reiniciar o computador.
- Clique Reiniciar. Esta reinicialização pode ser mais lenta.
Após realizar uma inicialização limpa, o PC retornará à tela inicial. Agora reinicie novamente e veja se o PC reinicia mais rápido ou não.
Se o PC reiniciar mais rápido, alguns aplicativos e serviços de terceiros estão deixando o seu PC lento. Remova aplicativos e serviços desnecessários para corrigir permanentemente o problema de reinicialização do PC.
Solução 10: desative programas de inicialização desnecessários
- Lançar o Gerenciador de tarefas ferramenta por clique com o botão direito do mouse na barra de tarefas e escolhendo Gerenciador de tarefas no menu de contexto.
- Navegue até a Comece guia dentro do Gerenciador de tarefas. Aqui você encontrará uma lista de programas configurados para serem iniciados automaticamente quando o seu PC com Windows for inicializado.
- Examine a lista de programas de inicialização para identificar aqueles que você deseja desativar.
- O Impacto inicial coluna fornece informações sobre o efeito de cada programa no processo de inicialização do PC com Windows.
- Para desativar um aplicativo de inicialização, botão direito do mouse sobre ele e escolha Desabilitar no menu de contexto ou selecione o programa e clique no botão Desabilitar botão localizado no canto superior direito do Janela do gerenciador de tarefas.

- Repita este processo de desabilitação de aplicativos de inicialização para cada programa de inicialização desnecessário que você deseja desativar.
- Fechar o Gerenciador de Tarefas.
Solução 11: verifique se há problemas de hardware
Choques físicos e poeira podem interferir nos componentes do PC instalados na placa-mãe.
Você precisa abrir o gabinete do PC e verificar se todos os componentes de hardware estão bem encaixados em suas portas. Em seguida, ligue o PC para perceber se o tempo de inicialização diminui ou não.
Para laptops, você precisa levar o dispositivo a um centro de serviço autorizado, pois laptop ou notebook DIY Reparos de PC não são adequados para você se você não for um técnico de informática.
Desconecte dispositivos extras
Existem vários acessórios externos conectados ao PC? Por exemplo, um dispositivo de armazenamento NAS, controlador de jogo, unidade externa, scanner, impressora, câmera de segurança e assim por diante.
Remova todos os dispositivos externos conectados via USB ou outras portas externas, exceto teclado, mouse e unidade de exibição.
Agora, tente reiniciar o seu PC novamente.
Solução 12: reinicie no modo de segurança
- Empurre o botão de energia no gabinete do seu PC com Windows ou notebook até que o dispositivo seja desligado.
- Solte o botão liga / desliga e pressione-o uma vez para ligar o PC.
- Ao ver o logotipo do fabricante na tela, pressione e segure o botão liga / desliga novamente para desligar o dispositivo.
- Repita as etapas acima duas vezes para acessar o Ambiente de Recuperação do Windows (WinRE).
- Depois de algumas telas de carregamento, o Reparo automático a tela aparecerá. Clique opções avançadas.

- Agora, no Escolha uma opção janela, escolha Resolução de problemas.

- Na caixa de diálogo Solução de problemas, clique no botão opções avançadas.

- Agora, clique no Configurações de inicialização opção e escolha Reiniciar.

- Ao clicar na opção reiniciar, uma lista de opções com números correspondentes aparecerá.
- Pressione o botão número 4 ou aquele vinculado ao Modo de Segurança opção.
- Seu PC agora inicializará no modo de segurança.
Se reiniciar para Modo de Segurança for mais rápido do que reiniciar no modo normal, a reinicialização lenta se deve a aplicativos de terceiros que você instalou. Livre-se desses aplicativos para melhorar o tempo de inicialização do dispositivo.
Solução 13: execute uma restauração do sistema
Você sabe quando o PC reiniciou perfeitamente? Em caso afirmativo, siga estas etapas para restaurar o PC para a última configuração válida:
- Formato Recuperacao na menu Iniciar e clique no mesmo aplicativo.
- Agora clique em Abra a Restauração do Sistema.

- Clique Next na A restauração do sistema diálogo.
- Escolha um ponto de restauração e clique novamente Next.

- No Confirme seu ponto de restauração diálogo, clique em Acabamento.

- Agora, siga as instruções na tela para concluir as etapas finais.
Leitura sugerida:
- Correção fácil para travamento do PC durante jogos no Windows 11
- Verificando atualizações travadas no Windows
Todas essas são soluções possíveis e fáceis que você deve tentar quando o seu PC com Windows não reinicia, fica preso na tela de reinicialização ou reinicia mais lentamente do que o normal.
Você conhece um método melhor do que os descritos acima quando o computador demora uma eternidade para reiniciar? Compartilhe suas idéias escrevendo um comentário abaixo.




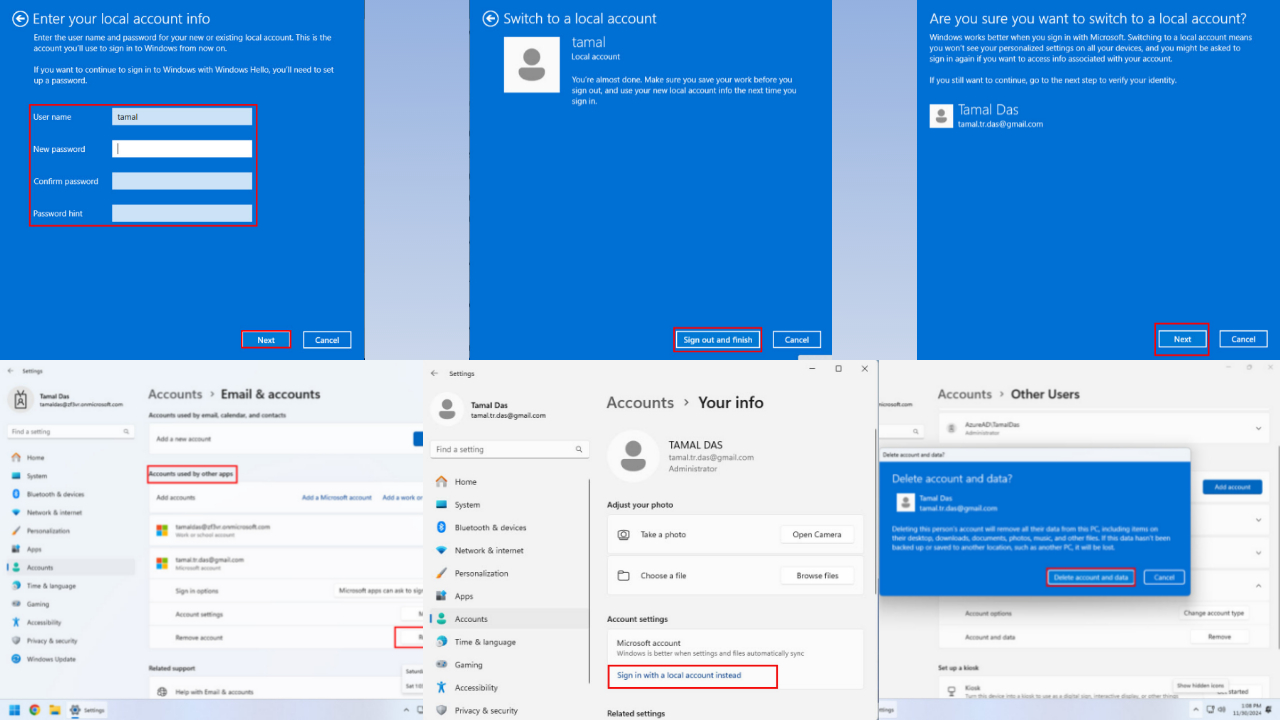

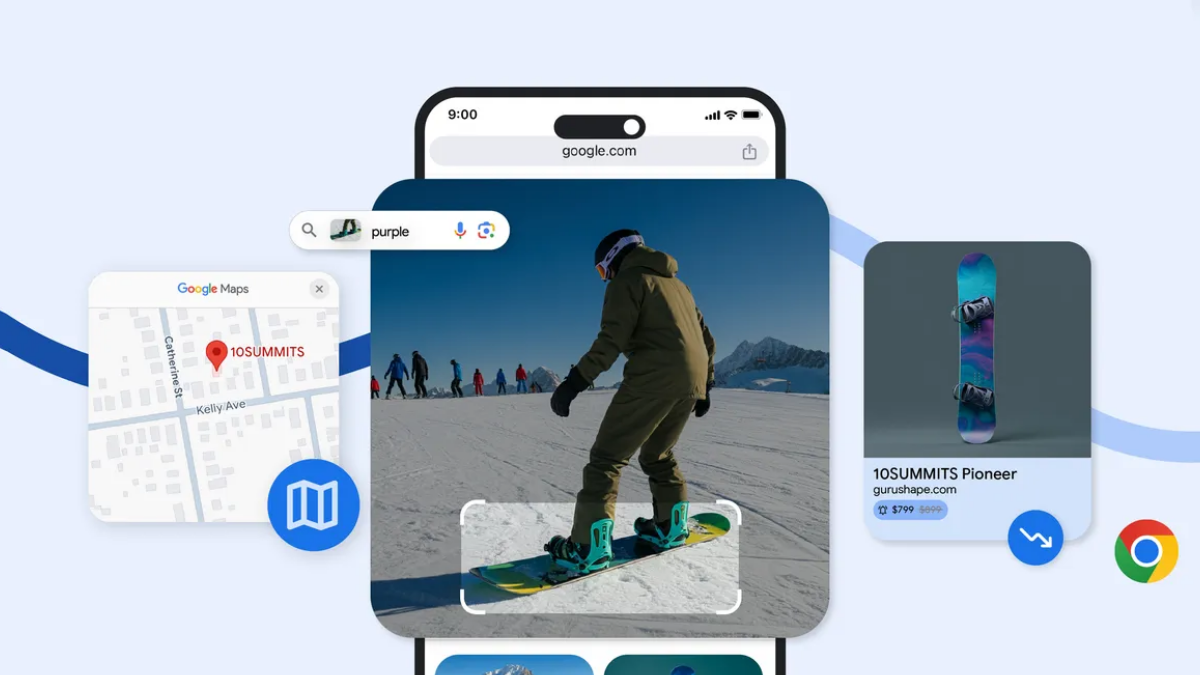

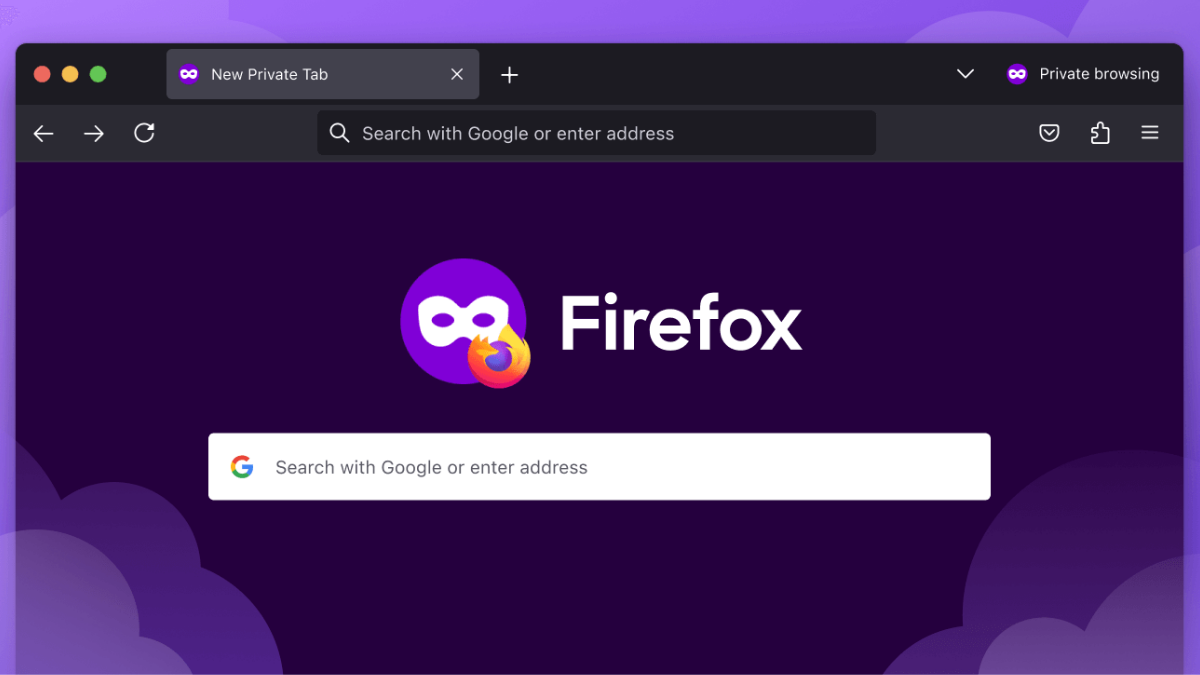
Fórum de usuários
Mensagens 0