Como limpar a área de transferência no Windows: 5 maneiras rápidas
4 minutos. ler
Publicado em
Leia nossa página de divulgação para descobrir como você pode ajudar o MSPoweruser a sustentar a equipe editorial Saiba mais
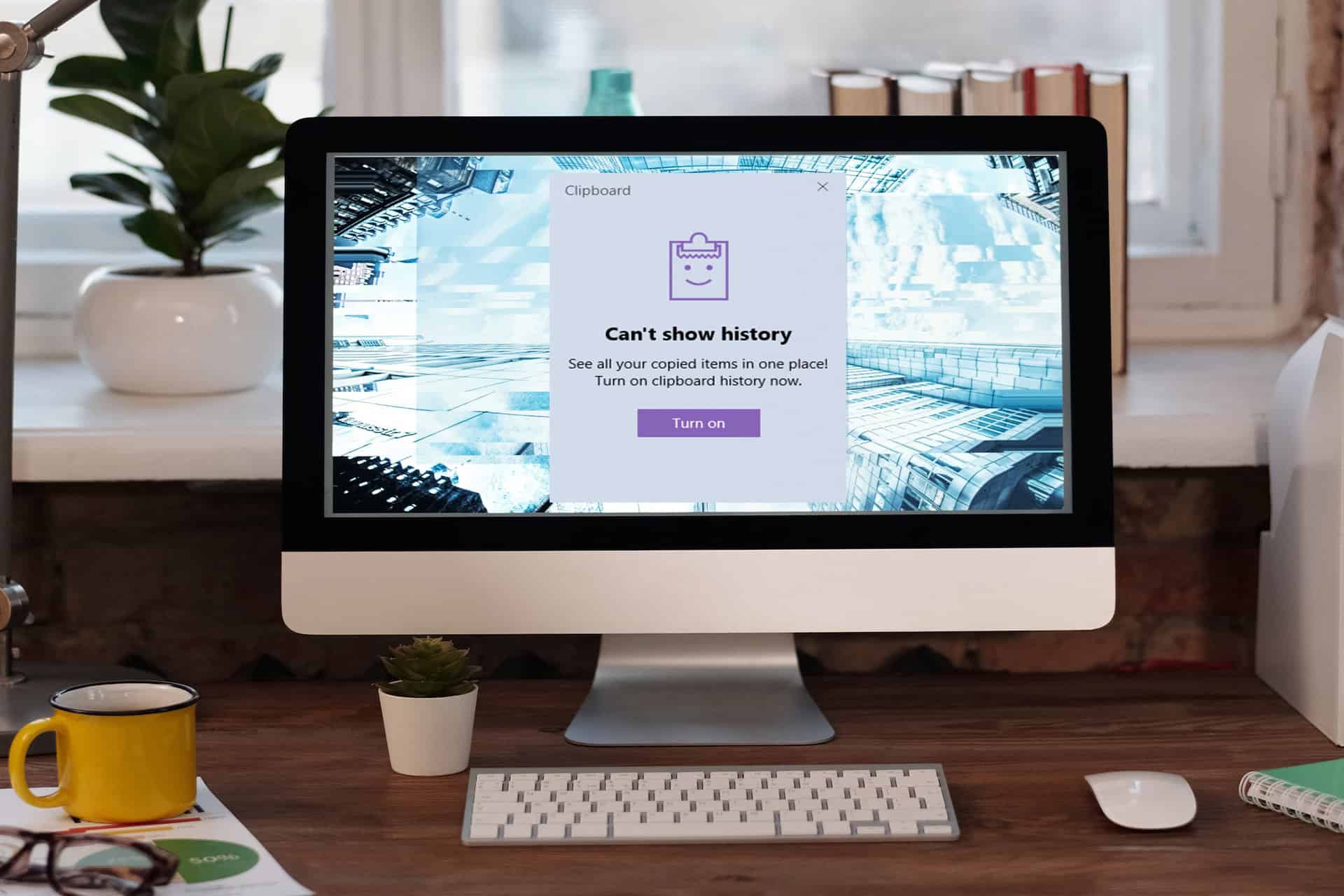
Aprender como limpar a área de transferência no Windows PC é considerada uma prática básica de proteção de privacidade de dados. Se você ainda não sabia que alguém pode acessar os hábitos de navegação e de trabalho do seu PC acessando o histórico da área de transferência, você está cedendo dados pessoais e de trabalho a estranhos.
Desde copiar e colar trechos de código até duplicar elementos de design complexos, a área de transferência serve como seu companheiro de confiança. Acabe com esse vazamento de dados hoje e melhore a privacidade dos dados em computadores Windows compartilhados lendo este artigo até o fim.
Método 1: reiniciando o serviço do usuário da área de transferência
Antes da Windows 10 Insider Preview Build 17666, não havia interface de usuário dedicada para gerenciar os dados da área de transferência. Portanto, se você estiver usando um sistema operacional Windows criado antes de 9 de maio de 2018 e ainda não atualizou, siga estas etapas:
- Clique na Bandeira do Windows or Início botão.
- Formato Serviços.
- Clique no aplicativo de serviços para lançar a Serviços janela.
- Como alternativa, pressione Windows + R.
- Formato
services.mscno Abra campo. - Clique OK.
- No Serviços janela, encontre o Atendimento ao usuário da área de transferência item.
- Botão direito do mouse e escolha Reiniciar no menu de contexto.
Você limpou com sucesso o histórico da área de transferência do Windows.
Método 2: usando uma tecla de atalho
Gerenciar o conteúdo da área de transferência do Windows é muito fácil se você estiver usando o PC com Windows 10 ou Windows 11 mais atualizado. Veja como:
- Press Windows + V de qualquer lugar no seu PC com Windows 10 ou 11.
- A prancheta a interface irá aparecer.
- Clique na elipses or três pontos ícone no canto superior direito de um item da área de transferência.
- Você deverá ver três opções: Apagar, pino e Limpar tudo.
- Se você precisar apagar um item específico da área de transferência, role a lista e exclua o item.
- Se você deseja excluir todo o conteúdo da área de transferência, escolha Limpar tudo.
Método 3: no aplicativo de configurações do Windows
Outra maneira intuitiva de gerenciar o conteúdo da área de transferência ou excluir totalmente todos os dados salvos na área de transferência são as Configurações da área de transferência. Veja como você pode acessá-lo e controlá-lo:
- Press Windows + I no seu teclado.
- Formato prancheta no Encontrar uma configuração campo.
- Nos itens de pesquisa, escolha o Configurações da área de transferência opção.
- Acesse Limpar dados da área de transferência abaixo da prancheta seção no menu do lado direito do Configurações app.
- Clique na Limpar botão para excluir os dados da área de transferência do PC.
Método 4: usando um comando do PowerShell
Você é um geek de codificação? Você adora escrever scripts para automatizar várias tarefas em seu PC Windows usando PowerShell? Então, você vai gostar mais destas etapas:
- Clique Início e tipo PowerShell.
- Escolha o Executar como administrador opção abaixo do Aplicativo Windows PowerShell seção.
- Agora você deve ver a seguinte interface de linha de comando:
- Lá, copie e cole o seguinte script do PowerShell:
Restart-Service -Name "cbdhsvc*" -force - Acertar Entrar executar.
- Agora, pressione o Windows + V tecla de atalho para verificar se você excluiu toda a área de transferência do Windows.
Método 5: impedir que o Windows armazene o histórico da área de transferência
A maioria dos usuários de PC com Windows não sabe que o Microsoft Windows habilita o recurso de histórico da área de transferência por padrão. Se você também não sabia disso antes, saiba que a melhor maneira de proteger sua privacidade em um PC Windows compartilhado é desativando o recurso de histórico da área de transferência. Descubra abaixo como:
- Chame o aplicativo Configurações do Windows pressionando o botão Windows + I chaves.
- Pesquisar prancheta no Pesquisar campo e selecione Configurações da área de transferência.
- No prancheta interface de Configurações do Windows > System, Vá para o Histórico da área de transferência.
- O botão de opção deve mostrar um On sinal.
- Clique uma vez para desativá-lo.
Siga as etapas acima ao fazer login em qualquer PC Windows compartilhado antes de iniciar seu trabalho. Desativar o recurso também limpa o histórico existente, conforme mostrado abaixo:
Você deve limpar os dados da área de transferência no PC com Windows se for um indivíduo preocupado com a privacidade. É fundamental fazer isso em todos os PCs compartilhados que você usa ao longo do dia. Faça isso no início ou no final da sessão para proteger o que você salvou na área de transferência de olhares indiscretos.
Excluído: Comente abaixo se este artigo sobre gerenciamento da área de transferência do Windows ajudou você.

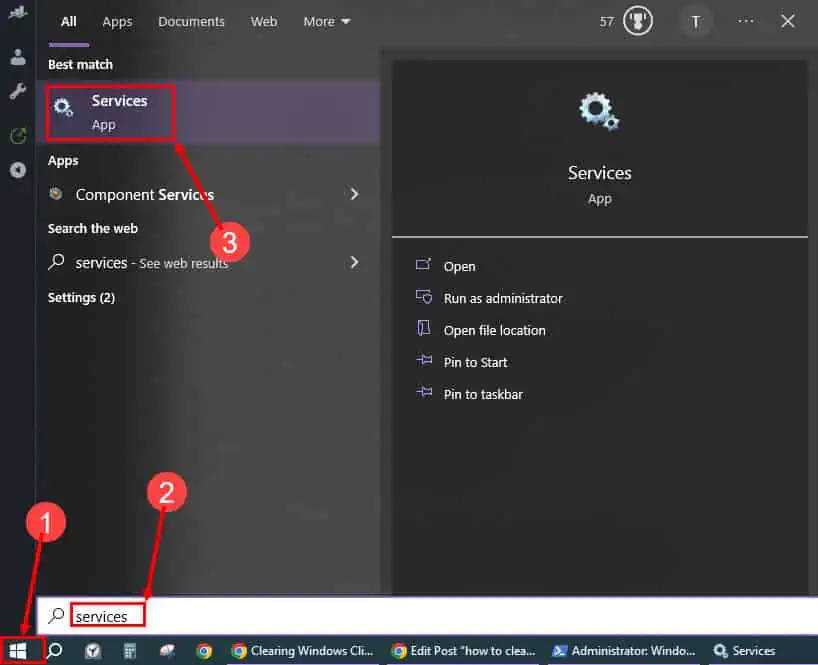
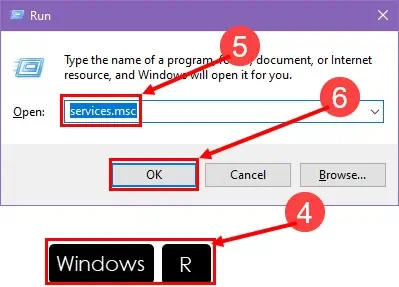
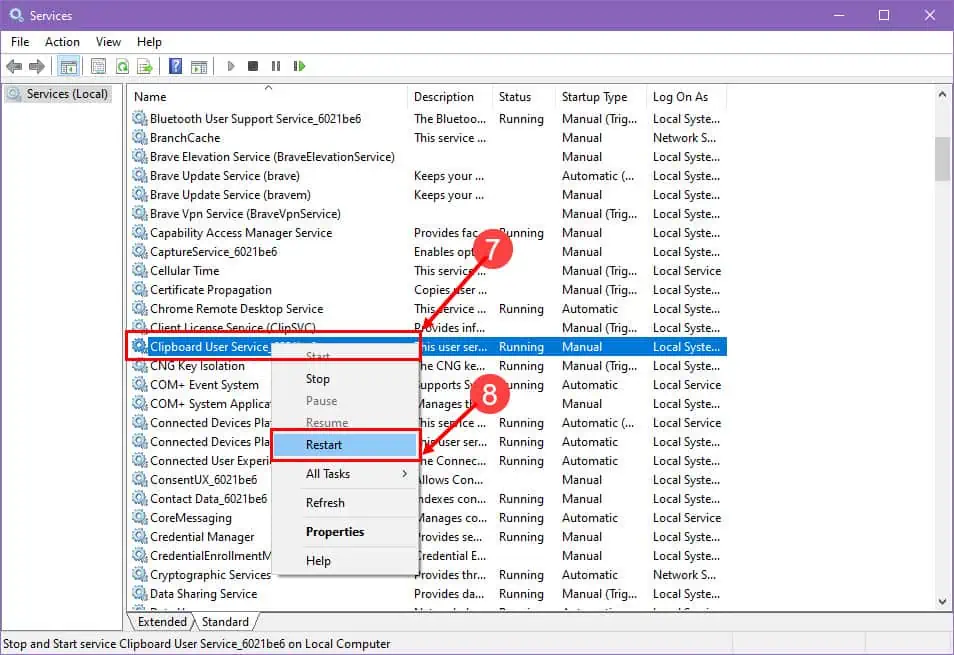
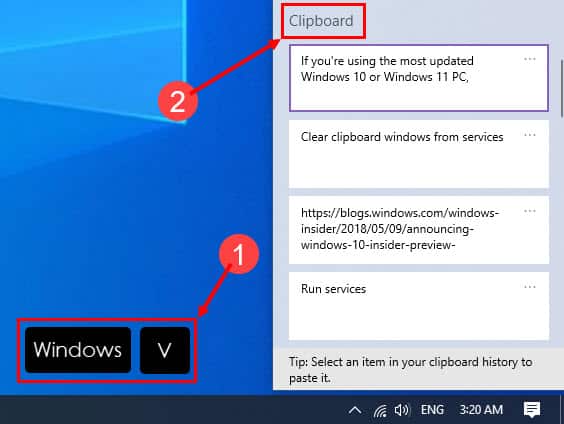
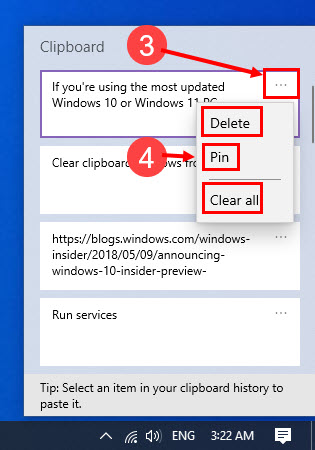
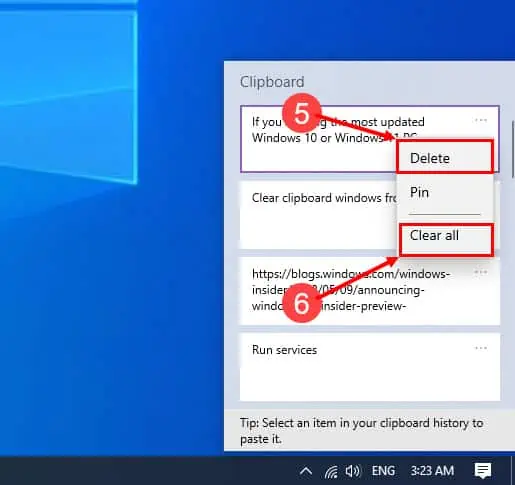
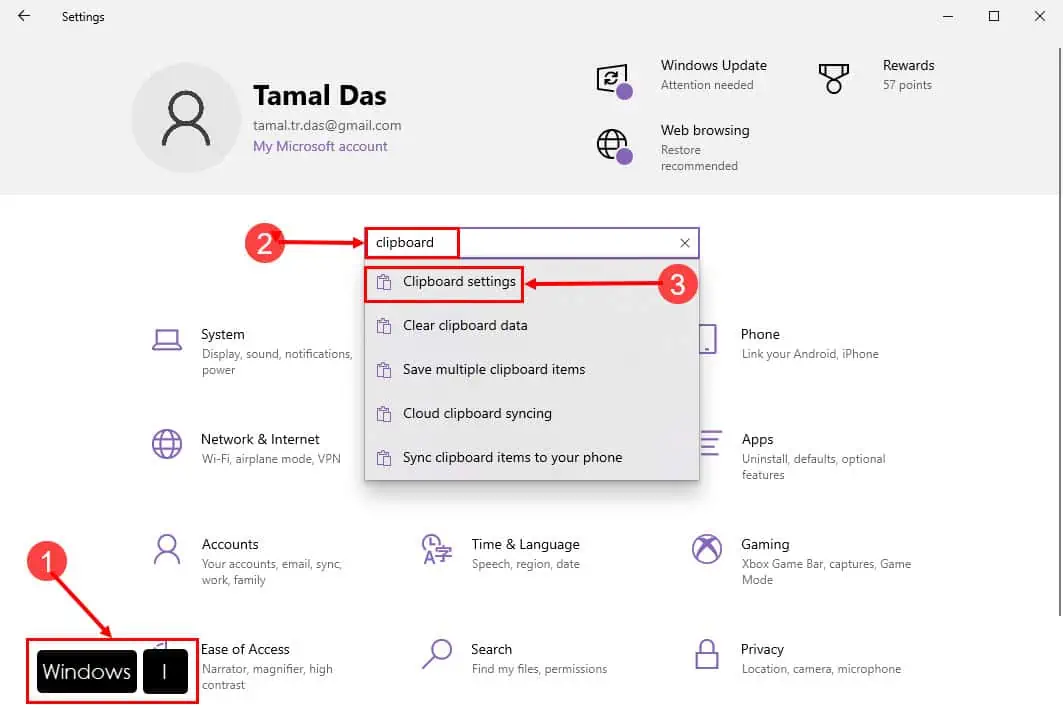
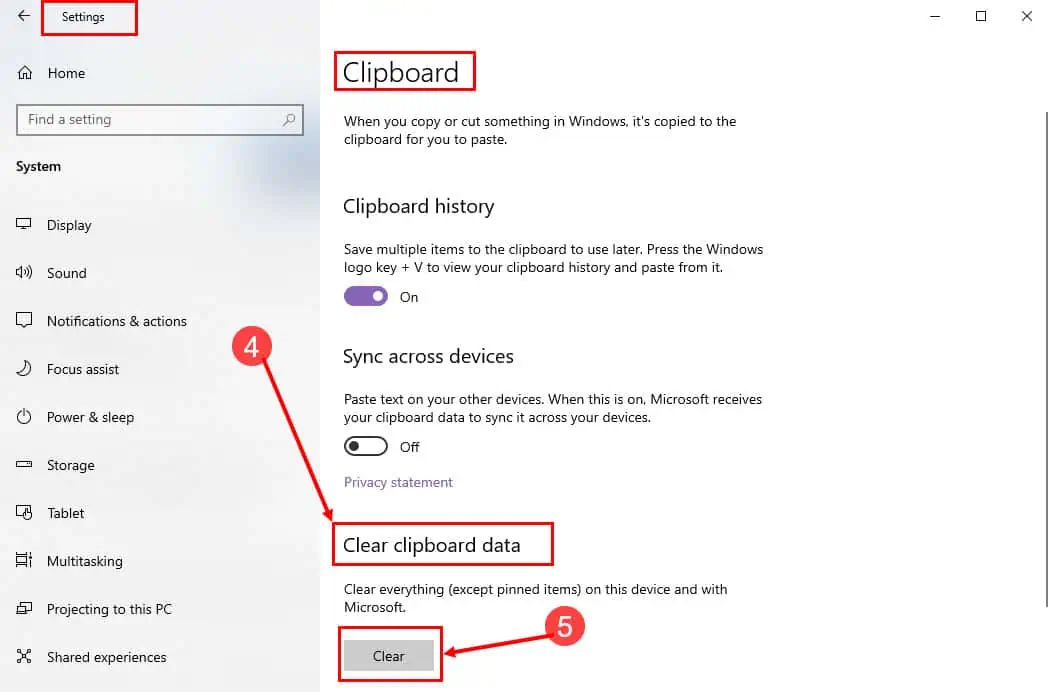
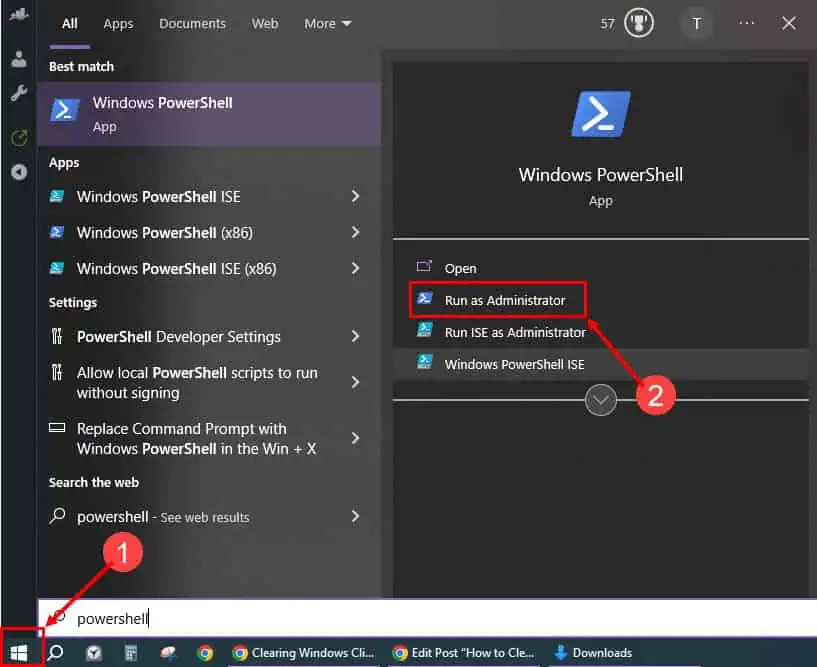
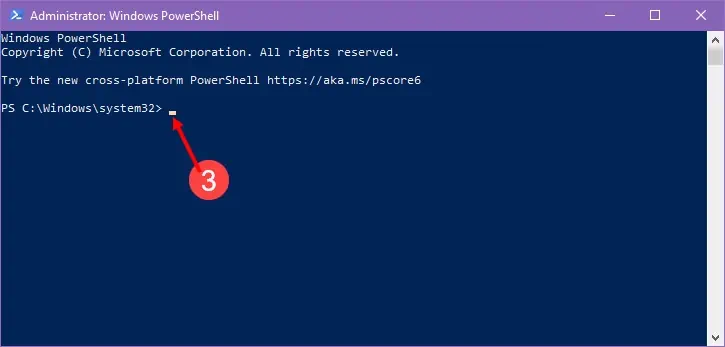
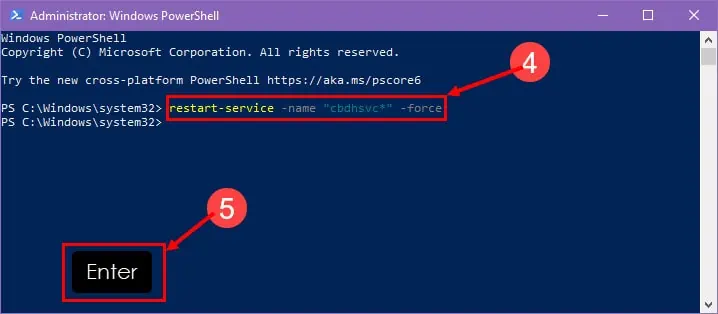
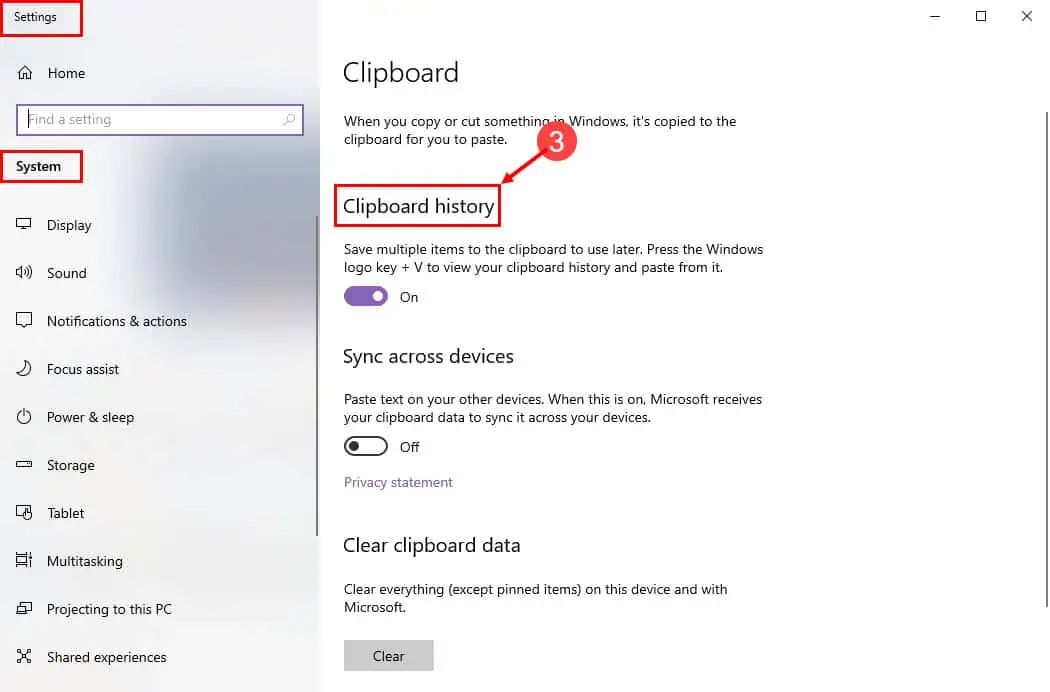
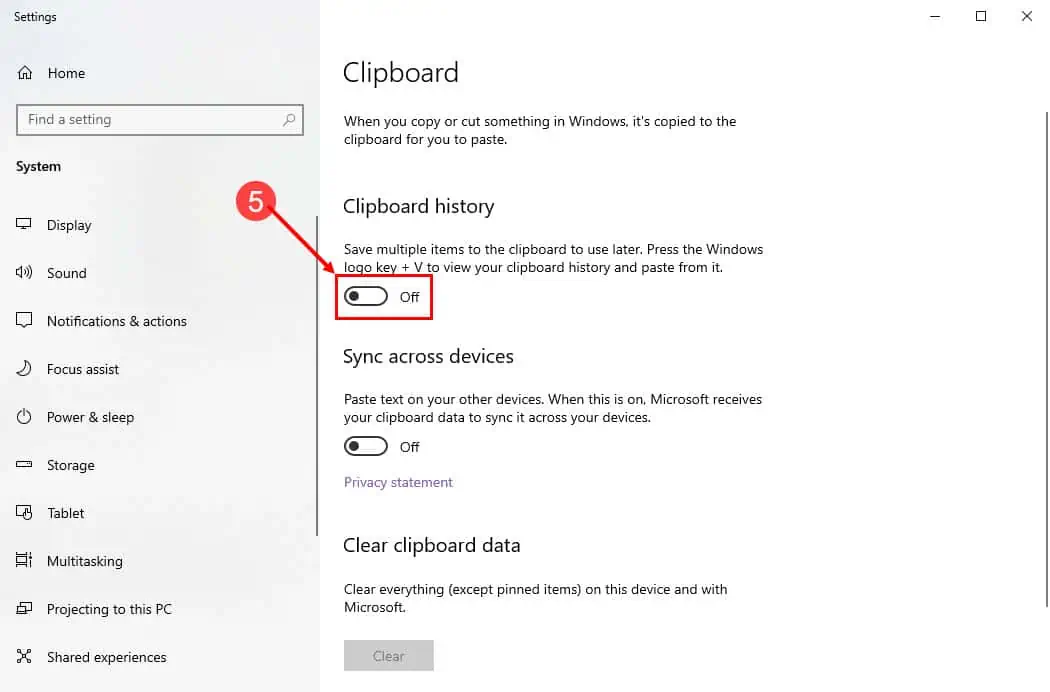
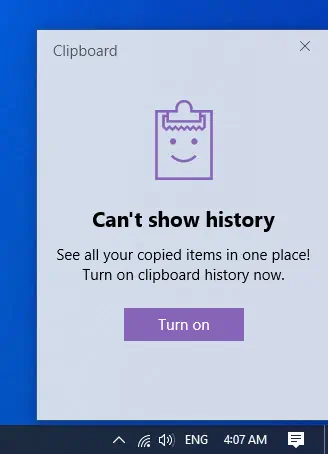








Fórum de usuários
Mensagens 0